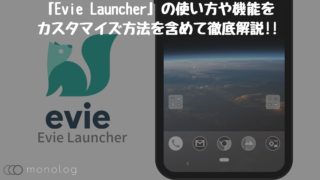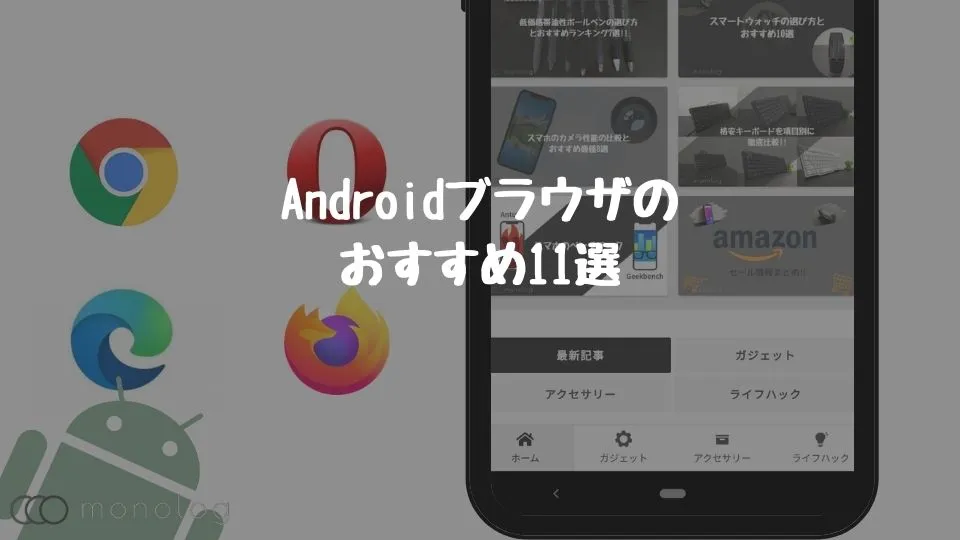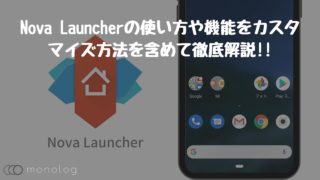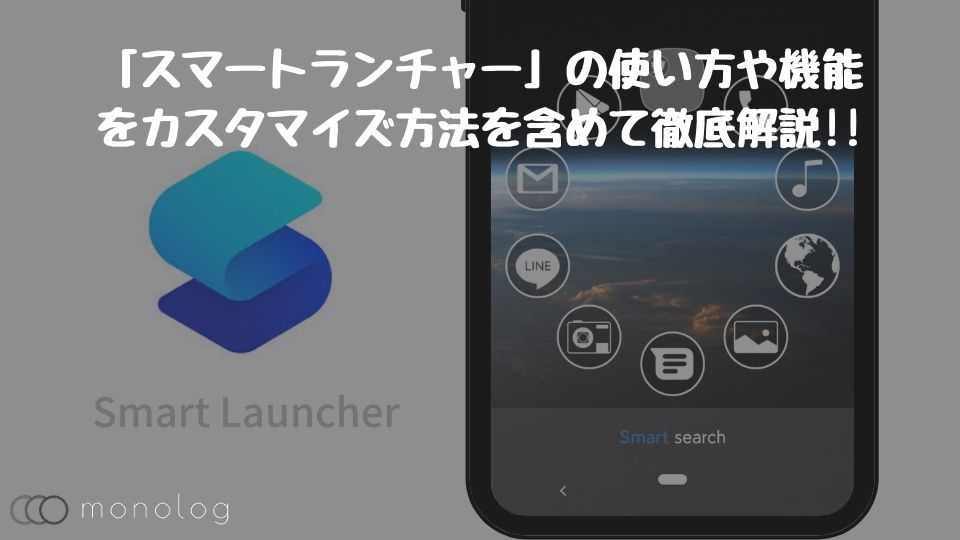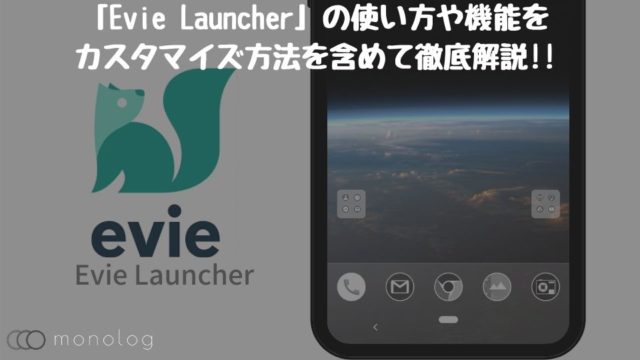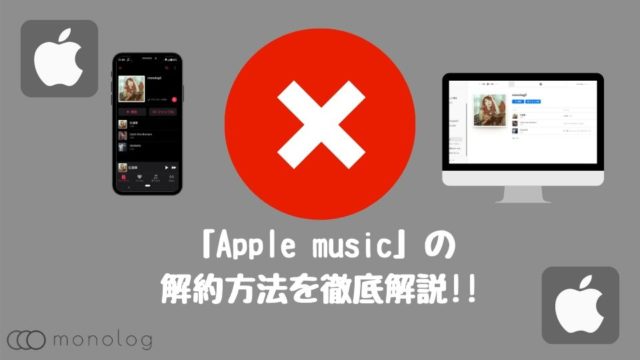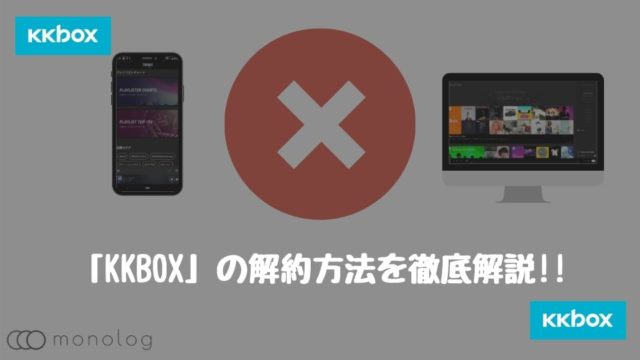高い安全性と機能性を誇るホームアプリ「Nova Launcher」の使い方について紹介しましたが、アプリの配置やカテゴリーなどガッツリカスタマイズするには細かく設定をする必要があります。
普段はあまり細かくカスタマイズしない人でも、使用するアプリの数が増えてきた時ある程度整理をしておかないと多すぎるアプリのおかげで探すのが大変です。
ということで、今回は多すぎるアプリの整理を自動的にカテゴリーに分けをしてシンプルにしてくれる便利なホームアプリ「スマートランチャー」の使い方とカスタマイズについて徹底解説していきます。
Androidのホームアプリを探している場合は[Androidのホームアプリおすすめ12選]をご覧くださいませ!

「スマートランチャー」とは?
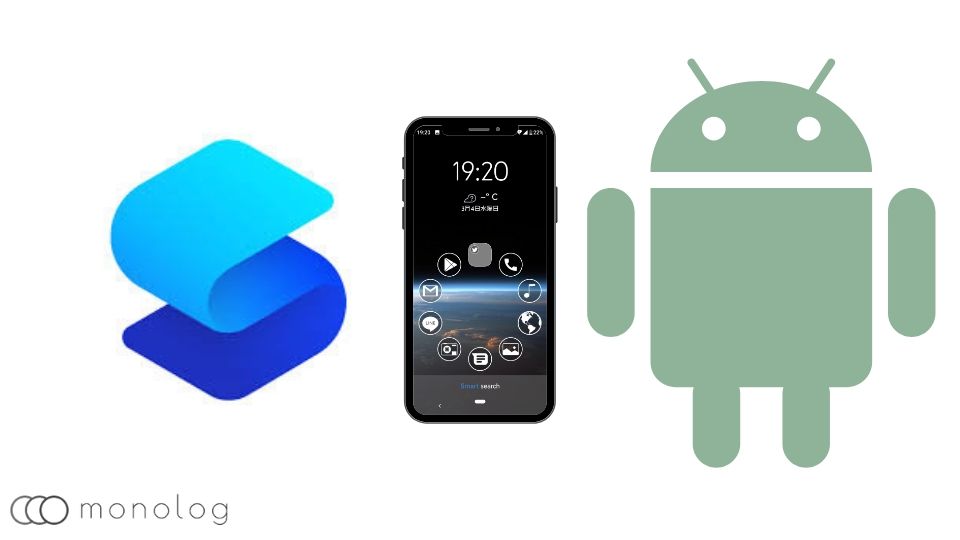
「スマートランチャー」はドロワー内のアプリを自動的にGoogle Playのカテゴリに準拠してカテゴリーわけをしてくれるホームアプリ。
ドロワー内のアプリのカテゴリー分けだけではなく、花の様なレイアウトや1スクリーンのホーム画面などの特徴的な機能も持ています。
また、簡単な初期設定のみですぐに使えたり、着せ替えやオリジナルのウィジェットもあるため、使いやすくしたいけど手間を掛けたくないって人にピッタリのホームアプリです。
- アプリの自動振り分け機能搭載
- 簡単に設定で最適調整
- ジェスチャーやテーマも利用可能
「スマートランチャー」の使い方と機能

ここからはスマートランチャーの使い方と機能について、初期設定の方法から特徴的な花の様なレイアウトに変更できる方法を順に解説していきます!
スマートランチャーの基本構造は、
- [ロック画面]
- [ホーム画面]
- [ドロワー画面]
- [ニュース画面]
- [ウィジェット画面]
- [検索画面]
の6つに機能別に別れいて、上下左右にスワイプすることで瞬時に切り替えることが出来るため、初見でも使いやすくなっています。
簡単にセットアップができる「初期設定」
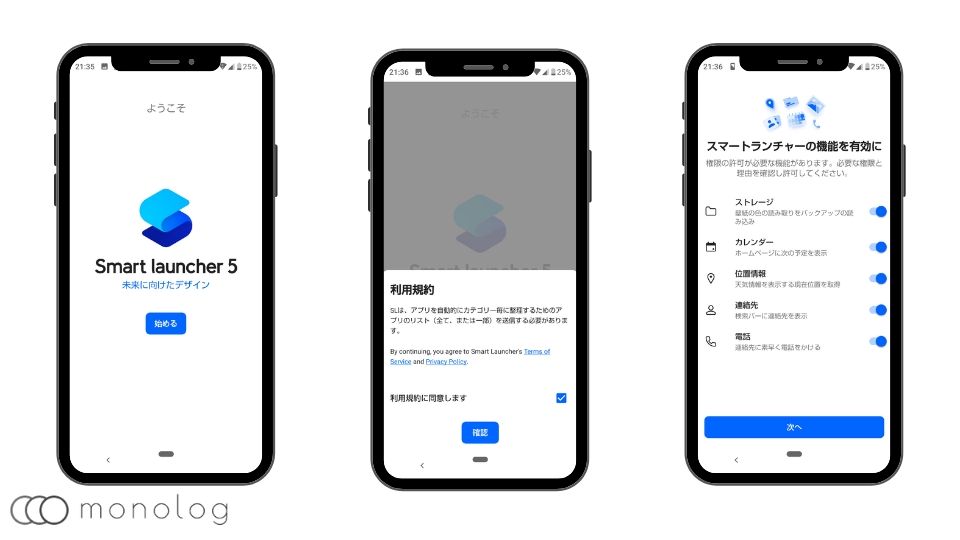 「スマートランチャー」を初めて起動する場合は上の写真のように左から順に画面が進んでいきます。
「スマートランチャー」を初めて起動する場合は上の写真のように左から順に画面が進んでいきます。
利用規約に同意して「スマートランチャー」の機能を有効にします。
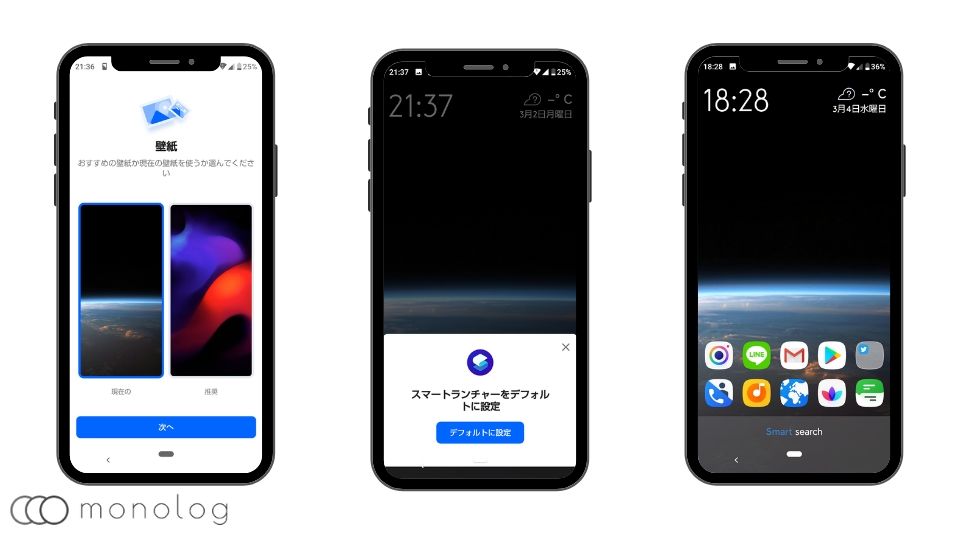
次に現在使っている壁紙か推進されている壁紙を選択し、「スマートランチャー」をデフォルトに設定して初期設定は完了です!
これだけで普通に使えるため、忙しい人はこれで十分です。
個別にカスタマイズできる「ページの設定」
「ページの設定」はページマネージャーを含めると大きく6つに分けらいているのでそれぞれのページの主要な部分を説明していきます。
設定画面はホーム画面のページで、アイコンなど何もない場所を長押しする事で出すことができます。
ホーム画面
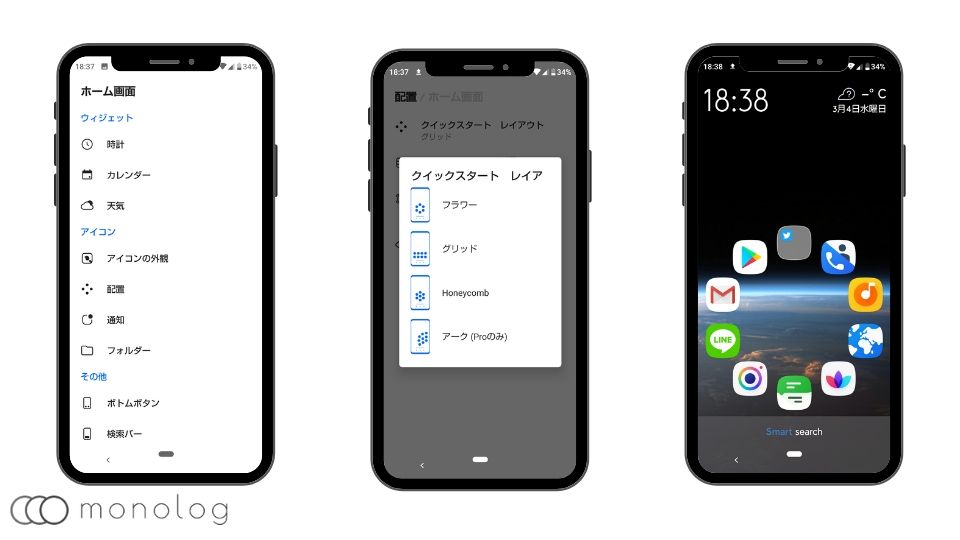
ホーム画面のページは時計やカレンダーなどウィジェット、アイコンの配置や外観などがあります。
中でも「アイコンの外観」のクイックスタートレイアウトを変えることで上の写真の様な特徴的な花の様なレイアウトに変更できます。
レイアウトはフラワー、グリッド、Honeycomd、アーク(Proのみ)の4種類。
フラワーは見た目が面白いだけでなく、設定画面を出すのにもアイコンが邪魔にならないので意外と便利でおすすめです。
ドロワー
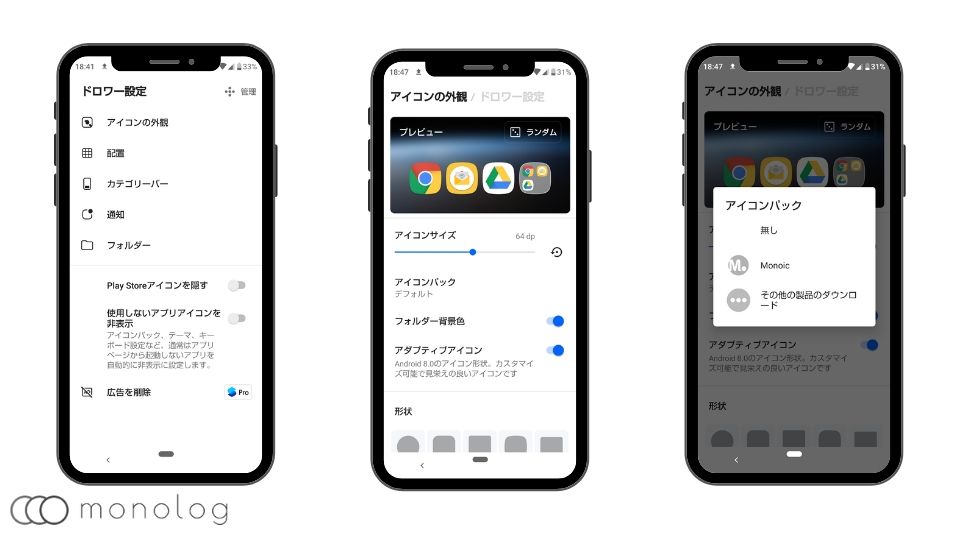
ドロワーではアイコンの外観でアイコンの大きさやアイコンパックの変更が可能です。
壁紙と合わせて自分の好みの大きさやデザインのアイコンに変更できるので統一感を出すなら必ず手を加えたい部分!
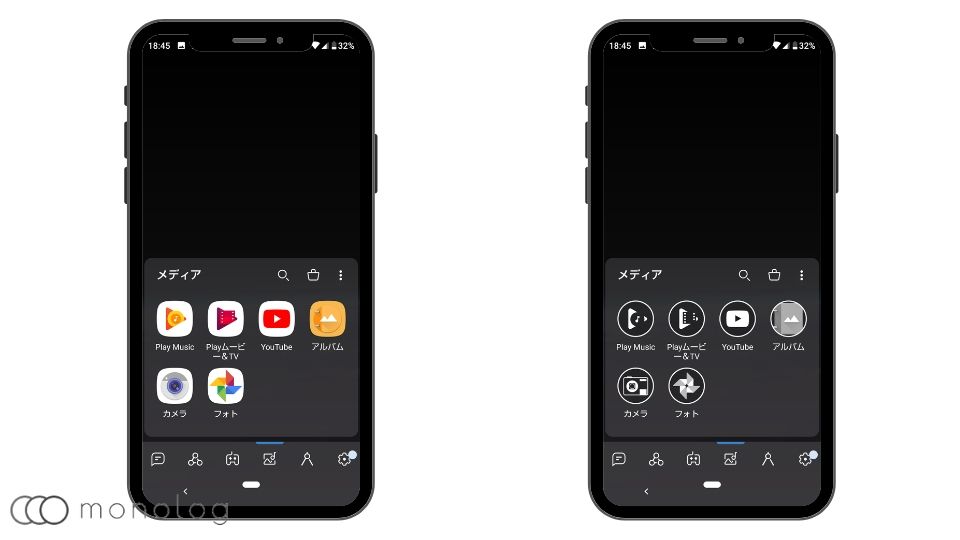
実際にドロワー内のアイコンを変更したのが上の写真。
アルバムのアイコンが統一感の邪魔をしていたのが変更後は気にならないレベルになっています。
ニュース
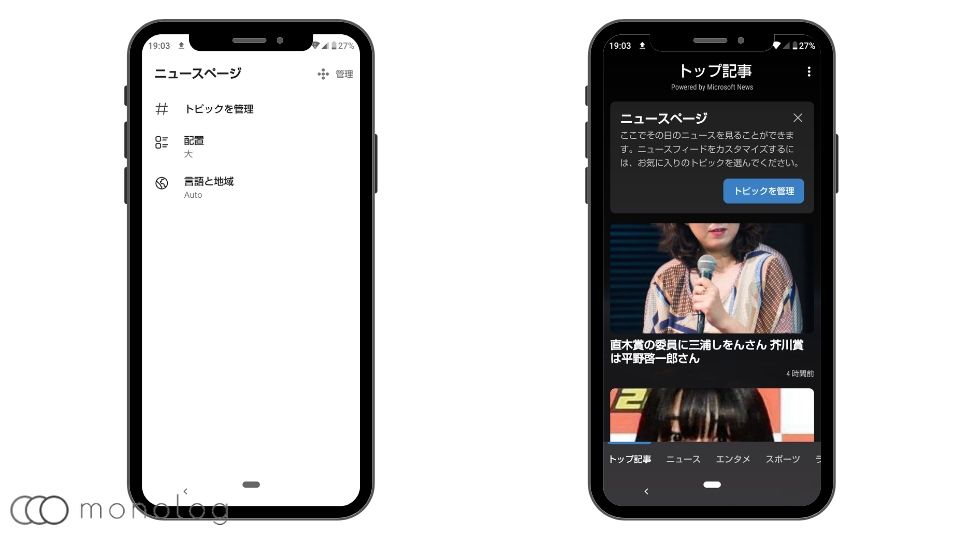
ニュースページはトピックの選択、配置、言語の設定を変更できるので必要のないトピックは排除できます。
配置からはニュースのテキストのみの設定も可能。
ウィジェット
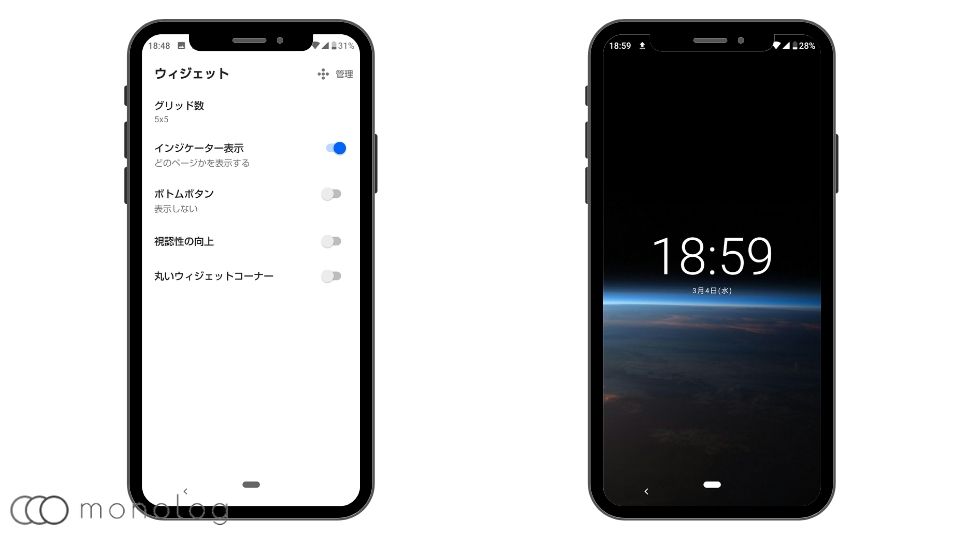
ウィジェットでは表示やグリッド数も変更出来るので、待ち受けに合わせたデザインや表示方法をカスタマイズできます。
無料版ではウィジェットは1ページまでなので、ウィジェットを多く使用したい場合は、有料版を購入しましょう!
検索ページ
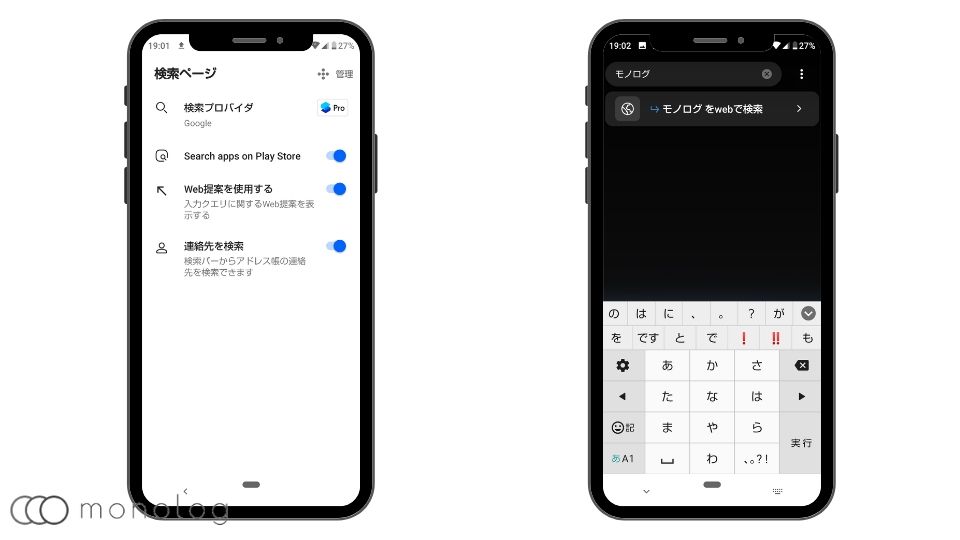
「スマートランチャー」の検索はスマホ内のアプリ、連絡先、webでの検索も含めて検索できるので意外と便利です。
検索ページではGoogle検索や連絡先などの絞り込みを細かく設定できます。
また、検索プロバイダの変更は「スマートランチャー Pro」(有料版)で可能ですが、Googleが使えるので余程検索エンジンにこだわりある場合を除き必要性はありません。
ページマネージャー
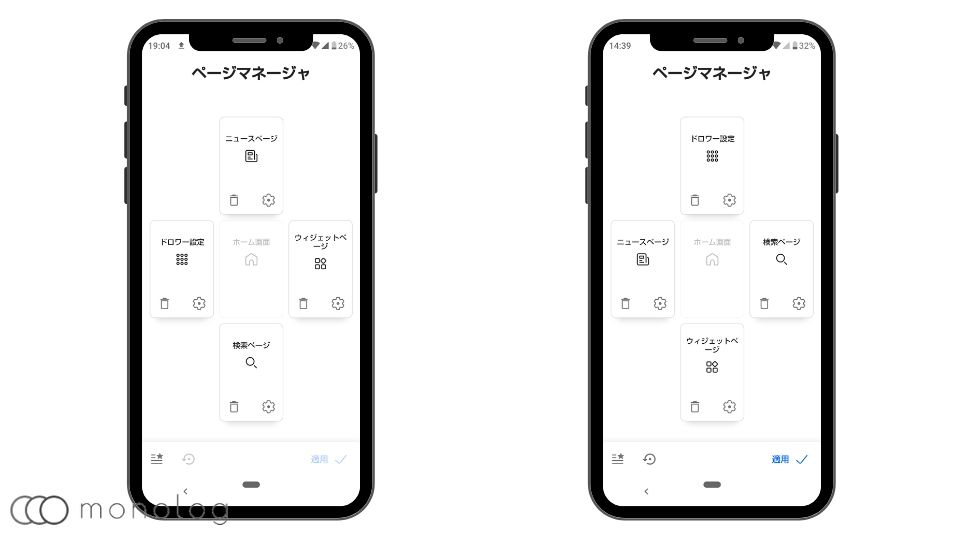
ページマネージャーでは各ページの振り分け変更が可能となっていて、上の写真の様にホーム画面を基軸に好きなように入れ替えができます。
ページマネージャーからも歯車の部分から各種設定ページに移動することも出来るのでページ設定をいじるならページマネージャーから設定すると比較的楽です。
三種類の独特な「テーマ」
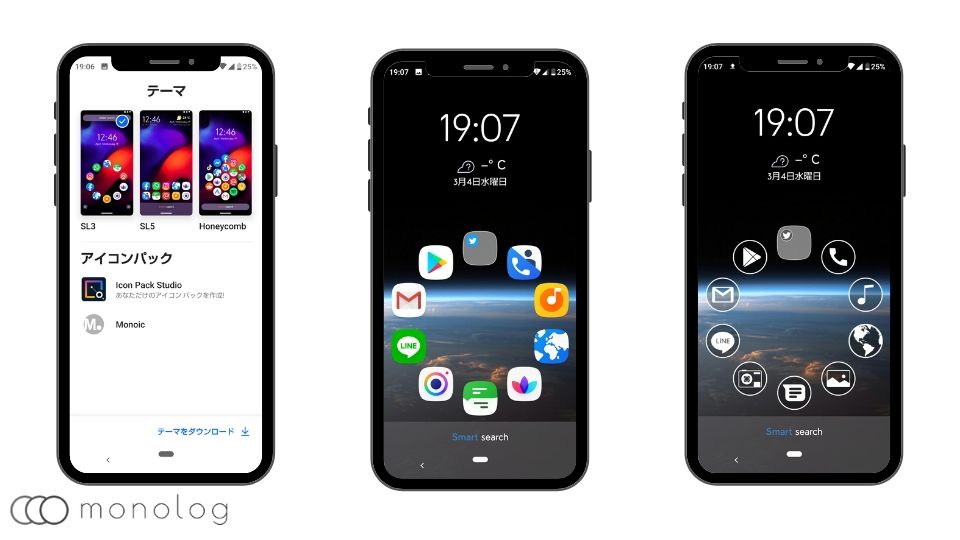
デフォルトで三種類の独自の「テーマ」がプリインストールされています。
ちなみに、ダウロードする事でテーマは増やせるので自分の気に入ったテーマにするこ事も可能。
有料のテーマもありますが無料の「テーマ」も豊富にあるので困ることは少ないでしょう。
また、上の右側の写真の様にアイコンパックの変更もできるのでオリジナル感や統一感を出すことが出来ます。
視覚的な設定を変えれる「全体的な外観」
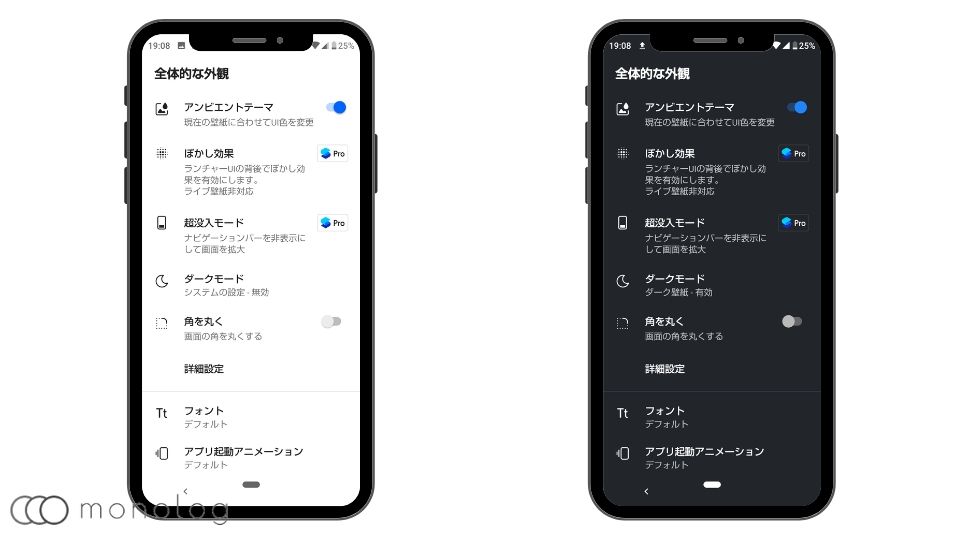
「全体的な外観」では視覚的な設定を多く変える事ができます。
「アンビエントテーマ」は壁紙に合わせてUI色を変更してくれるので、手軽で使い勝手抜群!
また、「ダークモード」は本来Android10から搭載しているのでAndroid9では不可能なのですが、「スマートランチャー」を使用すればホーム部分はダークモード化が可能です。
複数の設定を保存できる「バックアップ」
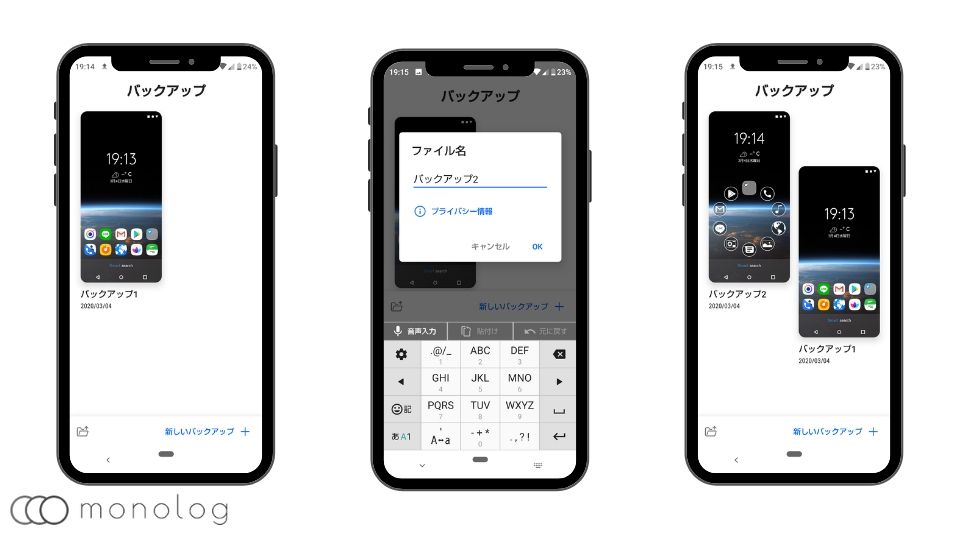
「バックアップ」では複数のバックアップを取ることが可能です。
色々いじっているうちに結局前の設定の方が良かったなんて時に役立ちます。
バックアップした設定もホーム画面が確認出来る状態で表示されるので、視覚的にもすぐに判断できるのも利便性があるのでポイントが高いです。
というか、視覚的に分かるようにバックアップが取れるホームアプリは殆どないのでよくデザインに変更を加える人にはおすすめの機能です。
直感的に使用できる「ジェスチャー」
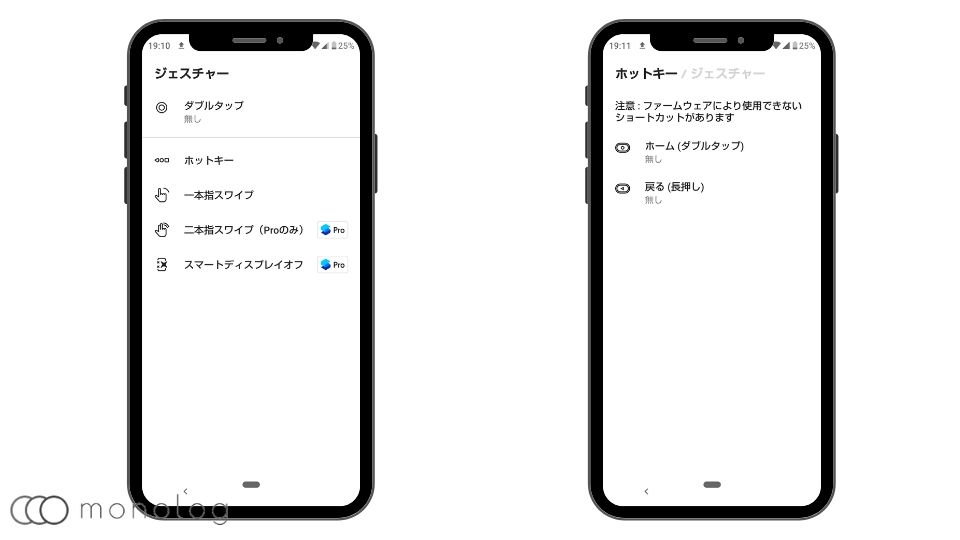
「ジェスチャー」でダブルタップ、ホットキー、一本指スワイプでの設定ができます。
種類は少ないのでライトユーザー向けといえますね。
しかし、上手く振り分けられれば便利な設定です。
スマートランチャーとスマートランチャーProの違い
| 無料版「スマートランチャー」 | 有料版「スマートランチャーPro」 | |
| 広告の削除 | 不可 | 可能 |
| アイコンのカスタマイズ | 不可 | 可能 |
| カテゴリーの編集 | 不可 | 可能 |
| ウィジェットパネル | 1枚まで | 9枚まで可能 |
| ドロワーカテゴリの編集 | 不可 | カスタマイズ可能 |
| ドロワーの編集 | 不可 | 可能 |
| ジェスチャー機能の追加 | 制限あり | 二本指ジェスチャーが使用可能 |
| 検索プロバイダーの変更 | 不可 | 可能 |
| 超没入モード | 不可 | 可能 |
| 高性能のアダプティブアイコン | 不可 | 使用可能 |
| UI杯後のぼかし効果 | 不可能 | 可能 |
| スマートスクリーン | 不可 | 可能 |
| AMOLEDブラック | 不可 | 可能 |
アプリの自動振り分けが有能なので、基本的には無料版「スマートランチャー」でも十分ですが、ドロワーカテゴリーの編集が出来ないのはかなり残念ですね。
特にアプリが多い人はカテゴリー編集機能は有効にしておきたいところ。
また、ウィジェットを多く使用する人の場合は、ウィジェットページが1ページでは足りないと思うので無料版ではロックがかかった機能がかなり多い部類のホームアプリとなっているので、ヘビーユーザーはUnlock必須でしょう。
しかし、カスタマイズをあまりしないユーザーやアプリが少なめのライトユーザーであれば無料版でも十分な機能は備わっていると思います。
「スマートランチャー」のカスタマイズ例

「スマートランチャー」は、元々デザイン性が優れているだけにアイコンの配色を統一するだけでそれなりに見えるようになりますね。
今回は、アプリ配色を白に統一して普段頻繁に使うアプリをホーム画面に置いてあるので殆どホーム画面だけで事足ります。
また、ドロワーが自動で振り分けられているのでゲームやツールもごちゃまぜになっていないのでストレスになりません。
ホーム画面を中心に効率的に使う設計しそうなので、利用頻度の高いアプリを厳選することで使い勝手が飛躍的に上がります。
「スマートランチャー」の使い方まとめ
「スマートランチャー」はドロワーのカテゴリーを自動で振り分けてくれる便利なホームアプリで、縦移動によるページ遷移もできる構造のため情報も効率的に取得できます。
TOP画面に使用頻度の高いアプリをまとめることが出来れば見た目的にも優れ、効率的に使えるホームが作れる比較的ライトユーザー向けのホームアプリです。