頻度は、高くないもののキーボードが反応しないといったトラブルに見舞われると急ぎの仕事の時ほど困りますよね。
また、キーボードが反応しなくなる要因は1つではないので原因の特定がかなり厄介です。
ということで、今回はキーボードが反応しない時の原因と解決方法や緊急時の対処方法も紹介していきます。
キーボードの状態を確認する

まずは、原因を探る前にキーボードが全く反応しないのか、動いたり動かなかったりといった反応の悪い状態なのか確認しましょう。
次に、[全てのキーが反応しないのか、一部のキーだけが反応しないのか]を確認する事で原因と解決方法をある程度絞る事が出来ます。
トラブルが起きた際は、まず焦らずに問題を切り分けて状況確認を行なうのがベストです。
- 全く反応しない状態なのか、反応が悪い状態なのか確認する
- 全てのキーが反応しないのか、一部のキーだけが反応しないのか確認する
キーボードの全てのキーが反応しない時の原因と解決方法
キーボードが反応しない場合、原因の特定と解決方法を同時に試していくとスムーズに問題解決する事が可能です。
ここからは、キーボード全てのキーが反応しない時の原因と解決方法について解説していきます。
全てのキーが反応しない時の原因は以下の5つ。
- キーボードの接続不良
- キーボードのバッテリー切れ
- 日本語入力アプリなどの一時的な不具合
- 他のアプリケーションの干渉
- 周辺機器による影響
原因別に解決方法を解説していきます。
「キーボードの接続不良」の場合
全てのキーが反応しない時の原因で最も可能性が高いのが、接続しているUSBケーブルが抜けていたり、断線しているなどといった「キーボードの接続不良」です。
まずは、ケーブルに損傷がないか確認し、本体側のUSBケーブルの接続部分とパソコン本体の接続部分も抜き差ししてから、再度接続し直しましょう。
また、USBレシーバーなどの無線接続タイプを利用している場合は、パソコンに刺さっているUSBレシーバーを抜き差しを行ってください。
それでも解決しない場合は、USBケーブルとUSBレシーバーどちらも別のUSB端子に刺して試しましょう。
有線のキーボードの場合、物理的にUSBケーブルに負荷がかかっていたり、USBケーブルが極端な曲がり方をしている時は破損している可能性が高いので、新たにUSBケーブルを購入することをおすすめします。
「キーボードのバッテリー切れ」の場合
ワイヤレスキーボードを利用している場合、「キーボード本体のバッテリーが切れ」が原因で反応しない事があります。
キーボードを利用していて反応が悪くなったり、いきなり反応したりといった症状があった場合はバッテリーが切れによる原因が濃厚です。
その場合は、充電するか電池の交換を試してみましょう。
「日本語入力アプリなどの一時的な不具合」の場合
パソコンを使っていると、稀に「日本語入力アプリなどの一時的な不具合」が原因で利用できなくなる場合があります。
アプリによる一時的な不具合の場合、再起動することで解決するケースが殆どなので、必ず再起動は試しましょう。
また、日本語入力アプリやIMEだけでなく、Google日本語入力などの別のアプリを使っている場合はアプリを切り替えることで直る可能性もあります。
「他のアプリケーションの干渉」の場合
日本語入力アプリもアプリなので、他のアプリと相性が悪いと干渉してしまいトラブルを引き起こす原因となります。
そういった場合、まずアプリの干渉が原因かどうか切り分ける必要があるので、セーフモードでパソコンの起動を行い通常通りキーボードが使えるか確認しましょう!
通常通りにキーボードが使えた場合はアプリの干渉が原因です。
少々手間はかかりますが、デフォルトのアプリ以外をアンインストールして1つ1つのアプリの干渉を確かめて干渉するアプリを代替アプリに切り替えることで改善されます。
また、Windows 10のセーフモードの入り方は下記の手順となります。
- 設定[Windows]キーと[I]キー
- 更新とセキュリティー
- 回復
- 今すぐ再起動
- トラブルシューティング
- 詳細オプション
- スタートアップ設定
- 再起動
- セーフモードを有効にする
「周辺機器による影響」の場合
複数の周辺機器を接続していると「周辺機器による影響」が原因で動作が不安定なり、反応しないといったことが起こりえます。
その際は一度電源を落とし、周辺機器を取り外して再度利用してみてください。
周辺機器を取り外す事で利用できた場合は、周辺機器を代替できるものに変更するかキーボードを変更する必要があります。
また、周辺機器を複数台接続している場合は手間はかかりますが、1つずつ確認することで原因の特定が可能です。
キーボードの一部のキーが反応しない時の原因と解決方法
次は、キーボードの一部のキーが反応しない時の原因と解決方法について解説していきます。
キーボードの一部のキーが反応しない時の原因は以下の6つ。
- テンキーの[NumLock]がOFFになっている
- フィルターキー機能がNOになっている
- マウスキー機能がNOになっている
- ゴミやホコリ等が溜まっている
- ドライバの不具合
- キースイッチが壊れている
全てのキーが反応しない時と同様に、原因別に解決方法を解説していきます。
「テンキーの[NumLock]がOFFになっている」の場合
テンキーだけが反応しない場合、[NumLock]がOFFになっている事が原因の可能性が高いです。
[NumLock]キーはテンキーの7の上にある事が殆で、キーボードによってはNOの時はランプが点灯し、点灯してない時はONになっていないので[NumLock]キーを押しましょう。
また、ランプがない場合でも[NumLock]キーを押せばONとOFFの切り替えが可能です。
中には[Function]キーを押しながらクリックすることで切り替わるタイプもあるのでキーボード購入時の取扱説明書などでご確認くださいませ。
「フィルターキー機能がNOになっている」の場合
普通に押しても反応はせず、キーを押し続けた時は反応するといった場合、「フィルター機能がONなっている」事が原因の可能性があり、フィルター機能をOFFにする事で通常通りのキーボードに戻せます。
Windows 10の場合は以下の手順でOFFにする事が可能です。
- 設定[Windows]キーと[I]キー
- 簡単操作
- キーボード
- フィルター キー機能の使用をOFF
また、右側の[Shift]キーを8秒以上長押してしまうと、フィルタキー機能の画面が立ち上がりONの状態になってしまうことがあるので気をつけましょう。
「マウスキー機能がONになっている」の場合
[NumLock]をONにしている状態で、キーボードのテンキーなどが利用できない場合は、「マウスキー機能がONになっている」事が原因の可能性があります。
そもそもマウスキー機能とは、テンキーなどをマウスの代わりに使う機能です。
そのため、マウスキー機能がONになっている場合、テンキーなどの役割がカーソル操作になってしまい従来の役割の入力ができなくなってしまうのでOFFにする必要があります。
マウスキー機能をOFFにする方法は、Windows 10の場合以下の手順で可能です。
- 設定[Windows]キーと[I]キー
- 簡単操作
- マウス
- マウスをキーパッドで操作するをオフ
「ゴミやホコリ等が溜まっている」の場合
可能性は低いですが、キースイッチが反応しないほどの「ゴミやホコリが溜まっている」事が原因で反応しないケースもあります。
この場合は、キートップを外す専用の道具やマイナスドライバーなどを使いキートップを外し、エアダスターやウエットティッシュなどで掃除をするのがベスト!
ただし、ノートパソコンや薄型のキーボードで多く使われるパンタグラフキーボードは、外す向きを間違えてしまうとパンタグラフの部分が折れてしまうので、嵌め込んである向きをよく確認してから外しましょう。
キーボードの外し方については、[キーボードの外し方と分解方法をわかりやすく徹底解説!!]を御覧くださいませ。


ゴミやホコリを取るにはエアダスターがおすすめです。
「ドライバの不具合」の場合
「ドライバの不具合」が原因で一部のキーが反応しない場合もあります。
ドライバとは周辺機器などとパソコンを接続しパソコン側から制御するために、用いられるソフトウェアで、このソフトウェアに不具合が起こるとキーボードなどの周辺機器に大きな影響を及ぼします。
この場合の解決方法は、ドライバを更新や再インストールすることで直すことが可能です。
Windows 10での更新や再インストールの方法は以下の方法で直す事が出来ます。
- [Windows]キーと[X]キー
- デバイスマネージャー
- キーボード
- 右クリックで更新を選択
- パソコンの再起動
「キースイッチが壊れている」の場合
メカニカルキーボードの場合、一部の「キースイッチが壊れている」事が原因で反応しない事があります。
この場合は、キースイッチの交換をするする事で解決可能!
Amazonなどでスイッチは購入できるので、極一部のキースイッチのみが使えないといった時は自分で直してしまった方がコスパが高いのでおすすめです。
とはいえ、メンブレンやパンタグラフキーボードはキーの一部分の修理ができないので残念ながら買い替えをおすすめします。
というのも、メンブレンやパンタグラフのキーボードは、構造上キーが独立していないため内部のシートごと修理が必要なため、よほど拘りがなければ修理するより新たに購入してしまった方がコスト的に安く済む可能性が高いためです。

ノートパソコンのキーボードが反応しない場合

ここまでは、キーボード単体を想定してまとめてきましたが、ノートパソコンの場合も一部を除き、キーボード単体と同じプロセスで解決が可能です。
しかし、ノートパソコンで一番問題なのは物理的に壊れていた場合。
ノートパソコンの多くがパンタグラフなので、キーボードが物理的に壊れてしまった際は修理に出すしかありません。
また、メーカーに修理に出すと高額になる可能性があり時間もかかるので、修理に出すよりキーボードを購入して外付けで利用することをおすすめします。
キーボードが反応しない場合の応急対策
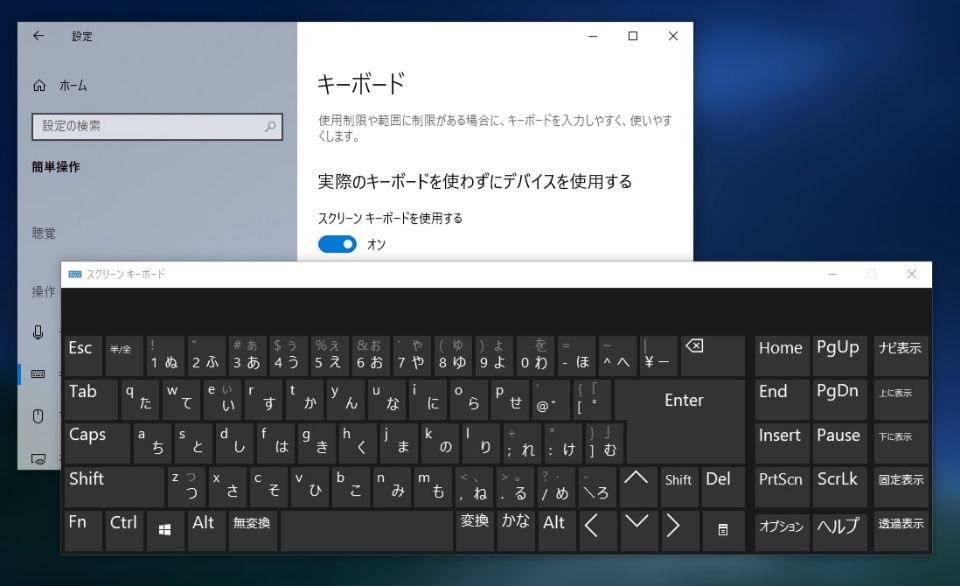
キーボードが物理的に壊れてしまい、替えのキーボードもない場合の応急的な対策としてスクリーンキーボードを使う方法があります。
スクリーンキーボードとは、ディスプレイ上にスマートフォンのようにキーボードを出し、マウスを使いタイピングする方法です。
スクリーンキーボードの使用方法はWindows 10をご利用の場合、以下の手順で利用する事ができます。
- 設定[Windows]キーと[I]キー
- 簡単操作
- キーボード
- スクリーンキーボードオン
- 入力するアプリを選択
- マウスでキーボードをクリック
キーボードが反応しない場合の解決方法まとめ
普段当たり前のように使えるキーボードですが、仕事の時など緊急を要するときに使えなくなると非常に困った自体になります。
今回紹介した解決方法で解決出来る場合は問題ないですが、物理的にキーボードが壊れてしまった時の事を考えて、予備のキーボードを1つぐらいもって置くのも有りですね!





















