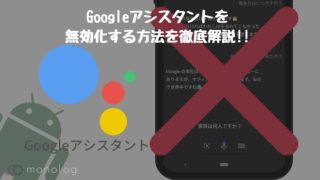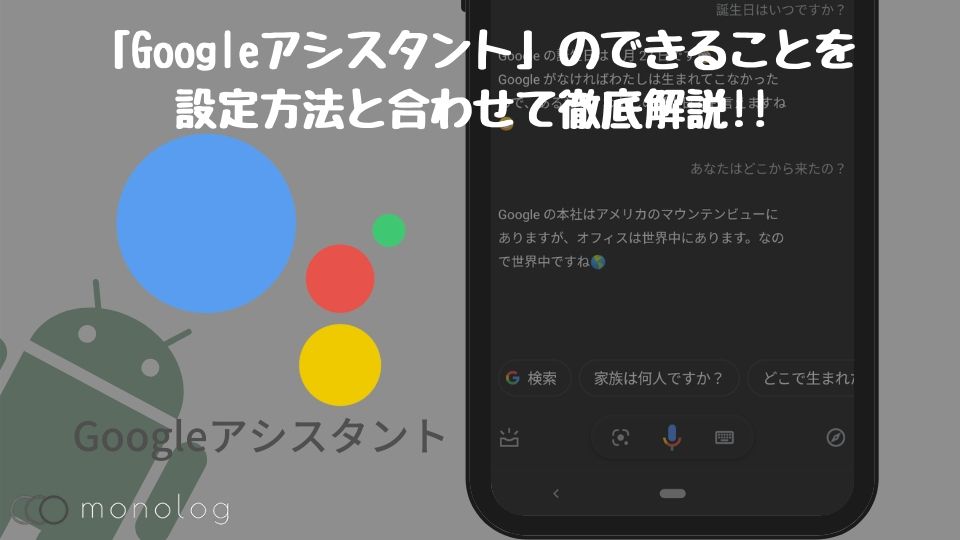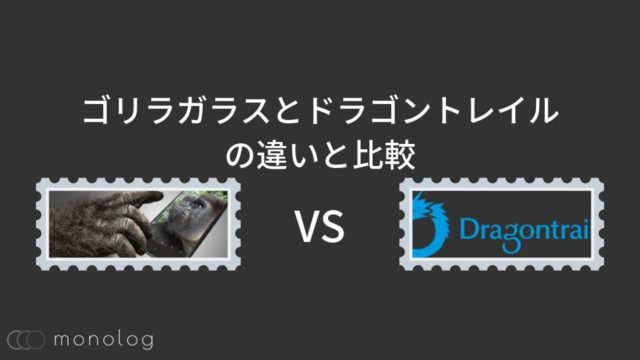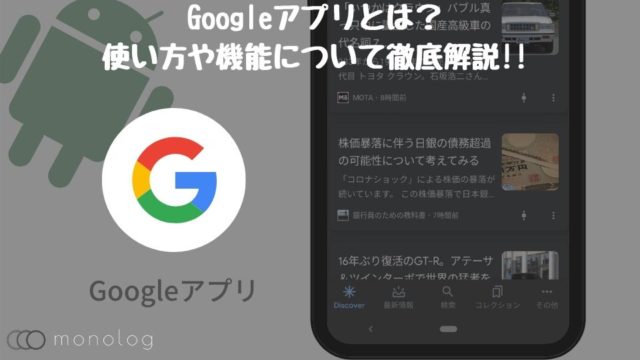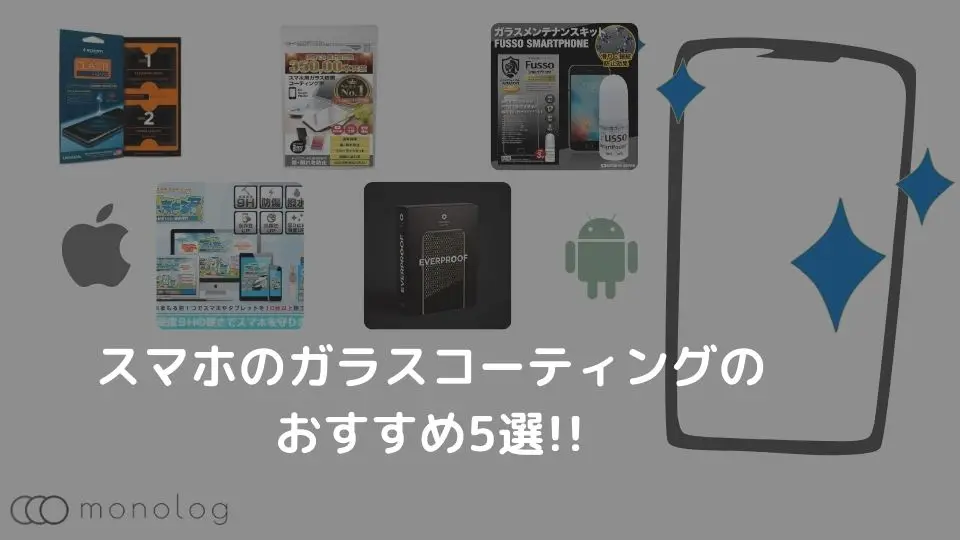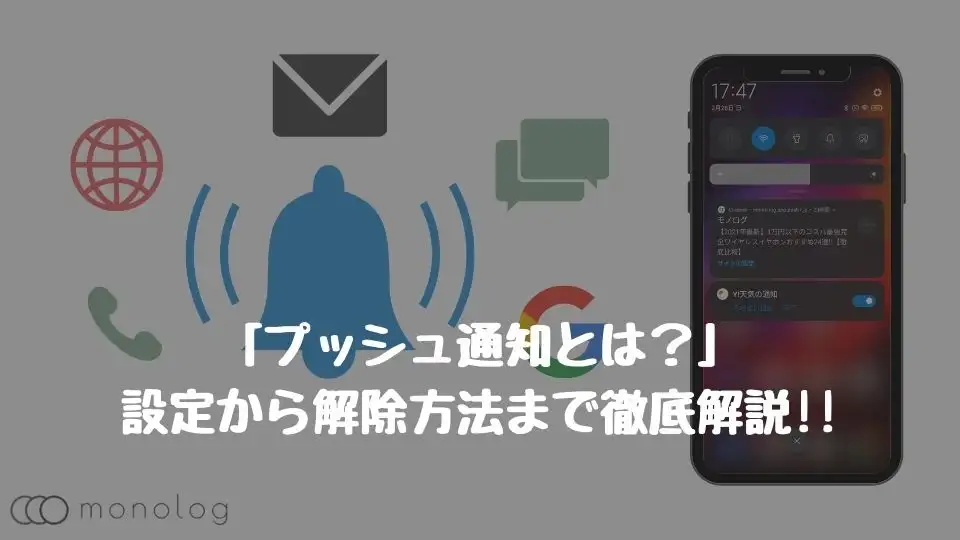「OK Google!」でお馴染みのAIを用いた音声アシスタントアプリ「Googleアシスタント」。
Appleの「Siri」やAmazonの「Alexa」と同様知らない人はいないと言うぐらい有名です。
しかし、知名度とは裏腹に日本ではあまり使われているのを見ることがありません。
また、「Googleアシスタント」は登場以来、大幅に進化し続けているのでできることも多くあまり使ってないと何ができるのかわからなくなることも…
ということで、今回は「Googleアシスタント」でできることを設定方法を含めて徹底解説していきます。
「Googleアシスタント」とは?
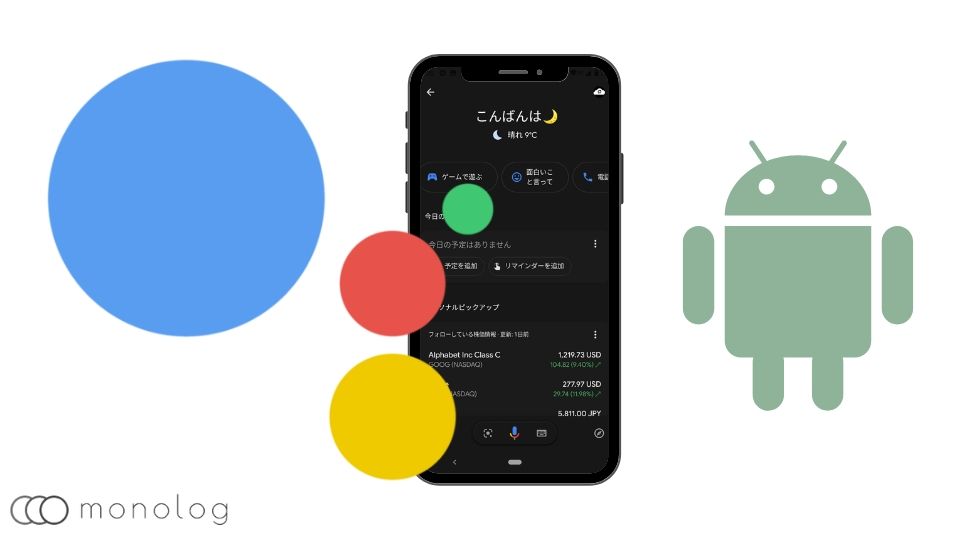
「Googleアシスタント」は、音声認識をベースにAIによりユーザーをアシスタントするGoogleのアプリケーションです。
2011年iPhoneに搭載された「Siri」に遅れること5年、2016年リリース以降、アップデートにより対象機種や機能を大幅に追加しました。
そのため、現在音声アシスタントの分野では機能性、正確性など多くの分野でトップの性能を誇ります。
また、「OK Google!」からの音声コマンドでのみ利用できるイメージがありますが、Androidのホームボタン[ピル]の長押しや「Googleアプリ」からも起動でき、文字入力でも利用できるため、人混みや人に聞かれるのが恥ずかしいといった人でも安心して利用可能です。
その他にもマルチプラットフォームを採用しているため、GoogleのAndroidだけでなくAppleのiPhoneはもちろん、「Google Nest mini」などのスマートスピーカーでも利用できます。
- 音声に認識ベースのAI
- 文字入力でも利用可能
- WEBやGoogleのサービスと連携
「Googleアシスタント」のできること
「Googleアシスタント」は、以下のコマンドや連携をすることで可能です。
- 「音楽とラジオの再生」
- 「動画再生」
- 「SNS連携」
- 「Chromecast」
- 「音声情報」
- 「予定管理」
- 「アシスタント機能」
- 「音声読み上げ」
- 「スマートホーム連携」
- 「外部連携」
- 「会話」
これだけだとどのように使うのか分からないと思うので個別に解説していきます。
有料アプリも対応する「音楽とラジオの再生」
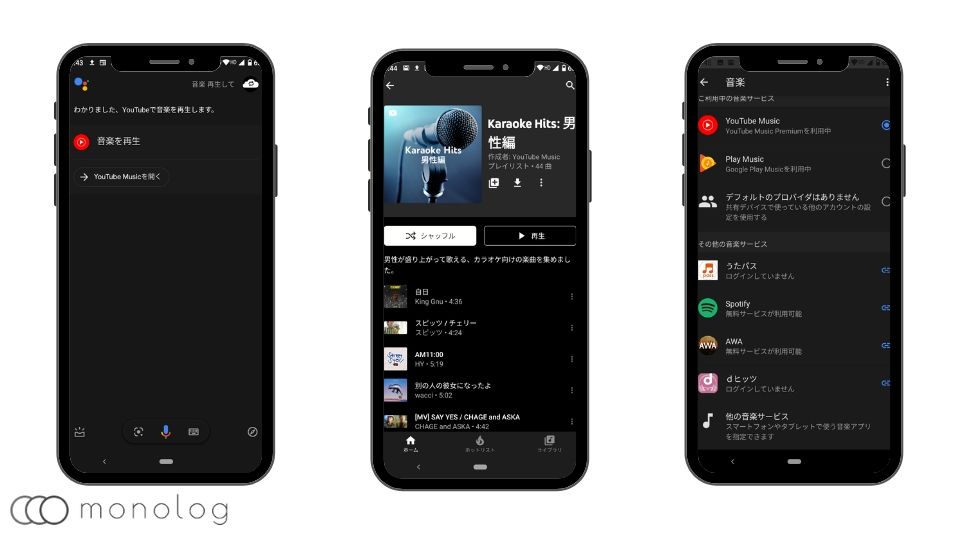
「Googleアシスタント」は、音声コマンドによる音楽の再生が可能です。
仕組みとしては対応アプリを呼び出し再生してくれるので、契約しているアプリを上記右側の画像のように設定しておくと特に指定しなくても設定してあるアプリを起動し再生してくれます。
対応アプリも豊富で以下のアプリが利用可能です。
- Google Play Music(無料利用可)
- Youtube Music(無料利用可)
- Googleポッドキャスト
- Spotify(無料利用可)
- dヒッツ
- music.jp
- auうたパス
- AWA(無料利用可)
- ラジコ
また、利用方法は「音楽を再生して!」とか「Google Play Musicで音楽を再生」などの音声コマンドで利用できます。
私の場合、Youtube Premiumを契約しているので、Youtube Musicをデフォルトに設定にしてBluetoothスピーカーにつないでる時など利用しています。
主要サービスはバッチリ対応する「動画再生」
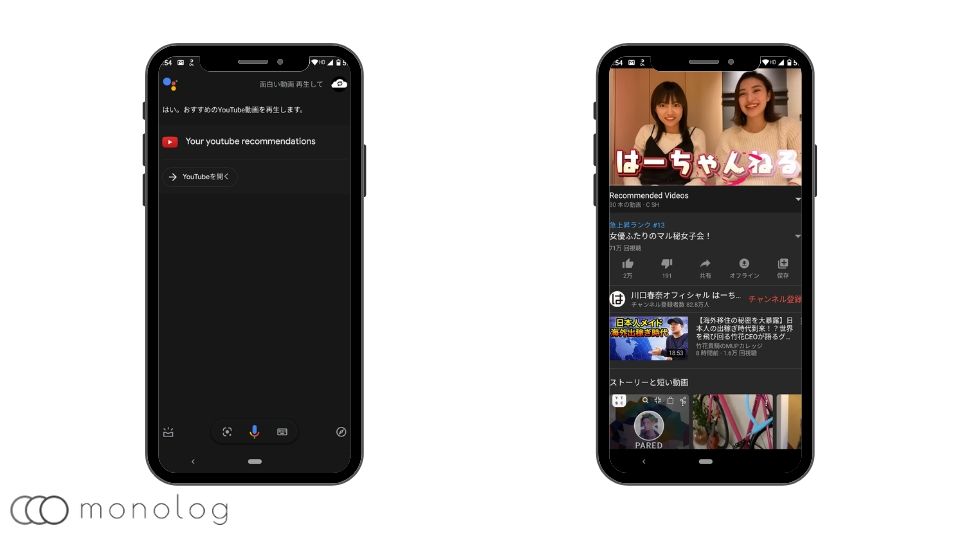
「Googleアシスタント」は動画の再生もバッチリしてくれます。
しかも、YoutubeだけでなくNetflixやHuluなどのメジャーなプラットフォームの殆どが対応しているので、多くの人が利用することが可能です。
とはいえ、動画再生時は音楽と違い何かをしながらということが少ないので「おすすめの動画」とか「笑える動画」など暇つぶしで使うぐらいしか私の場合ありません。
ちなみに、下記のアプリには対応しています。
- Youtube
- Netflix
- Hulu
- ビデオパス
- Googleフォトの写真・動画
LINEやメッセージの送信ができる「SNS連携」
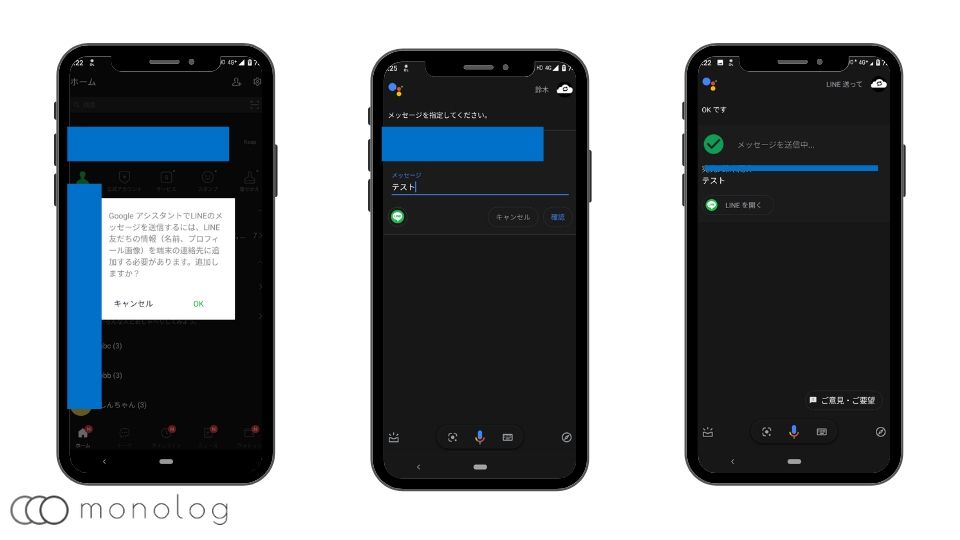
2020年3月17日に追加された新機能がLINE連携。
「Googleアシスタント」からLINEの送信が可能になりました。
使い方は簡単!
「LINEを送って」→「◯◯◯◯(宛先)」→「◯◯◯~(内容)」で送信出来てしまいます。
料理などの手を使う作業をしていてスマホを触れないときなどは、完全にハンドオフで利用できるので利用頻度は高くないもののちょっとしたときにかなり便利。
また、SMSなどが利用できるメッセージアプリや電話なども同様に利用できるので一度使ってみることをおすすめします。
音声でコントロール可能な「Chromecast」
「Chromecast」を使っている場合、音声コマンドだけで再生している動画の早送りや一時停止などが行えます。
動画やゲームで「Chromecast」を使っている場合、ほとんど音声コマンドを利用する機会はないと思いますが、ディスプレイで写真を再生するような使い方では重宝しそうです。
また、「Chromecast」の使い方や使用感などは[第3世代「ChromeCast」レビュー!!]下記の記事を御覧くださいませ!

天気やスケジュールなど知りたい情報を調べてくれる「音声情報」
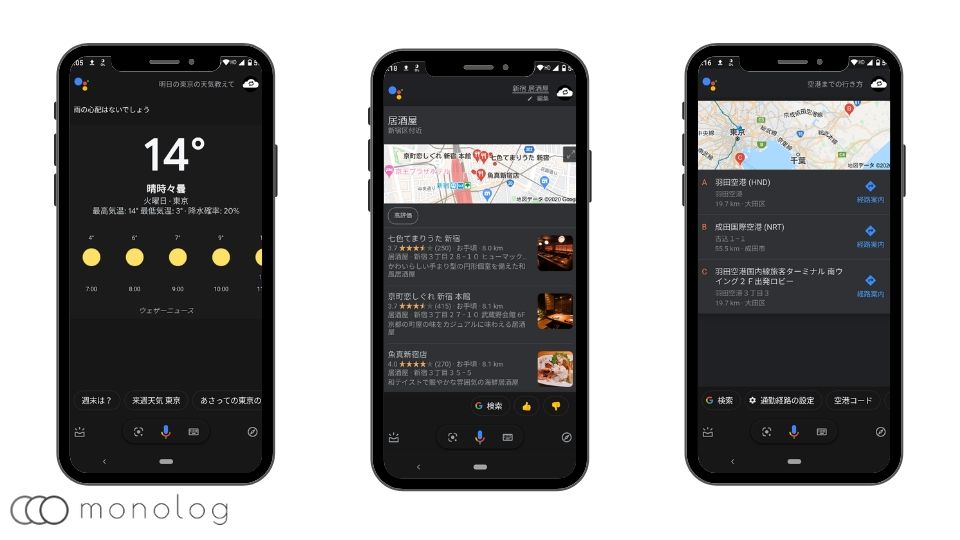
朝の忙しい時や車などの運転中など両手が使えない状況で活用したいのが、音声コマンドと音声による案内。
天気予報などスマホを弄っている時はそのまま調べた方が速いですが、両手がふさがっている時など音声で聞いて、音声で返答をくれるので非常に便利。
特にスマホをナビを使う場合、「~までの経路」などと呼びかければルート検索から案内までしてくれるので運転中でも安全に利用することができます。
また、天気や経路以外にも以下のことが音声で返答してくれます。
- 天気
- 交通機関や経路検索
- ニュースやスポーツ情報
- 時間の確認
- スケジュール確認
- フライト情報
- 施設情報
利用方法は知りたいことの主語に教えてとつければ回答してくれるので知りたいことを質問してみましょう!
スケジュールやタイマーなどの追加ができる「予定管理」
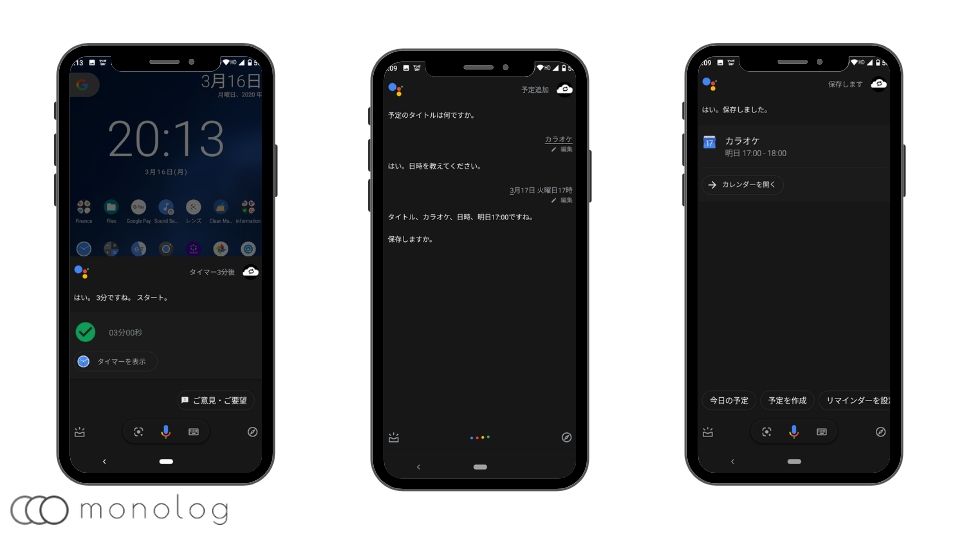
「Googleアシスタント」は、カレンダーへの予定の追加やタイマー、メモなどへの情報の追加も可能です。
カレンダーへの追加の流れは情報量に対して簡単で「予定を追加」と伝えたらあとはアシスタントからの問に回答していくだけでしっかり予定が使いされます。
メモなども同様に流れで利用可能ですが、私の場合最も利用頻度が高い機能がタイマー。
具体的には、カップ麺などのお湯を入れるタイミングで「OK Google!」からの「3分後タイマー」といえばしっかり3分後にアラームを鳴らしてくれます。
地味に使い勝手が良いので試しに使ってみることをおすすめします。
その他利用できる機能は下記になります。
- スケジュールの確認と追加
- タイマーのセット
- リマインダー
- メモ機能
- ショッピングリストの作成
計算や雑学などちょっとしたことならすぐに回答してくれる「アシスタント機能」
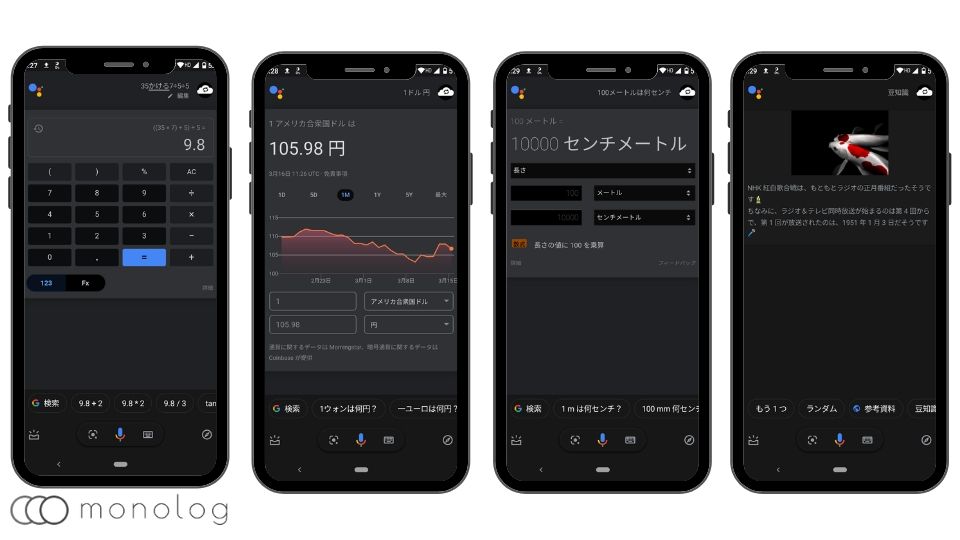
私の場合使用頻度の高い機能がツール的利用方法。
その中でも単位変換は、Google検索から利用するより手間もかからずすぐに変換してくれるので非常に便利。
他にもレート計算などもできるので海外に行った時役に立ちます。
また、地味に便利なのが音楽検索機能、「この曲は誰の曲?」などの音声コマンドを入れると流れてる音楽を聞き取り歌手や曲名を教えてくれます。
歌手や曲名は思い出させないけどメロディーは「わかる!」って時には、自分で歌ってしまえば検索してれくるので気分よく解決可能!
ツール的な使い方でできる機能は下記になります。
- 計算
- 単位変換
- 翻訳
- 株価
- 文字検索
- 曲名
翻訳もできるので外国語のヒアリングの練習にも使うことができますね。
本を読んでくれる「音声読み上げ」
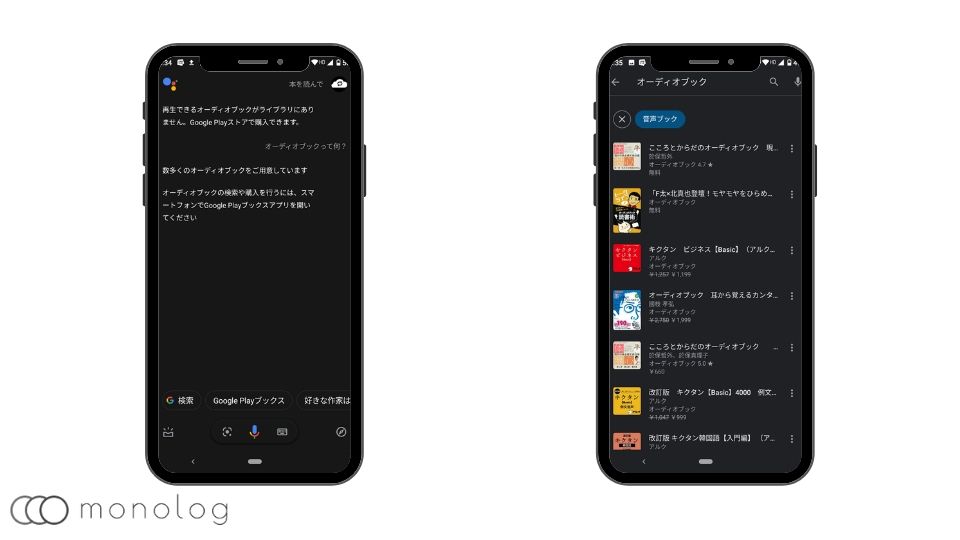
寝る前暗い部屋でスマホをみたくないといった時に便利なのが、「音声読み上げ」。
Google Playストアの「オーディオブック」に対応した本をインストールしていれば「本を読んで」→「◯◯◯(本のタイトル)」で再生してくれます。
これだと暗い中、目を酷使することなく聞くことで本を読めるので人によっては有用ですね。
テレビから照明まで多くのデバイスをコントロールできる「スマートホーム連携」
「スマートスピーカー」でできることの多くはスマホの「Googleアシスタント」でも可能です。
そのためIoTなどの所謂スマートホームのコントロールもできます。
具体的には下記のコントロールが可能です。
ただし、デバイスが対応しているか専用のモジュールと接続することで利用できますので気をつけましょう!
- テレビ
- 照明
- エアコン
- スマート掃除機
- IoTデバイス
- ルーティン設定
また、「スマートスピーカー」を利用する場合の設定方法を知りたい場合は「「Google Nest mini」レビュー!!」をご覧くださいませ!

店の予約が可能な「外部連携」
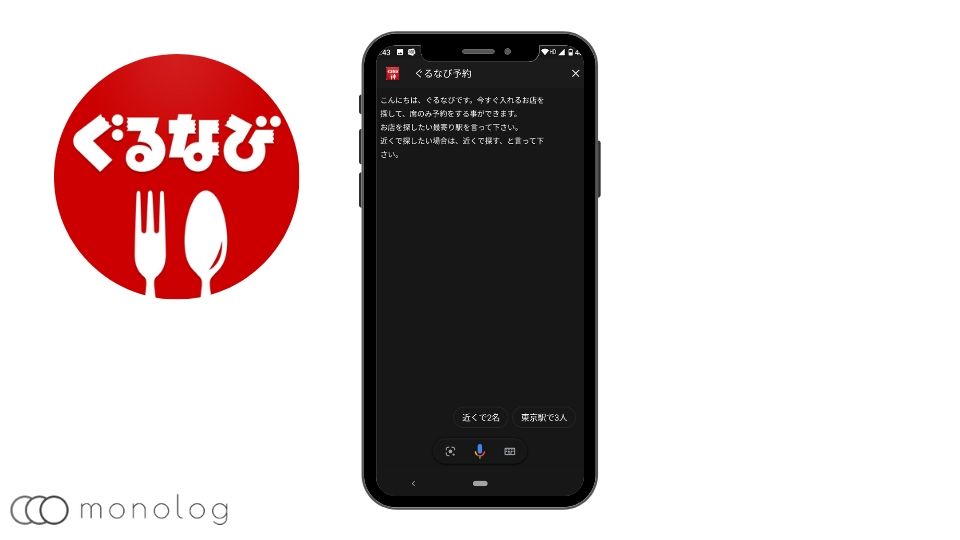
店の予約で超便利なのが「ぐるなび予約」。
「Googleアシスタント」と完璧に連動しているので「ぐるなび予約」と呼びかければ付近の飲食店のいくつか提示してくれるので、あとは選んで人数を伝えるだけ。
めんどうなアカウント登録なども必要なく利用できるため初めての土地や居酒屋によく行く人にはかなり最高な機能となるでしょう!
究極の暇つぶしができる「会話」
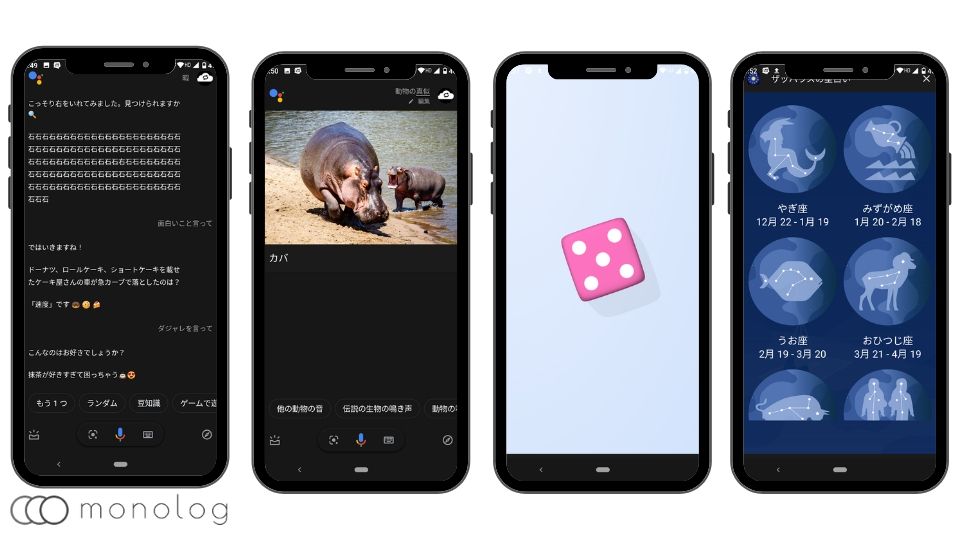
「Googleアシスタント」は、暇つぶしにも付き合あってくれます。
歌の要求をすれば歌ってくれたりじゃんけんや動物の真似など完全なお遊びにも対応。
私の場合、上記を使うことはないのですが、「雑学」と呼びかけるとWikipedia感覚で色々な雑学を読み上げてくれます。
画面をみなくても良いので寝れない時に使えます。
他にも「なぞなぞ」といえばいくらでも出題してくれるので、なぞなぞ好きな人には最適です。
下記が暇つぶし的に利用できる機能になります。
- 歌
- じゃんけん
- なぞなぞ
- 雑学
- 動物の真似
- 早口言葉
- サイコロ
- 星座占い
「Googleアシスタント」の設定方法
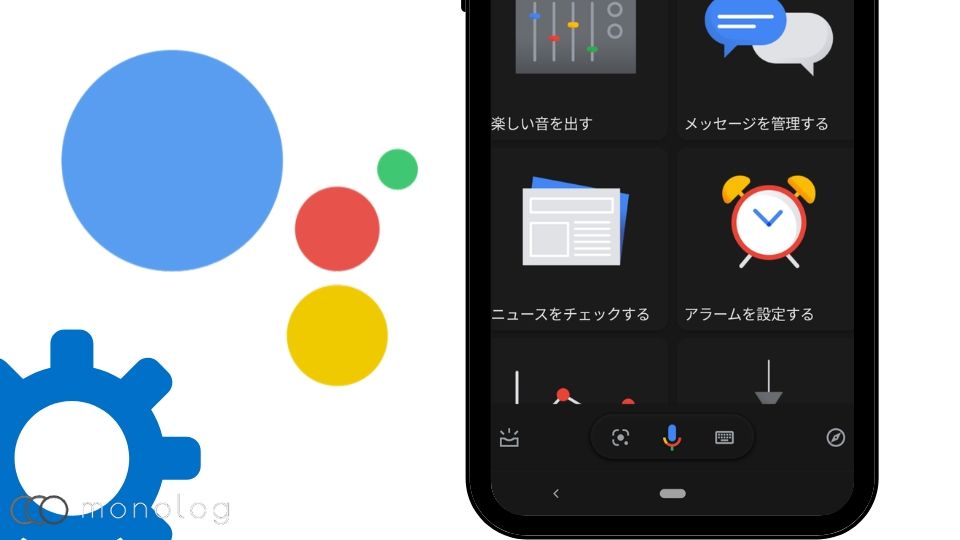
「Googleアシスタント」のできることが分かったところで使えなきゃ意味がないってことで、初期設定について解説していきます。

アシスタントを使うための「初期設定」と「起動方法」
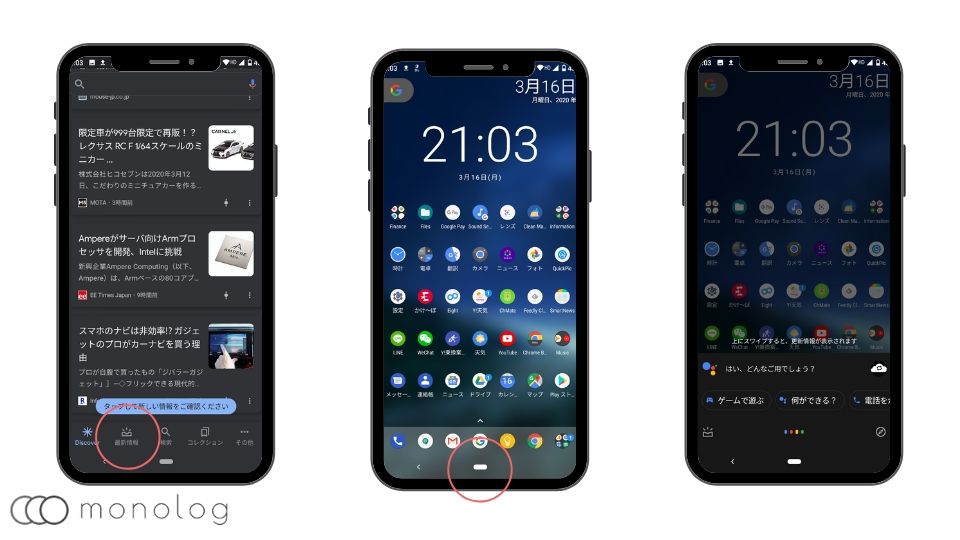
まずは使うための準備から!
Android 5.0未満やiPhoneを使っている人はアプリケーションを「Google Play」や「App Store」から「Googleアシスタント」をインストールする必要があります。
インストールは上記リンクから利用できますので、当てはまる方はまずインストールをお願いします。
上記に当てはまらないAndroidデバイスの場合、標準で「Googleアシスタン」が利用可能。
また、iPhoneの場合iOS10以前のバージョンのOSがをご利用の場合インストール出来ませんのでご注意くださいませ。
インストールが終われば、あとは起動するだけ。
起動方法は、定番の「OK Google!」とホームボタン(ピル)の長押し、「Googleアプリ」のスナップショットの3つのから起動可能です。
設定項目は、起動後右上の自分のアイコンをタップすることで設定画面が開くのでお好みで弄りましょう。
私の場合、音楽をBluetoothスピーカーで聞くことが多いので音楽アプリは「Youtube Music」をデフォルトの設定をしています。
ロック中でも情報提供が可能になる「Voice Match」と「Face Match」
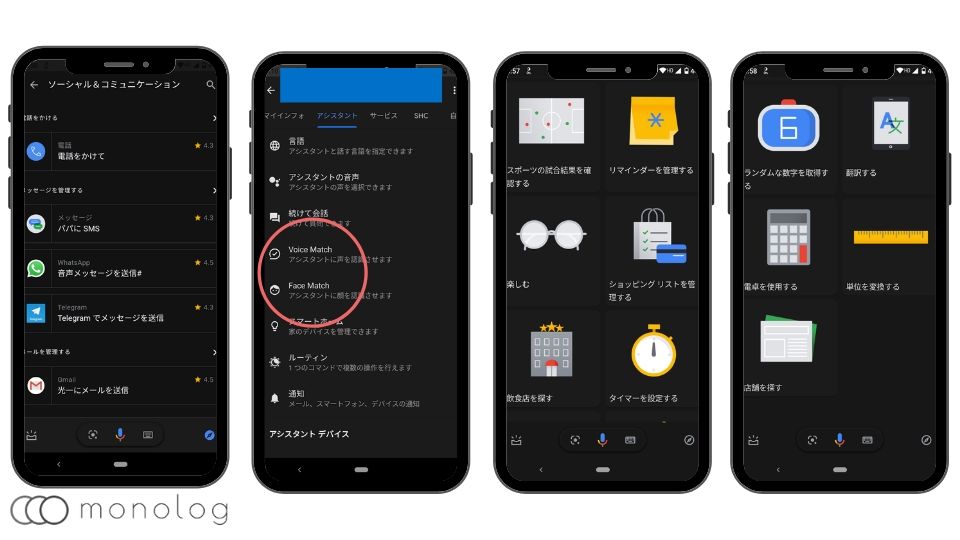
設定項目の中にある「Voice Match」と「Face Match」を音声や顔認識を用いてデバイスがロック中でも認証された声や顔を認識することで情報提供が可能になる機能です。
ロックを外す手間も省けて利便性が高い機能ではあるものの、「Voice Match」の場合、正直そこまで性能が高くないので、声質が似ていたりすると他人でもプライバー情報を提供してしまう恐れがあります。
そういったリスクを含めると現時点ではあまりおすすめしません。
また、「Googleアシスタント」を無効にしたい場合は[「Googleアシスタント」を無効化する方法を徹底解説!!]をご覧くださいませ。
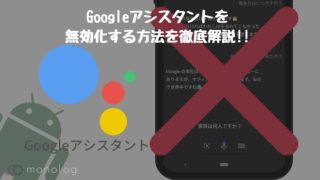
「Googleアシスタント」まとめ
日本人の場合、文字入力に慣れていたり高速だったりすることや、シャイな傾向の国民性もありあまり「Googleアシスタント」を含めた音声アシスタントサービスを利用しないケースが多く感じます。
実際、レートや割り勘、単位換算なども電卓を使ったりGoogleで検索して市レベル人も私の周りでは多いです。
しかし、年々利用範囲は拡大しており、一度使うことの習慣を身に着けてしまえば多くの場合便利に活用できるでしょう。