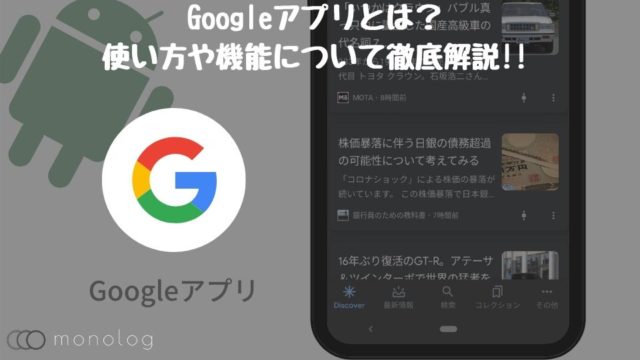YouTubeなどの動画をスマホの画面で見ていると「大画面で観たいなー」なんてことあるのではないでしょうか。
そんな悩みを解決してくれる製品がGoogleの「ChromeCast」!
スマホで観ている動画をキャストやミラーリングによってTVなどの大画面で視聴可能です。
ということで、今回は第3世代「ChromeCast」を購入したので使用感などを含めてレビューしていきます。
「ChromeCast」とは?
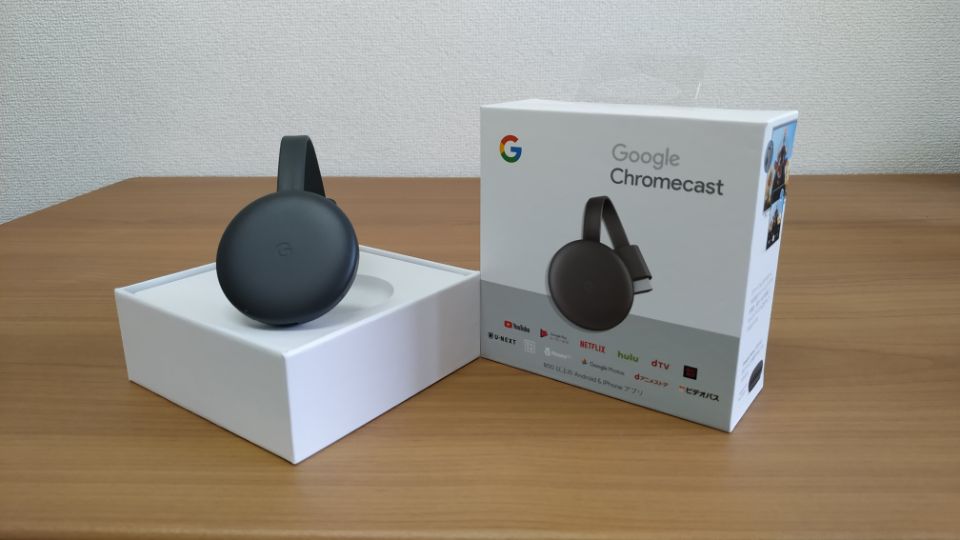
「ChromeCast」とは、スマホやタブレットなどで表示されている情報をテレビや大画面のモニターに表示して楽しめるメディアストリーミングデバイスです。
Wi-Fi環境とHDMI端子の付いたテレビやモニターがあれば、「ChromeCast」を接続するだけで、スマホやタブレットをリモコン代わりにしてYouTube含む様々なコンテンツを大画面で楽しむことができます。
また、スマホ以外にもWindowsやMacなどのPCからもキャストやミラーリングが可能なため、プレゼンなどの幅広い用途で活用可能です。
「ChromeCast」で出来ること
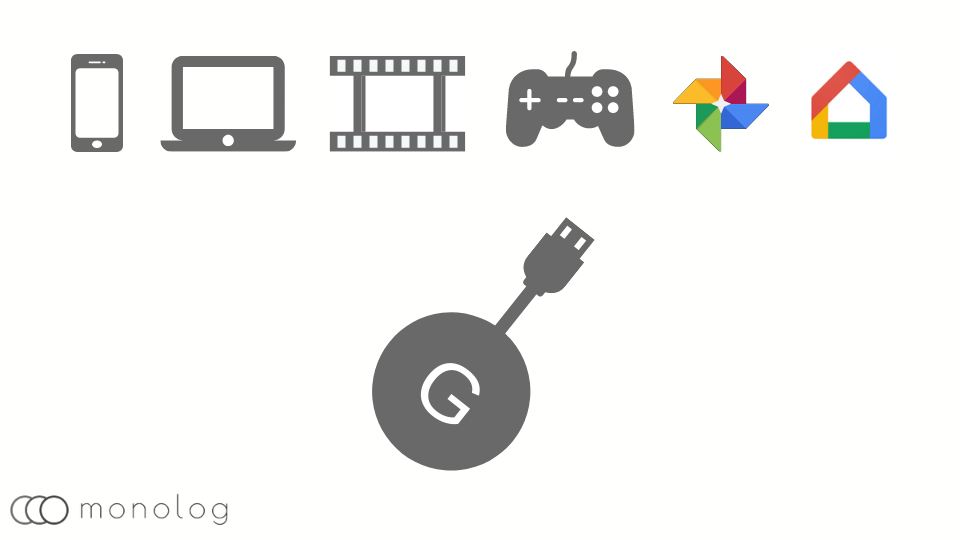 「ChromeCast」はスマホやPCの画面を映し出すミラーリング以外にも対応アプリであればリモコン代わりにコンテンツを表示するキャスト機能があります。
「ChromeCast」はスマホやPCの画面を映し出すミラーリング以外にも対応アプリであればリモコン代わりにコンテンツを表示するキャスト機能があります。
そのため、Google HomeやYouTubeとの連動などを含む以下の4つの事が可能です。
- スマホやパソコンの画面をテレビにミラーリング
- スマホのゲームをテレビでプレイ
- YouTubeやネットフリックスなどのキャスト
- Google Homeと連携させて音声操作が利用可能
それでは、順を追って解説していきます。
①スマホやパソコンの画面をテレビにミラーリング
「ChromeCast」はAndroidスマホは、もちろんiPhoneやiPadなどのiOSデバイスやWindowsやMacなどのPCでもテレビやモニターに表示画面をミラーリングして映し出すことができます。
Wi-Fiの環境によっては遅延が発生するためリアルタイムの作業などに利用することには、向きませんが、動画の視聴やプレゼンなどでは比較快適に利用することが可能です。
また、iPhoneなどのiOSデバイスでミラーリングはそのままでは出来ず、「Chromecast Streamer」というアプリを活用することで利用できるようになります。

②スマホのゲームをテレビでプレイ
「ChromeCast」に対応しているスマホのゲームであれば、大画面の臨場感をスマホをコントローラー代わりにして楽しむ事がで可能です。
アプリの対応は「アプリとパートナー」から検索可能!
興味を持ったアプリにマウスを合わせれば下部に対応OSのアイコンがでるので、興味があればインストールして遊んでみましょう!
③YouTubeやネットフリックスなどのキャスト
ミラーリングはサービスが対応していれば、スマホを介さずWi-Fiから直接コンテンツを再生するキャストも利用できます。
そのため、ミラーリングと違いキャストでは、ほぼリモコンとして利用できるため、動画を再生中にSNSをブラウザなどを利用することが可能です。
「ChromeCast」には、以下のような多くのサービスに対応しているため、該当する場合はミラーリングよりキャストを利用した方が、動画を楽しみながら他の事もできるので良いでしょう。
- Youtube
- Google Playムービー&TV
- Netflix
- AbemaTV
- dTV
- U-NEXT
などの多くのサービスに対応
全てのサービスを確認したい場合は、ゲーム対応と同じく「アプリとパートナー」から確認が可能です。
また、動画以外にも写真を表示するGoogleフォトや音楽配信サービスのYouTube Musicにも対応しているため家族や友人などとも一緒に楽しめます。
④Google Homeと連携させて音声操作が利用可能
Google Homeを予め持っている人は「ChromeCast」を連携させることで、
- YouTubeの再生
- 音量の調整
- テレビのON/OFF
などの音声コマンドによる操作が可能になります。
音声コマンドは手がふさがっている時やちょっとした時に便利なので、Google Homeも持っていたら活用しましょう。

「ChromeCast」の第2世代や第3世代の違い
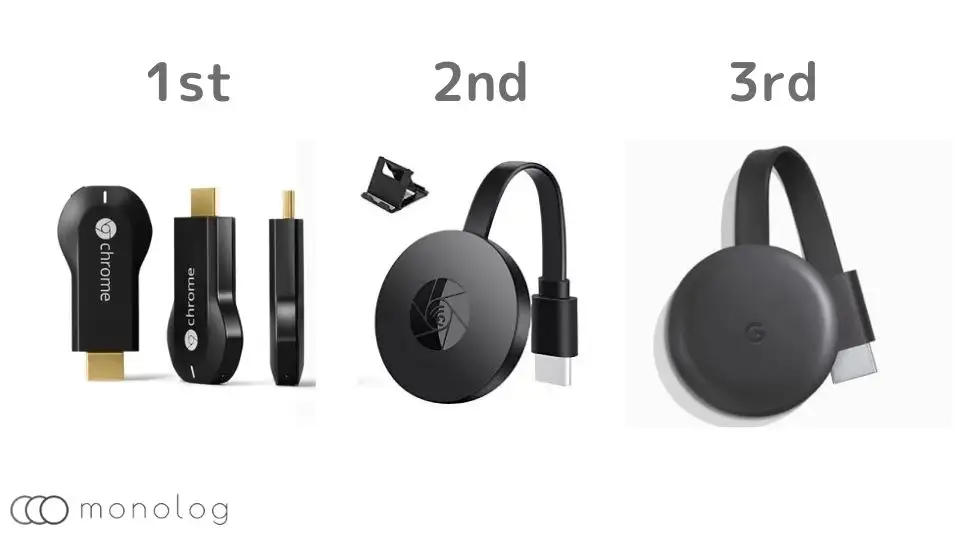
| 世代 | 第1世代 Chromecast |
第2世代 Chromecast |
第3世代 Chromecast |
| 発売日 | 2014年5月 | 2016年2月 | 2018年10月 |
| 価格 | 4,536円 | 4,980円 | 4,980円 |
| 解像度 | FHD 1080p (30fps) | FHD 1080p (30fps) HD 720p (60fps) |
FHD 1080p (60fps) |
| 無線 | Wi-Fi 802.11 b/g/n | Wi-Fi 802.11 b/g/n/ac | Wi-Fi 802.11 b/g/n/ac |
| ポート コネクタ |
HDMI、micro USB | HDMI、micro USB | HDMI、micro USB |
| サイズ | 72mm × 35mm × 12mm ※スティック型 |
51.9mm × 51.9mm × 13.49mm ※円形型 |
51.9mm × 51.9mm × 13.8mm ※円形型 |
| 重量 | 34g | 39.1g | 40g |
| カラー | ブラック | ブラック コーラル(赤)レモネード(黄) ※Googleストア限定 |
チャコール(黒) チョーク(白) |
第1世代はFHD 1080p (30fps)まで第2世代でもFHD 1080p (30fps)や解像度を落としてHD 720p (60fps)のため、動きの早い動画や横流れるテロップなどではFHD 1080p (60fps)に対応している第3世代とはヌルヌル感でかなり差出るでしょう。
30fpsと60fpsは体感でも分かりやすいので、旧モデルを持っていても買い替えるのも有り!
また、第2世代のChromecastからデザインが一新されて円形型になり第3世代ではよりシンプルで洗練された感じですね。
スマホと比べると進化のスピードが遅いながら着実に世代ごとにスペックアップしていて、第3世代は第2世代と比べてハードウェアの性能が15%向上しています。
「ChromeCast」のデザインチェック
ここからは「ChromeCast」のデザインを開封から見ていきましょう!
できることがわかるデザインの「外箱」

外箱はしっかりしていて中身の商品やできる事がイメージできます。
シンプルですが、色使いもよく、流石Googleといったところです。
取り出しやすいシンプルな「同梱物」

「ChromeCast」の同梱物は以下の通り。
- ChromeCast本体× 1
- 接続ケーブル× 1
- 説明書× 1
開封すると、中身は非常に少なく、ごちゃごちゃしていないので外箱同様にシンプルです。
見るだけでわかりやすい「説明書」
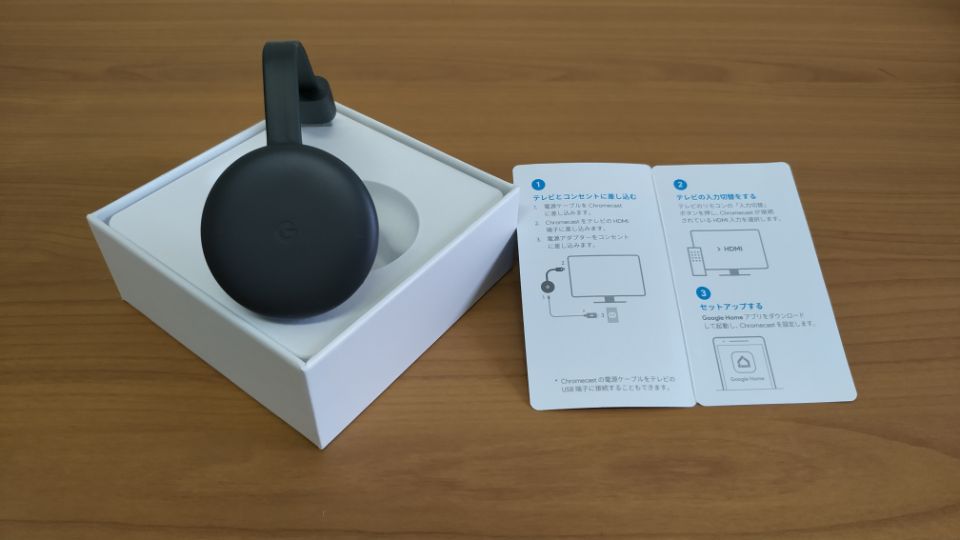
説明書は以上に分厚かったり、文章がごちゃごちゃと並んでいるのではなく、接続法を図形式で説明しているのでとても理解しやすい説明書になっています。
手順のポイントと説明が書いてあるので簡単にセッティングで可能です。
主張しすぎないGのロゴが入った「本体」

第1世代と第2世代の本体にはChromeのロゴだったのですが、第3世代はGのロゴが本体真ん中に掘られています。
全体的に丸みを帯びたデザイになっていて、主張しすぎないGのロゴの大きさのバランスがとても良い感じです。
第2世代とは違い縁に丸みを帯びた「本体裏」

本体裏も縁が丸みを帯びているので見た目は全体的に柔らかい印象、第2世代は少しUFOの様な形の硬い印象だったので、今回の丸みを帯びたフォルムは個人的に好きです。
分かりやすい「接続部分とボタン」

接続部分も一つしかないので間違えてmicro USBを刺す心配はありません。
ボタンも同様に一つだけなので非常に分かりやすい、起動すると左のランプが点灯するので見た目で起動が確認できます。
公式通りの「重量」

中華メーカーだと1~5gのズレは当たりまえですが、「ChromeCast」の重量は公式通りの40g。
持ち運ぶものではないのであまり重さは関係ないですが、HDMI端子の配置次第ではぶら下げざる得ないので、軽くてGood!
「ChromeCast」の使い方
「ChromeCast」を動作させるには、スマホかタブレットにGoogle Homeアプリをダウンロードする必要です。
ここからは、Google Homeアプリの操作方法も交えて「ChromeCast」の使い方を解説していきます!
「ChromeCast」の初期設定を行う
「ChromeCast」の初期設定の手順は以下の通り。
- モニターにHDMIを接続
- Google Homeアプリをダンロード
- Google Homeをインストール
- コードの確認
- 利用場所の選択
- スクリーンセーバー画面になり完了
画像を踏まえて順番に解説していきます。
①モニターにHDMIを接続

まずは、「ChromeCast」とUSB電源を接続してから上の写真の様にテレビもしくはモニターのHDMI端子につなぎます。
②Google Homeアプリをダンロード
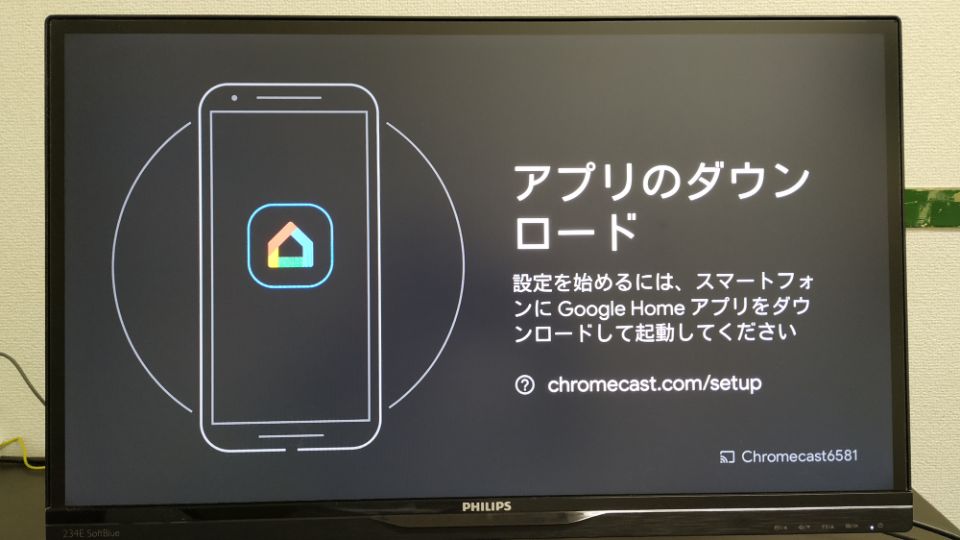
無事HDMI端子の接続がすむと、Google Homeアプリをダンロードしてくださいと画面に表示されます。
③Google Homeをインストール
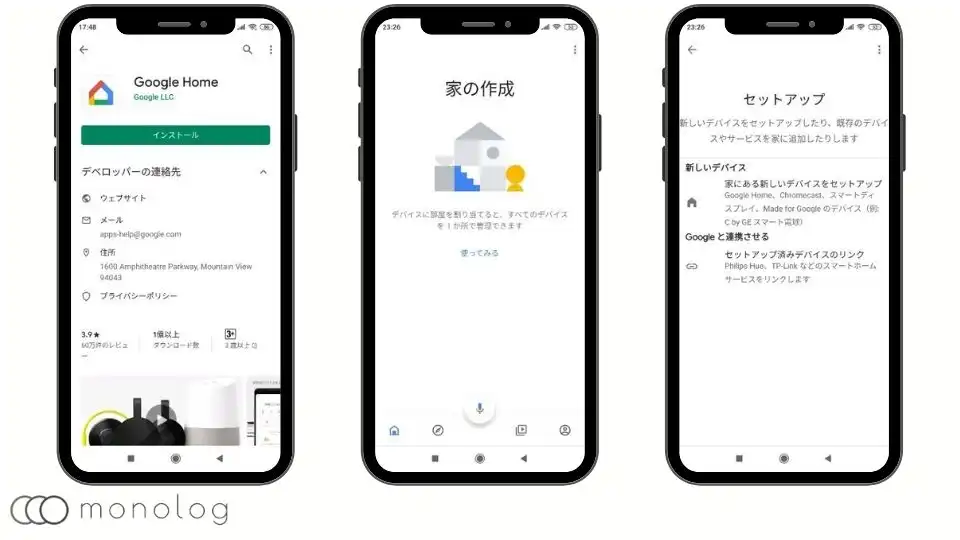
次に、Google Homeをインストールし、起動すると「家の作成」と表記されるので作成したら、「セットアップ」に進み「新しいデバイス」を選択。
④名前をつけ次へ進む
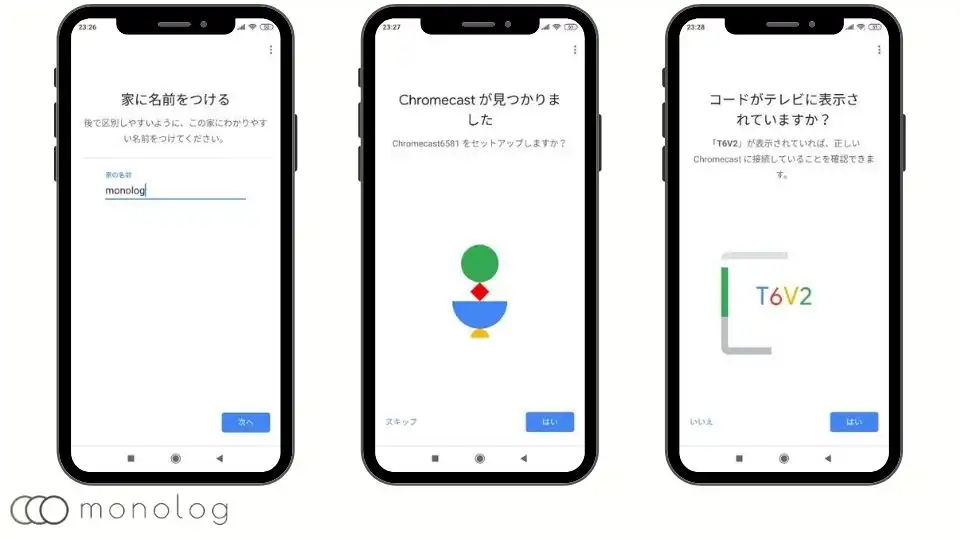
すると、「ChromeCast」が検出されて自動的にセットアップが始まります。
スマホとモニター側にコードが表示されるので同じコードが表記されていれば正しく進行されているので安心してください。
⑤コードの確認
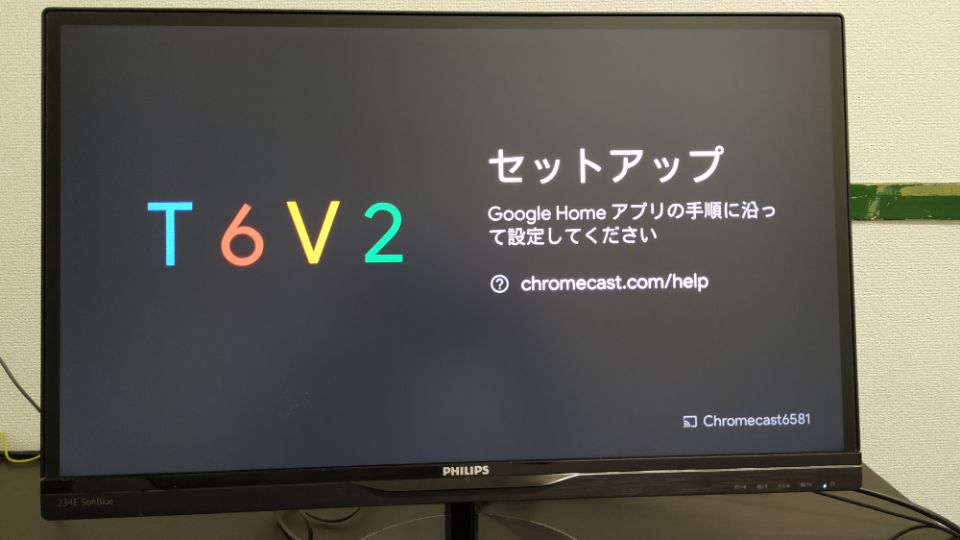
写真を見てわかる様に、スマホ側に表記されていたコードの[T6V2]がモニター側で同様に表記されています。
ここのコードは合っているかスマホ側とモニター側で合っているかしっかりと確認しておきましょう。
⑥利用場所の選択
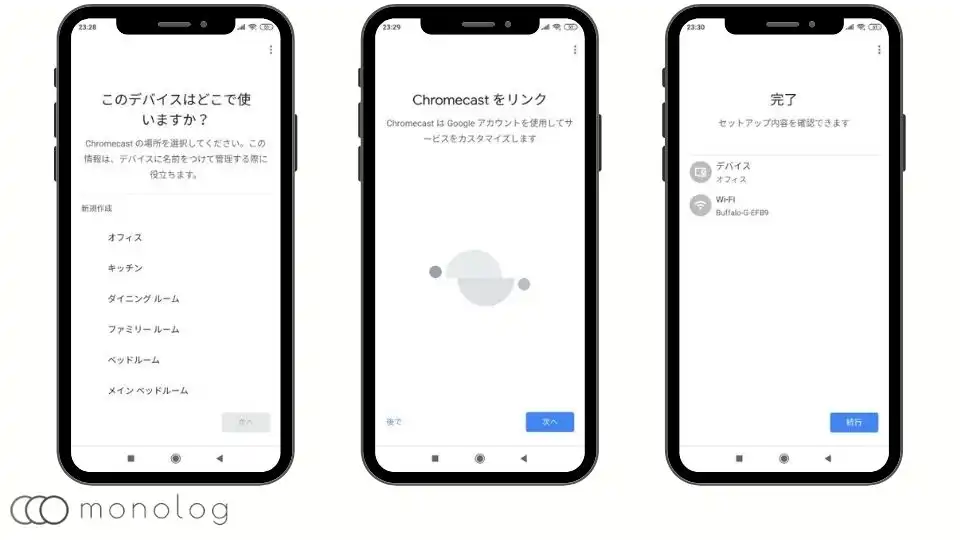
スマホ側に表記されている「デバイスをどこで使いますか?」と表示されるので、各項目を設定し進めていくと「完了」と出るので「続行」を選択して終了です。
⑦スクリーンセーバー画面になり完了

最終的にモニターに写真の様にスクリーンセイバーの画面になっていれば問題なくセットアップは完了です。
「ChromeCast」でYouTubeの再生する
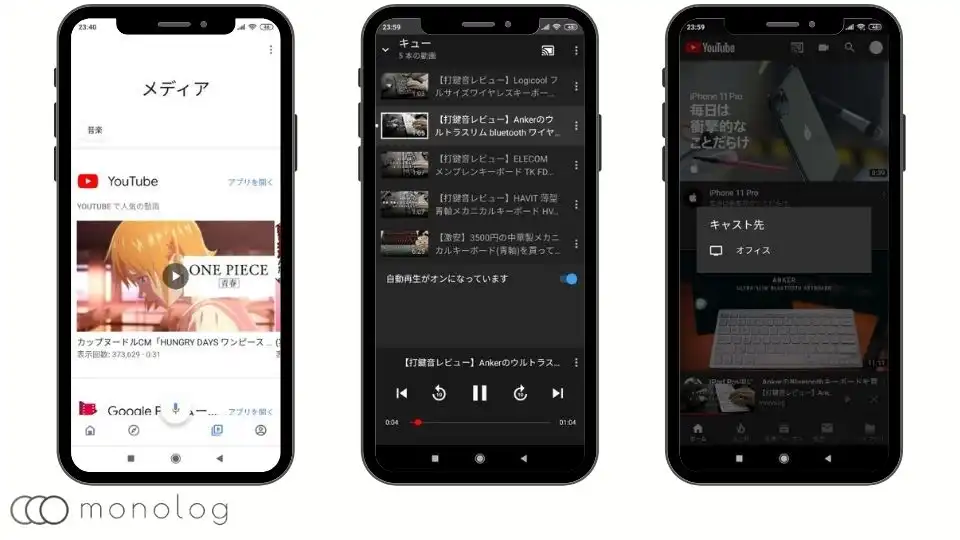
YouTubeを再生するには、Google Homeのアプリを起動し、右下の「三角の再生ボタン」のマークを選択するとメディアの項目に飛ぶので、そこからYouTubeを選択しYouTubeのアプリを起動させます。
YouTubeアプリが起動できたら、次に左上の「テレビのような」アイコンを選択し、「キャスト先」を選択。
するとYouTubeがテレビやモニター上で再生されます。
「ChromeCast」でPCからミラーリングする
「ChromeCast」はChromeブラウザやAndroid 4.4.2以上を搭載するスマホの画面をテレビやモニターにミラーリングすることができます。
ミラーリングの使い方から終了までの手順は以下の通り。
- Chromeを立ち上げ「︙」を選択
- キャストを選択
- 設定したChromecastを選択
- ミラーリングのタイプを選択
- 映し出された画面の選択
- 共有ボタンをクリック
- 終了時はキャストマークをクリック
今回はノート型PCでChromeブラウザを使ってミラーリングを行ったのでしたので写真付きで解説していきます。
①Chromeを立ち上げ「︙」を選択
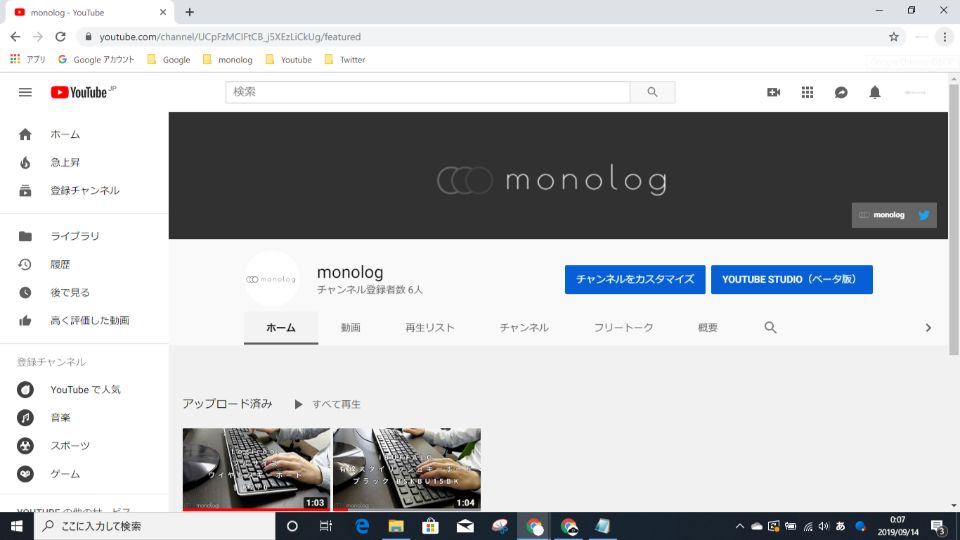
Chromeブラウザの右上にある「︙」のアイコンをクリックするとメニューが開きます。
②キャストを選択
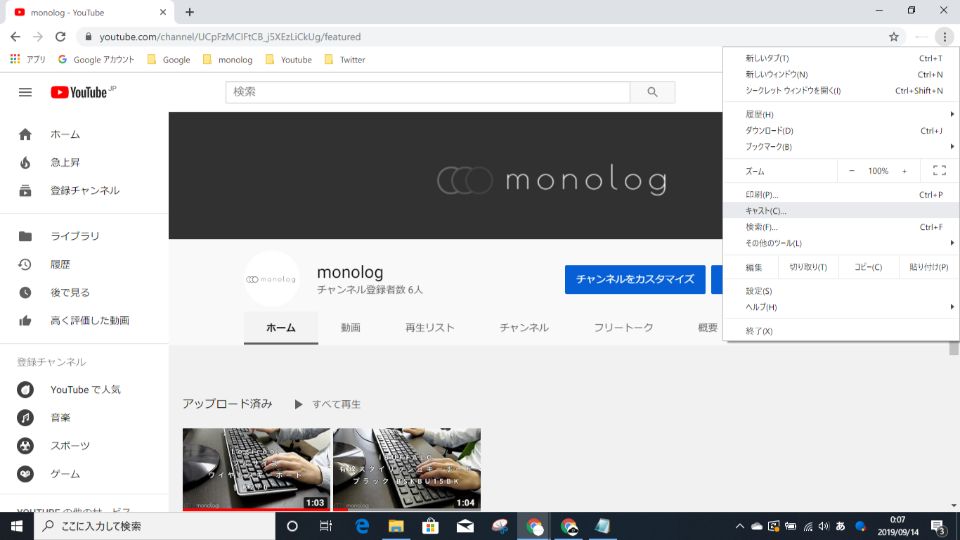
次に「キャスト」を選択してクリック。
③設定したChromecastを選択
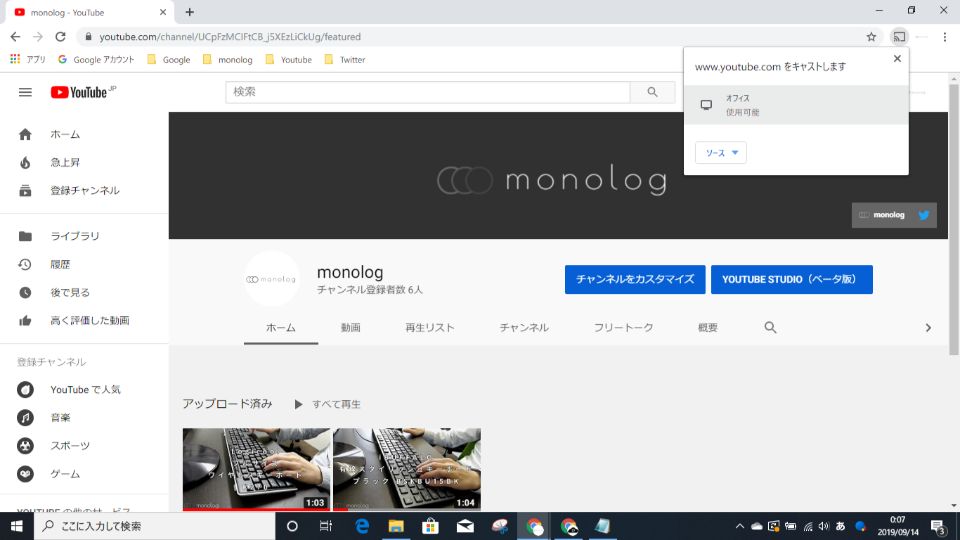
キャスト先に「ChromeCast」に登録した登録先がでるので、そちらをクリック。
④ミラーリングのタイプを選択
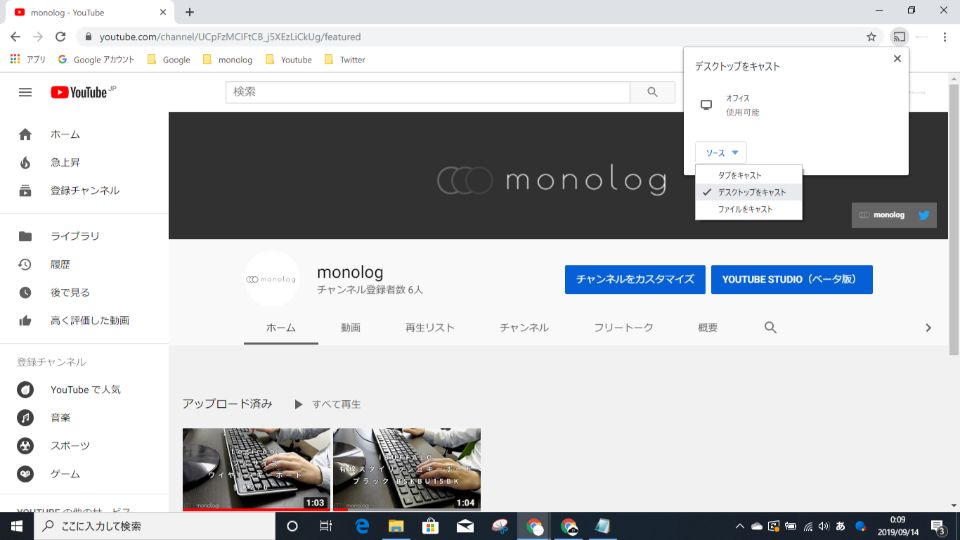
今回は「デスクトップをキャスト」を選択しています。
⑤映し出された画面の選択
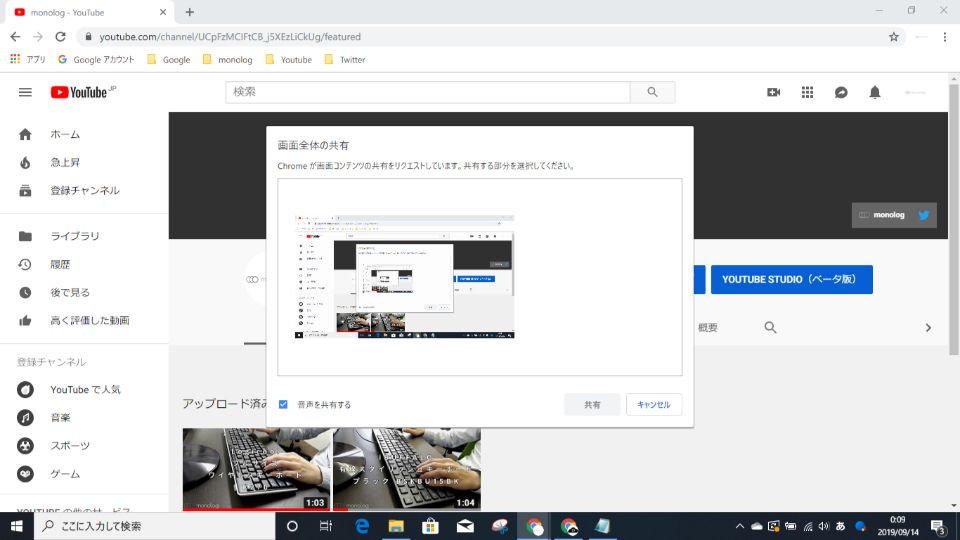
ディスクトップを映し出した画面が中央に表記されるので、映し出された画面をクリックします。
⑥共有ボタンをクリック
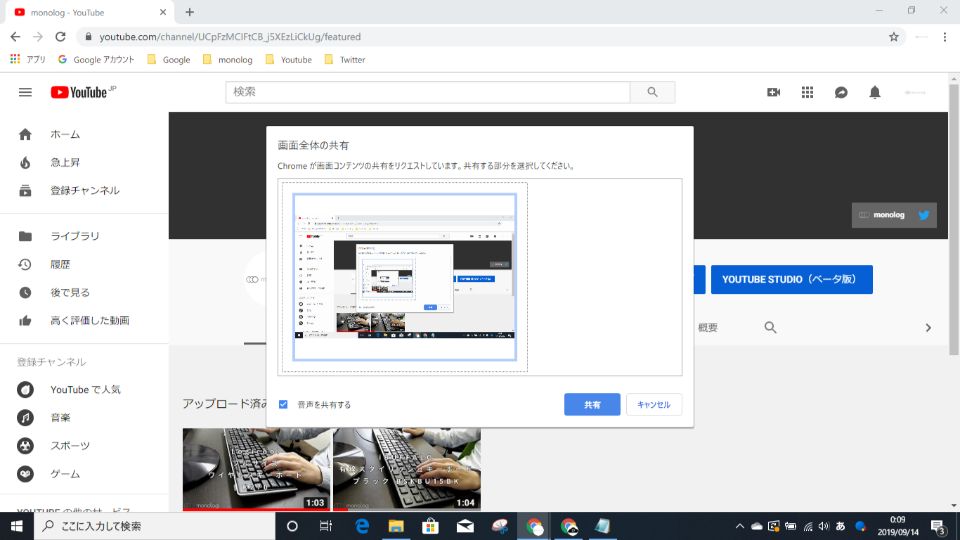
正常に選択できていると「共有」のボタンが青くなるのでこちらをクリック。
これで、ノート型PCの画面がモニターにミラーリングされている状態になります。
⑦終了時はキャストマークをクリック
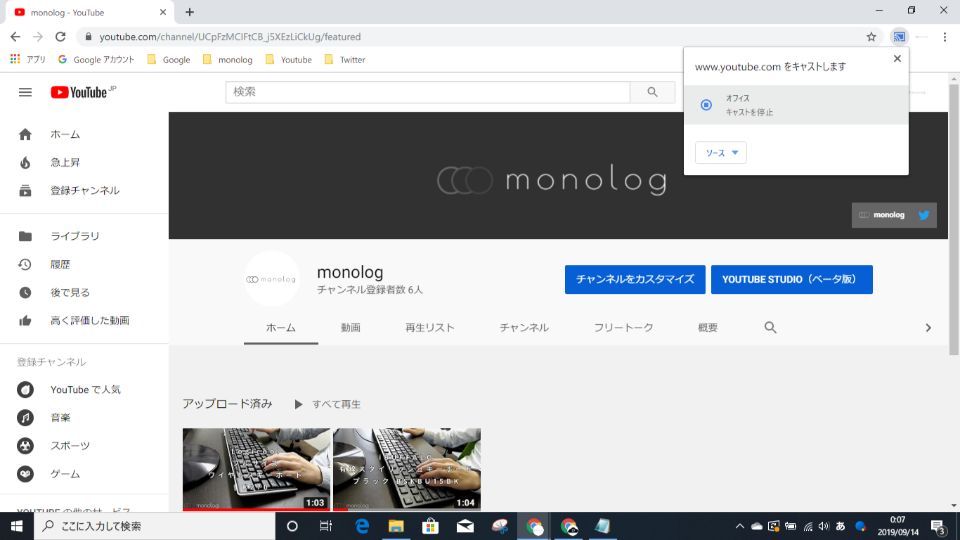
最後に、ミラーリングを終了したい場合は、右上の「テレビのような」アイコンを選択し、キャストの停止をクリックすれば終了する事ができます。
「ChromeCast」の使用感
「ChromeCast」は、簡単にYouTubeなどの動画を大画面再生でき、キャストの場合他のアプリを利用することもるので、スマホ単体での利用よりYouTubeを観ながらSNSを使えるのがかなり便利!
PCからもChrome経由でミラーリングできるので、パワーポイントを使ったプレゼンや説明する時の共有などにも役立ちます。
また、Google Homeとの連動で音声での検索や、動画の再生は一度なれてしまうとリモコンを使うよりも便利使えるので、かなり使い勝手が良いです。
「ChromeCast」がおすすめの人
「ChromeCast」は動画を気軽に大画面で楽しみたい人やYouTubeを観ながらスマホをいじりたい人におすすめです。
特にサブスクリプション型の動画配信サービス契約している場合スマホでコンテンツを探して、再生は大画面でといった使い方もでき、大画面ならではの家族や友人と一緒にコンテンツを楽しむといった用途でも楽しめます。
また、「Google Home、Google Nest mini」との連携も慣れると地味に便利なので、「ChromeCast」を買うならこの辺りも揃えるとより快適です。
「ChromeCast」レビューのまとめ
動画を見ない人には必要性がないデバイスではあるものの、簡単にミラーリングやキャストが出来る「ChromeCast」は、5,000円未満で購入できるデバイスとうことを考えると文句なしにコスパが高く十分楽しませてくれています。
プレゼンや教育用途でも活用できるので今の時代大画面TVを持っていたら1台は買ってしまっても損はないでしょう!
また、Amazonでは中華製のコピー品があるので購入の際は気をつけてくださいませ。