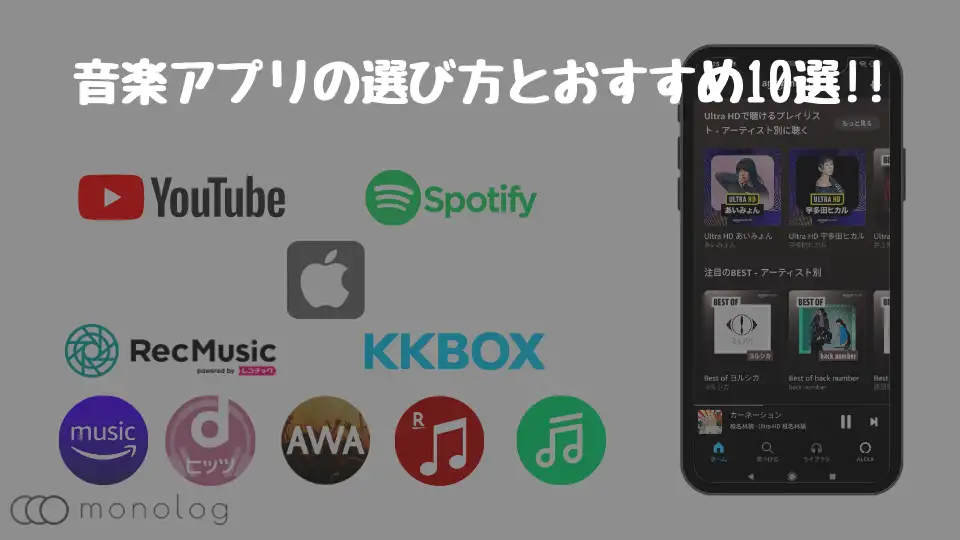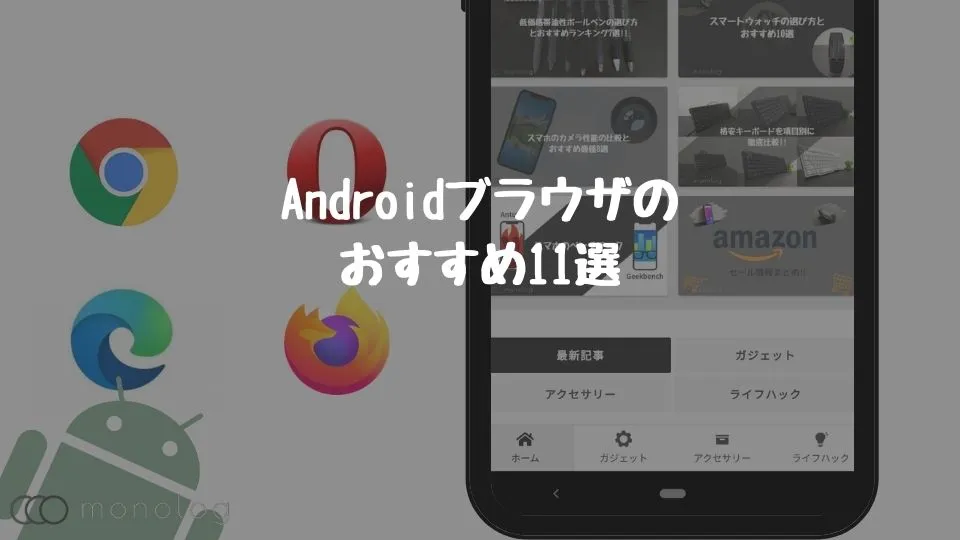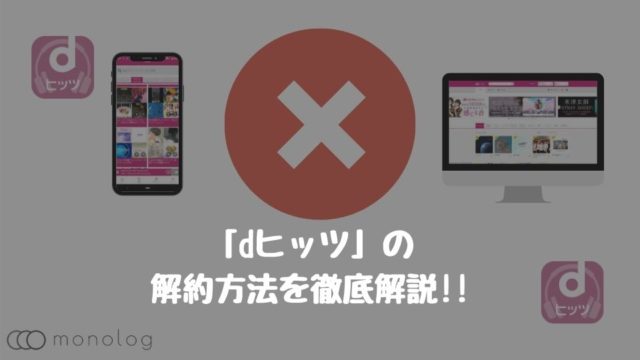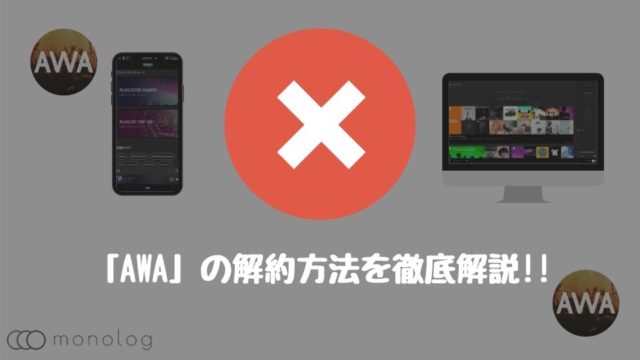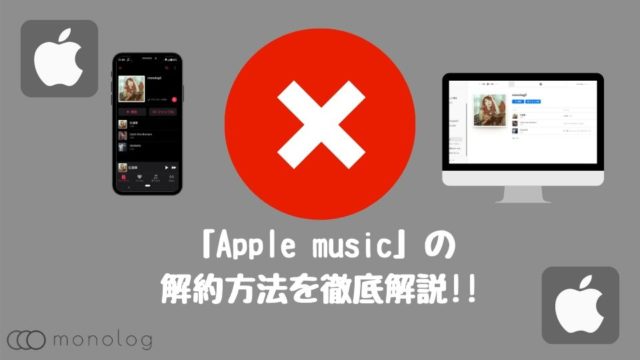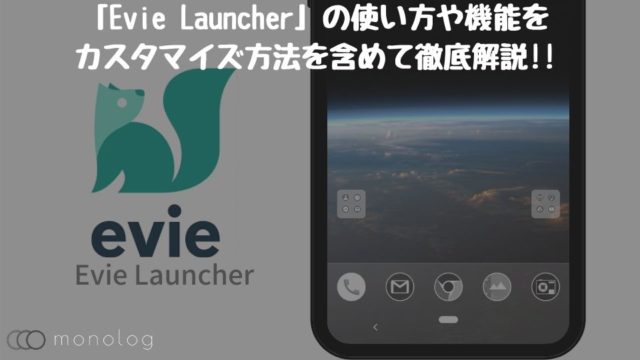ちょっとしたアイデアから仕事の管理までなくては困る代表的なツールの一つがメモアプリ。
しかし、情報が多くなってくるとスマホでは整理するのは大変なので、PCなどのマルチデバイスで利用できるクラウド対応アプリがおすすめ!
とうことで、この記事ではクラウドに対応し無料でも利用できるメモアプリの選び方とおすすめアプリを5つ紹介していきます。
メモアプリの選び方
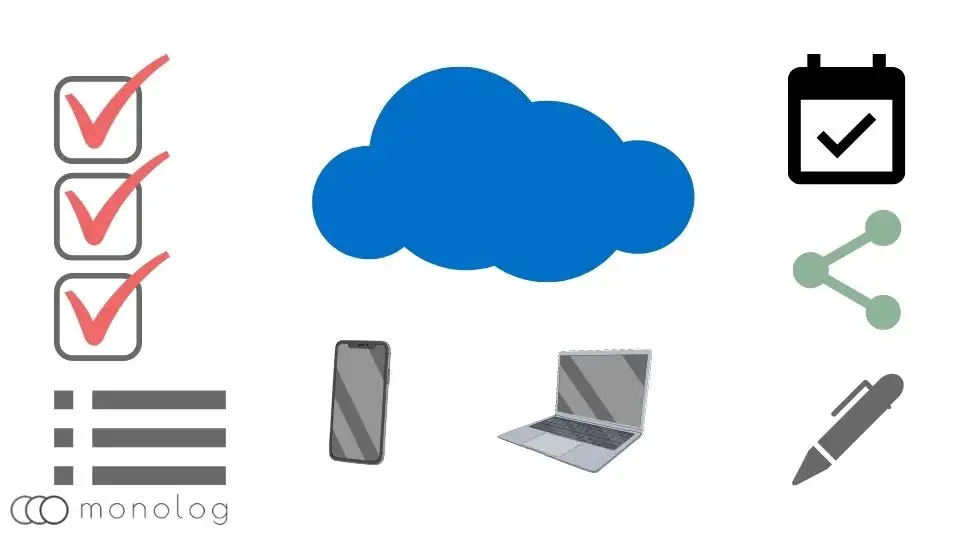
プライベートのちょっとしたメモや仕事のタスクの管理や共有など目的によってメモアプリに求める機能が大きく変わってきます。
また、シンプルと多機能の両立は難しいので、自分がどんな使い方をするのかイメージして以下の機能をチェックしていきましょう!
- クラウド対応
- リマインダー
- チェック機能
- 共有機能
- 手書き機能
- 画像/音声/PDFなどのアップロード
- 装飾機能
クラウド対応
絶対必須な機能がクラウド対応。
少なくてもGoogle ドライブなどを利用した同期ができないとスマホとPCやタブレットがシームレスに利用できません。
また、Google ドライブなどで同期する場合もリアルタイムではないので、できれば完全にクラウドに対応したものを選びましょう!
マルチデバイス対応
クラウドに対応していれば基本的にマルチデバイスには対応しているので、ブラウザさえあれば大画面でメモの追加や整理ができます。
とはいえ、PCでも専用のアプリがあった方が便利な場面もあるため、装飾などに拘る場合は確認が必要です。
リマインダー
メモしたタスクなど指定した時間で通知してくれるリマインダーも仕事で使う場合は見逃せません。
プライベートで合っても見逃せないタスクもあると思うので、リマインダーに対応したメモアプリを選びましょう。
チェック機能
タスク管理に必須なチェック機能。
箇条書きに入力したタスクの完了時にチェックすると終わったことが人目でわかるため、毎日多くのタスクを管理する場合に必須になります。
共有機能
進捗の管理や新着情報をグループや組織で効率的に使う時に便利な共有機能。
仕事以外でも旅行の日程や持ち物などもまとめて共有できるので、他の人と共有する予定がある人は、共有機能があるメモアプリを選びましょう。
手書き対応
スマホでは画面が小さいのであまり使いみちはないものの、タブレットで真価を発揮する手書き機能。
紙のノート代わりにメモを取れるだけでなく、共有機能があればそのまま共有することもできるので会議の議事録や簡単なイメージ図など効率的に共有することが可能です。
画像/音声/File読み込み
メモアプリでは文章を入力するだけでなく、画像や音声、PDFなどのをファイルの読み込み込みができるものもあります。
特に仕事では使う場合PDFの読み込みは、共有機能と合わせて有用なので必ずチェックしましょう。
装飾機能
フォントの太さや色はもちろん、表にタイムラインなど装飾できる機能が豊富だと、メモに捕らわれない使い方が可能になります。
また、Markdown記法に対応しているものではWEBサイトのような表現ができますが、シンプルにメモとして使いたい場合、不必要なので用途をしっかり考えることが重量です。
メモアプリのおすすめ5選
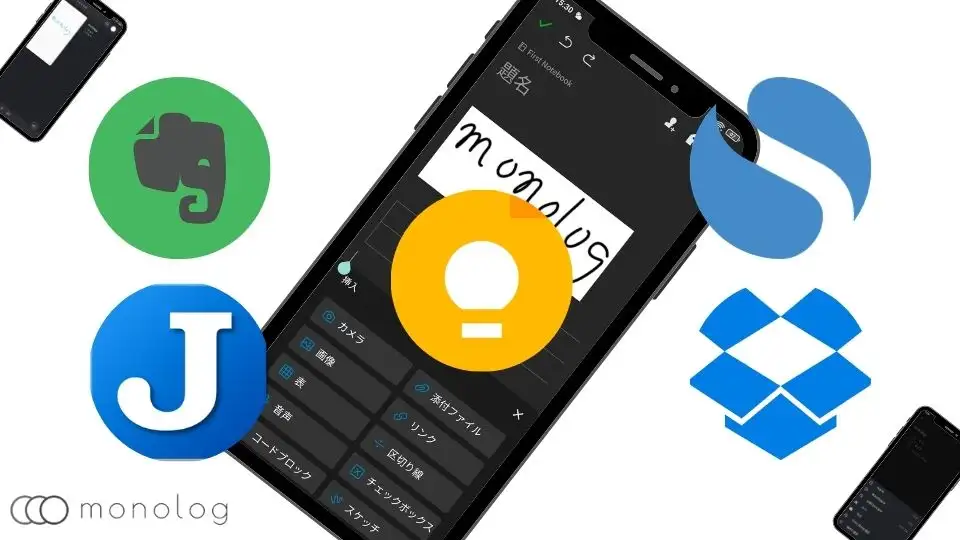
用途によって最適解が大きく異るメモアプリ。
そのため、特徴の異なるクラウド対応メモアプリのおすすめを5つ紹介していきます。
高次元のバランスが魅力の「Google KEEP」
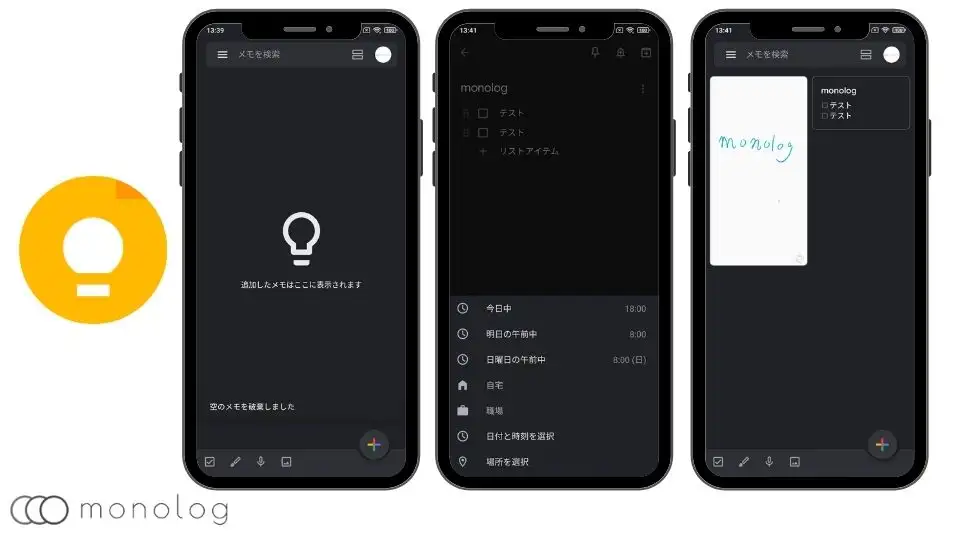
| クラウド対応 | ◎ | 共有機能 | ◎ |
| マルチデバイス | ◎ | 手書き対応 | ◯ |
| リマインダー | ◎ | 画像/音声/PDF | 対応/対応/非対応 |
| チェック機能 | ◎ | 装飾 | 非対応 |
Googleアカウントさえ持っていれば誰でも無料で使える「Google KEEP」。
手書きクラウドとの同期も手書きにも対応し、軽快に動作するので、ちょっとしたメモの利用からタブレットでのノート代わりの利用まで高い次元で活用できます。
また、機能は一通り揃っていながら、シンプルな設計になっているため、初見でも悩むことなく直感的に使うことが可能です。
- Googleアカウントがあればすぐに利用可能
- タブレットで便利な手書き機能がワンタップで簡単に使える
- 直感的に使いやすい
- 文字の装飾はできない
単純なメモに特化した「Simplenote」
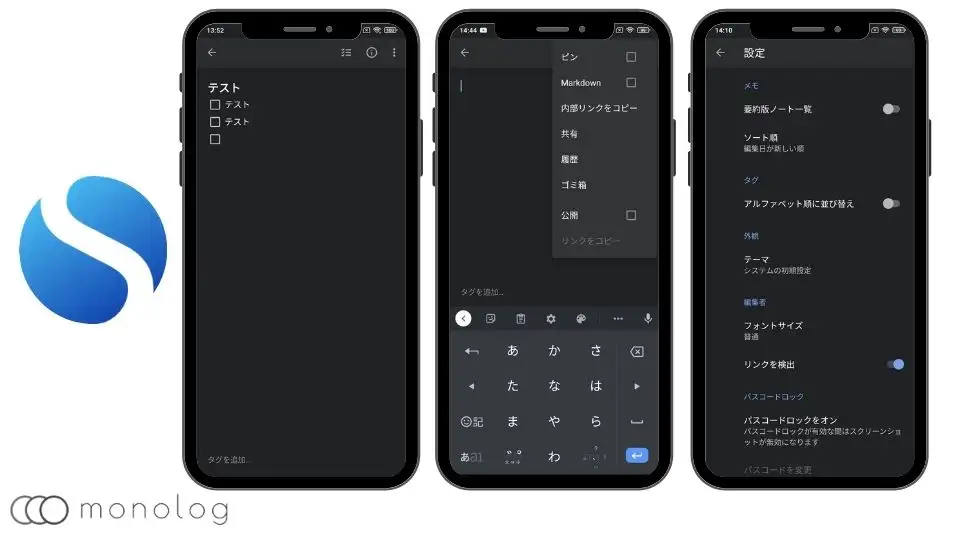
| クラウド対応 | ◯ | 共有機能 | ◯ |
| マルチデバイス | ◎ | 手書き対応 | 非対応 |
| リマインダー | ☓ | 画像/音声/PDF | 非対応 |
| チェック機能 | ◯ | 装飾 | 対応 |
名前の通り機能を絞り込みシンプルに利用できる「Simplenote」。
手書きなどの機能はない分、UIが超シンプル分かりやすく、すぐに文章を書くことが可能なメモ書きに最適なアプリです。
また、[︙]からMarkdownにチェックを入れると装飾も可能なうえ、PCではWindowsだけでなくMacでも専用のアプリが用意されています。
- 超シンプル設計で最短でメモが書ける
- Markdown記法も利用できるが必要のない人には意識させてないUI
- 手書きや添付には非対応
多機能の本命な「Evernote」
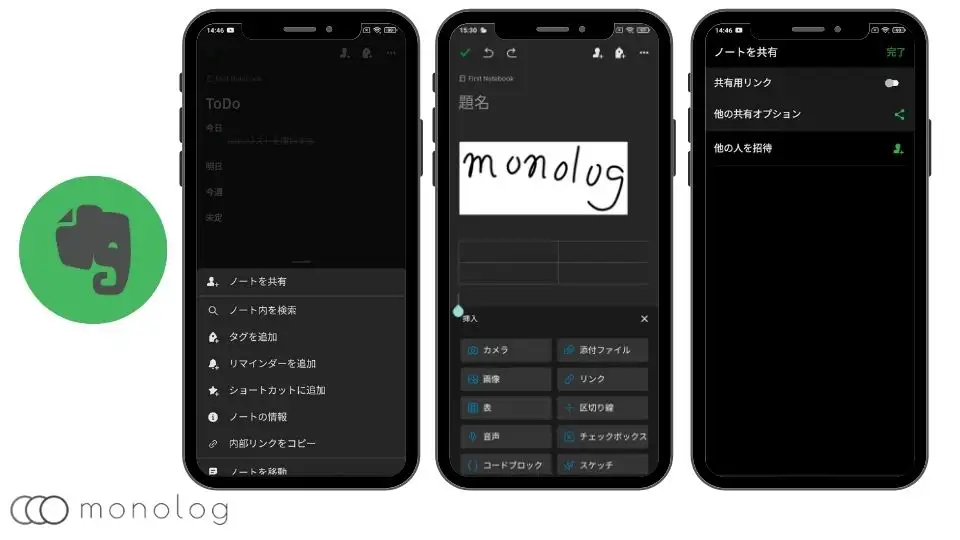
| クラウド対応 | ◎ | 共有機能 | ◎ |
| マルチデバイス | ◎ | 手書き対応 | ◎ |
| リマインダー | ◎ | 画像/音声/PDF | 対応 |
| チェック機能 | ◎ | 装飾 | ◎ |
メモアプリ領域を超えるレベルの多機能を誇る「Evernote」。
しかも、用途に合わせて使えるテンプレートや簡単に利用できる装飾アイコンのおかげで、覚える煩わしさはあまり有りません。
とはいえ、無料で使う場合は、
- 月間アップロード容量60MB
- ノートの上限サイズ25MB
- 1アカウントで利用できるデバイスが2台まで
の制限があるので、機能性を活かしてゴリゴリに使おうとすると有料契約する必要がでてきます。
- 多機能なのに使いやすい
- 手書きや装飾添付ファイルまで完全に網羅
- 使用頻度が高いと無料の上限に引っかかる可能性が高い
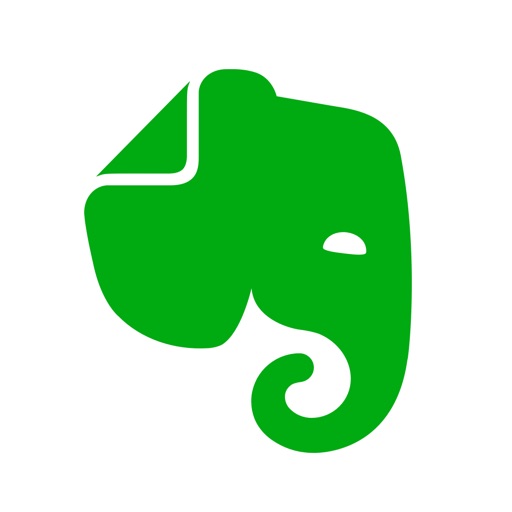
無料で多機能な「Dropbox Paper」
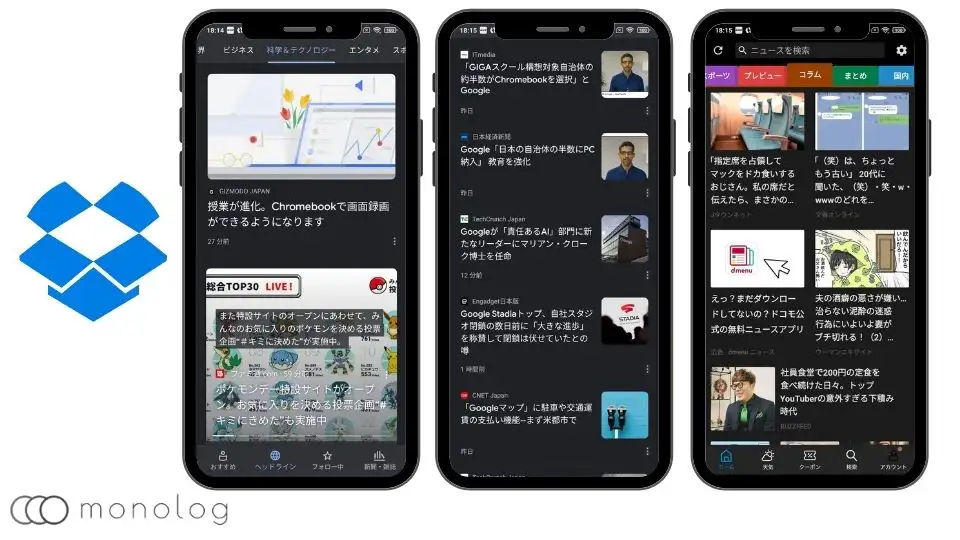
| クラウド対応 | ◎ | 共有機能 | ◎ |
| マルチデバイス | ◎ | 手書き対応 | 非対応 |
| リマインダー | ◎ | 画像/音声/PDF | 対応 |
| チェック機能 | ◎ | 装飾 | ◯ |
クラウドストレージ「Dropbox」のアカウントを持っていれば無料で利用することができる「Dropbox Paper」。
仮に「Dropbox」のアカウントを持っていなくても無料でアカウントは作れるので、用意してから利用するのがベスト。
また、「Evernote」に近いレベルで多機能のため、不足を感じることはありませんが、アイコンベースのUIなので初見だと何を指しているか分からない可能性があります。
- 無料でも「Evernote」より制限がなく使い勝手が良い
- Dropboxとの連携は超高速
- UIが直感的ではない

オープンソースの「Joplin」
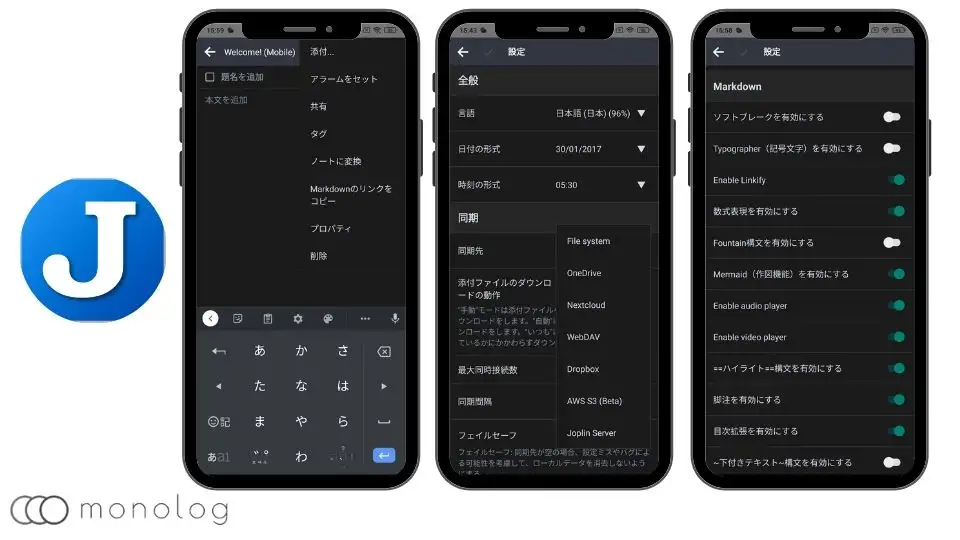
| クラウド対応 | △ | 共有機能 | ◎ |
| マルチデバイス | ◯ | 手書き対応 | 非対応 |
| リマインダー | ◎ | 画像/音声/PDF | 対応 |
| チェック機能 | ◎ | 装飾 | ◎ |
「Joplin」は厳密にはクラウド対応ではなく、「Google ドライブ」や「Dropbox」を利用した同期タイプ。
そのため、同期は若干手間がかかるものの、完全に無料でMarkdown記法を含めた装飾が可能のほか、殆どのファイルを追加することができます。
また、既に「Google ドライブ」や「Dropbox」のアカウントを持っていればアカウント作成することなく利用可能です。
- 完全無料の中ではトップクラスに多機能
- アカウントを作らずに利用できる
- 同期が少し面倒

メモアプリを徹底比較
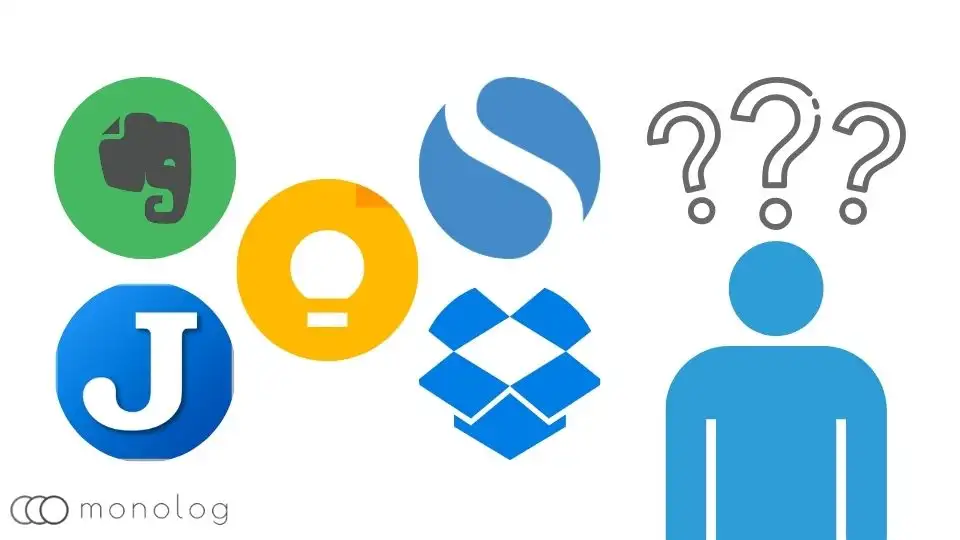
続いて、ここまで紹介してきたメモアプリを表にして比較していきます。
| KEEP | Simplenote | Evernote | Dropbox Paper | Joplin | |
| クラウド対応 | ◎ | ◯ | ◎ | ◎ | △ |
| マルチデバイス | ◎ | ◎ | ◎ | ◎ | ◯ |
| リマインダー | ◎ | ☓ | ◎ | ◎ | ◎ |
| チェック機能 | ◎ | 非対応 | ◎ | ◎ | ◎ |
| 共有機能 | ◎ | ◯ | ◎ | ◎ | ◎ |
| 手書き対応 | ◯ | 非対応 | ◎ | 非対応 | 非対応 |
| 画像/音声/PDF | 対応/非対応 | 非対応 | 対応 | 対応 | 対応 |
| 装飾 | 非対応 | 対応 | ◎ | ◯ | ◎ |
どれもおすすめのメモアプリですが用途別に分けると以下の2つのアプリが特におすすめです。
- 手軽に素早く簡単に使う場合Google KEEP
- 多機能を無料で使いたい場合Dropbox Paper
多機能な「Evernote」も捨てがいたですが、ガッツリ使うとどうしても制限に引っかかるため、無料の比較では「Dropbox Paper」のが使い勝手が上でしょう。
また、一般的な利用では「Google KEEP」は文句のつけようがないレベルの完成度なので、まずは「Google KEEP」を使ってみるのも有り!
メモアプリまとめ
クラウドのメモアプリだとPCで利用しなくても、機種変更時にログインするだけで済むので内臓のストレージに保存するメモ帳より遥かに便利。
対応のアプリは少ないものの、どれもクオリティーが高いので、まだ内蔵ストレージタイプを使っている人は乗り換えがおすすめです。