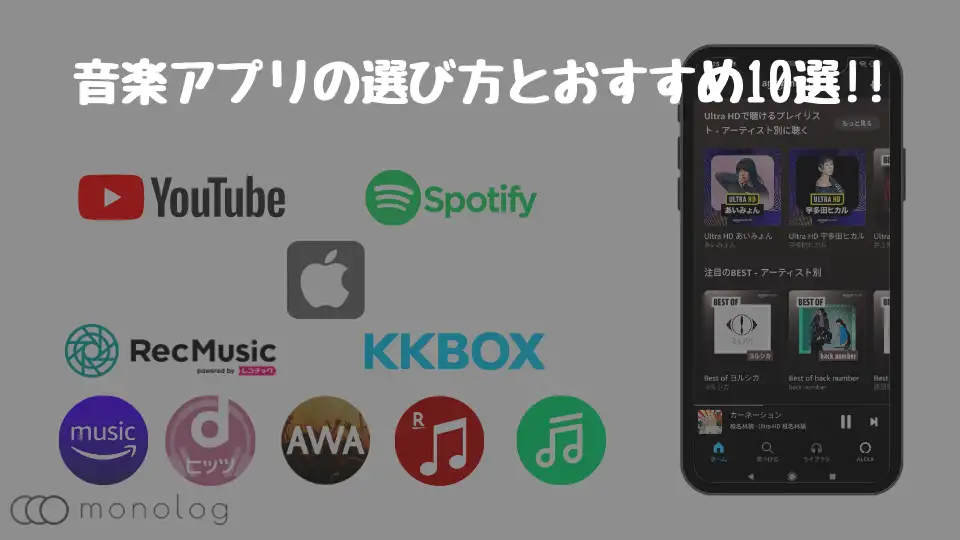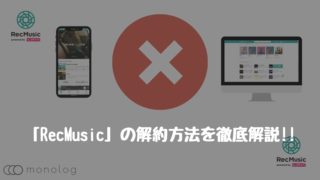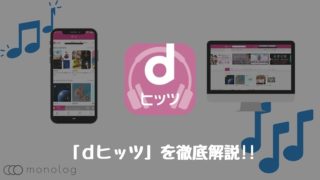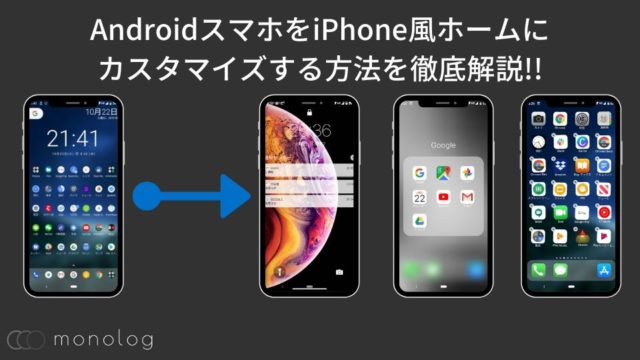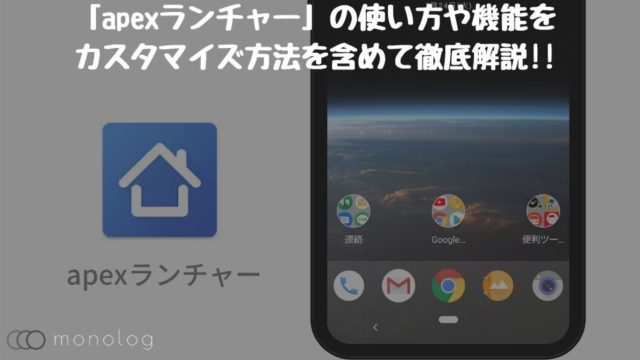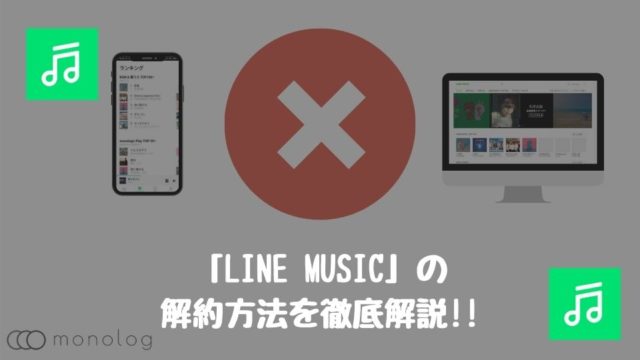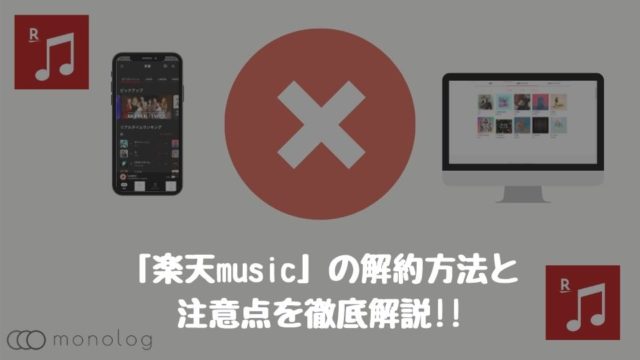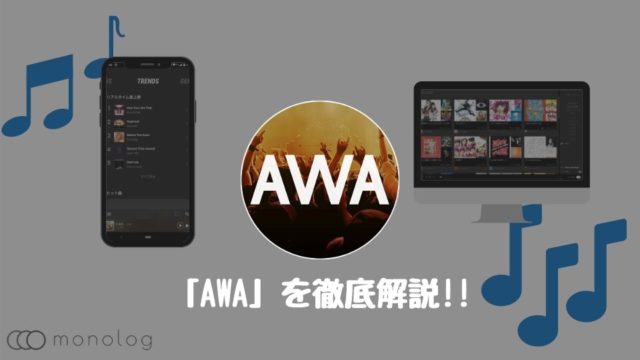「RecMusic」は、邦楽とMVに特化したストリーミング型音楽アプリ。
アプリ自体は、シンプルで動線も短かいので初見から分かりやすく出来ています。
その分、多機能ではないので出来ることを把握しておくとスムーズに利用できるでしょう。
とうことで、この記事では「RecMusic」の使い方を初心者にも分かるように余すことなく徹底解説していきます。
料金については知りたい場合は↓
解約方法について知りたい場合は↓
他の音楽アプリを検討している場合は↓
「RecMusic」の機能

「RecMusic」は、他の音楽アプリと同様、オンデマンドやオフライン再生、独自のプレイリストの作成に加え、以下の5つの機能が利用可能です。
- 手持ちのローカルファイルの音楽の再生
- ローカルファイルと提供音楽の連携プレイリスト
- 再生楽曲の自動キャッシュ保存
- 高画質MVの再生
- Wi-Fi通信オンリーの設定
ローカルファイルの音楽を提供楽曲と混在して、オリジナルのプレイリストが作れるので、サブスク解禁されてない好きなアーティストがいる場合、かなり有用な機能といえるでしょう。
また、Wi-Fi通信でのみストリーミング再生できる設定もあるため、通信容量に不安がある人でも安心して利用できます。
「RecMusic」の初期設定
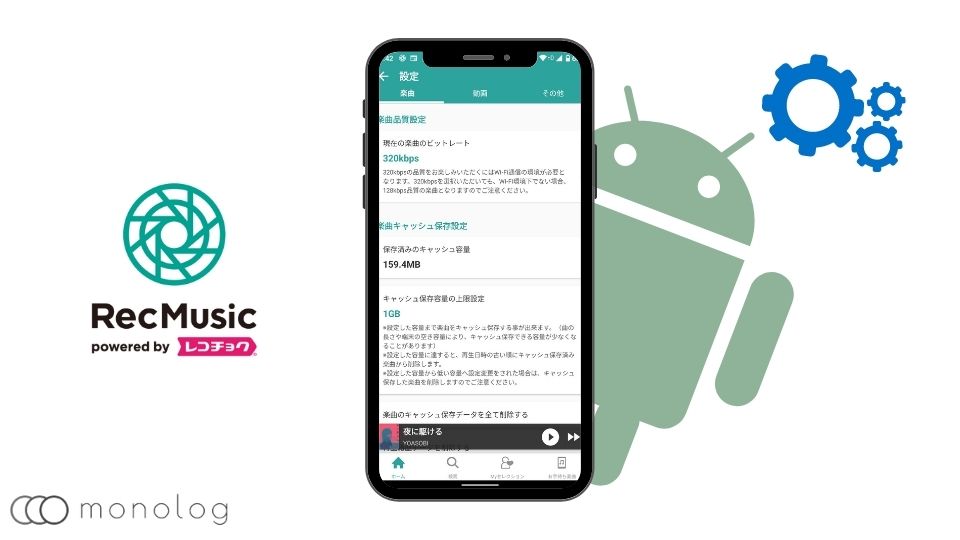
「RecMusic」のアプリをインストールして、契約をしたらまずは以下の4つの設定は済ませておきましょう。
- キャッシュ保存設定
- 通信設定
- 音質と画質の設定
- 表示件数設定
設定方法については下記に解説していきます。
オフライン再生を可能にする「キャッシュ保存設定」
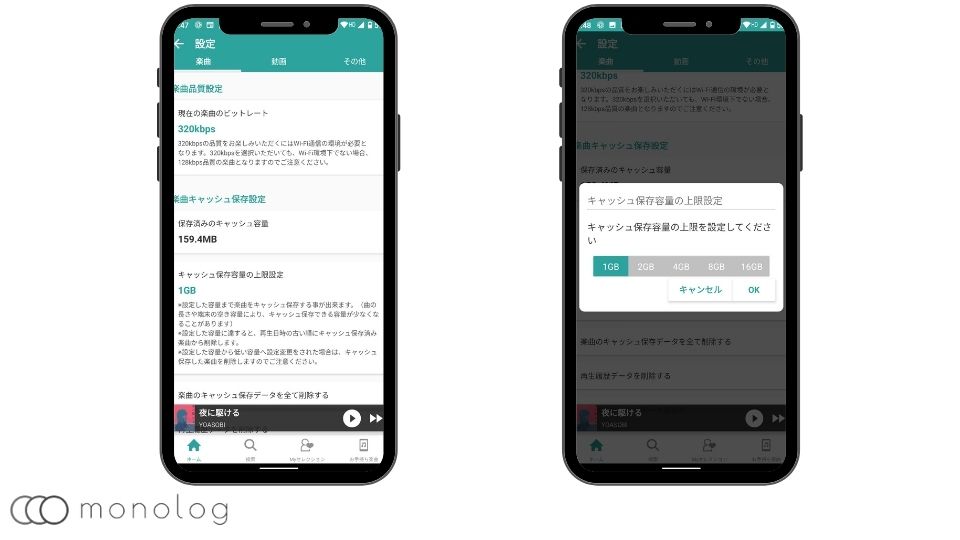
「RecMusic」では、キャッシュの保存容量を上限の設定をしておくことで、曲の再生と同時に自動的に音楽データが保存されるため、通信を減らすことが可能です。
キャッシュ保存の設定は、1GBから2倍ずつ増えて最大16GBまで。
設定サイズ以上のキャッシュを利用しようとすると古いファイルから自動的に消えていくので、容量の許す限りできるだけ上限を上げておきましょう。
また、設定方法は以下の通り。
- ホーム画面[歯車]を選択
- [設定]を選択
- [キャッシュ保存容量の上限設定]を選択
- 1~16GBから上限を選択しOK
音楽アプリは地味にデータ量が嵩むのでまず最初に設定しておくことをおすすめします。
ストリーミング再生の「通信設定」

続いて、データ量に不安がある時にしておきたい設定が、Wi-Fi通信でのみストリーミングやダウンロードを可能にする設定。
モバイルデータ通信でのストリーミング再生を不可にするため、残りのデータ容量が少ない時などにおすすめ。
音楽、MV共に設定からそれぞれ[楽曲通信設定][動画通信設定]にチェックを入れるだけで利用できます。
データ量に大きく影響する「音質と画質」
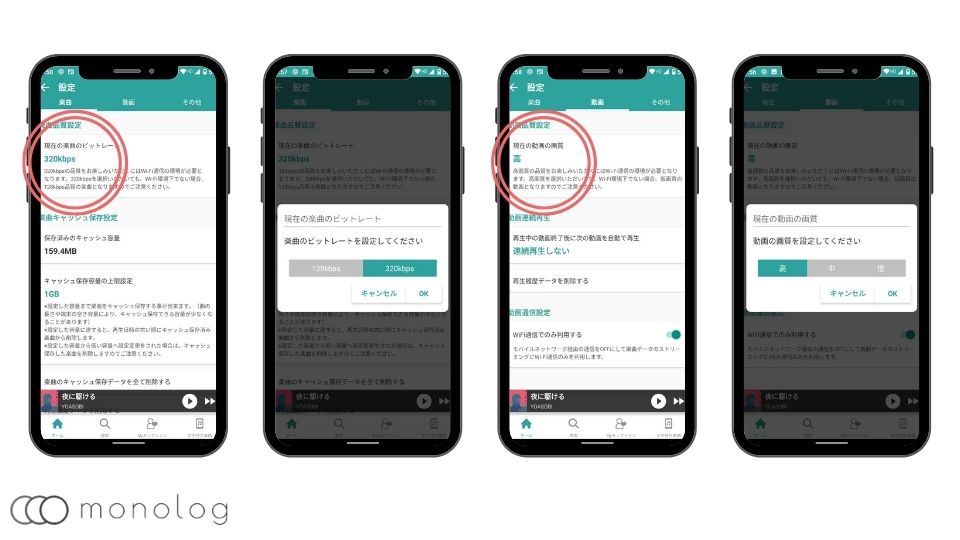
「RecMusic」の音質は128Kbpsと320Kbpsの2種類から、MVは高、中、低の3種類から選ぶことが可能です。
この辺りの設定は好みと環境に大きく作用されますが、モバイルデータ通信でストリーミングを利用する場合、データ容量に不安があれば128Kbpsで運用した方が無難です。
また、320Kbpsだと1曲辺り約10MBほど消費するのため、大量の曲をにキャッシュしておきたい場合も16GBでは足りない可能性もあります。
逆に、通信のデータ容量やキャッシュしておきたい曲数が少ない場合、音質の良い320Kbpsにした方が良いでしょう。
ビットレート毎の通信量の目安は以下の通り。
- 128Kbps(1時間あたり約44MB)
- 320Kbps(1時間あたり約144MB)
ホーム画面の最適化「表示件数設定」
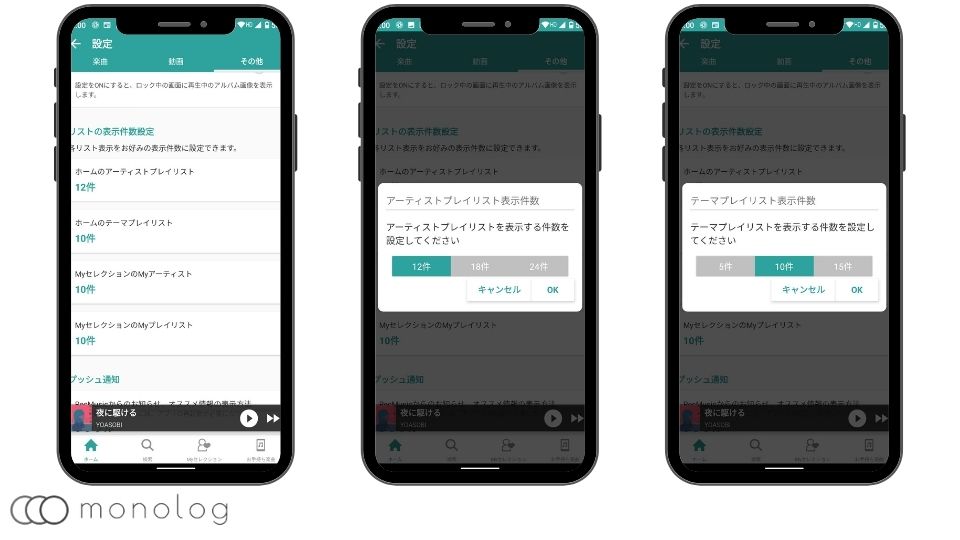
設定から[その他]タブに移動すると以下の表示件数の設定が可能です。
- ホームのアーティストプレイリスト
- ホームのテーマプレイリスト
- MyセレクションのMyアーティスト
- MyセレクションのMyプレイリスト
デフォルトの状態でも全て10件以上に設定されているので、「こんなに必要ない!」とか「表示を増やしてページ遷移を減らしたい!」といった時に変更しましょう。
また、ホームのアーティストプレイリストのみデフォルトで最低の12件に設定されているのでこれ以上削ることはできません。
「RecMusic」の使い方
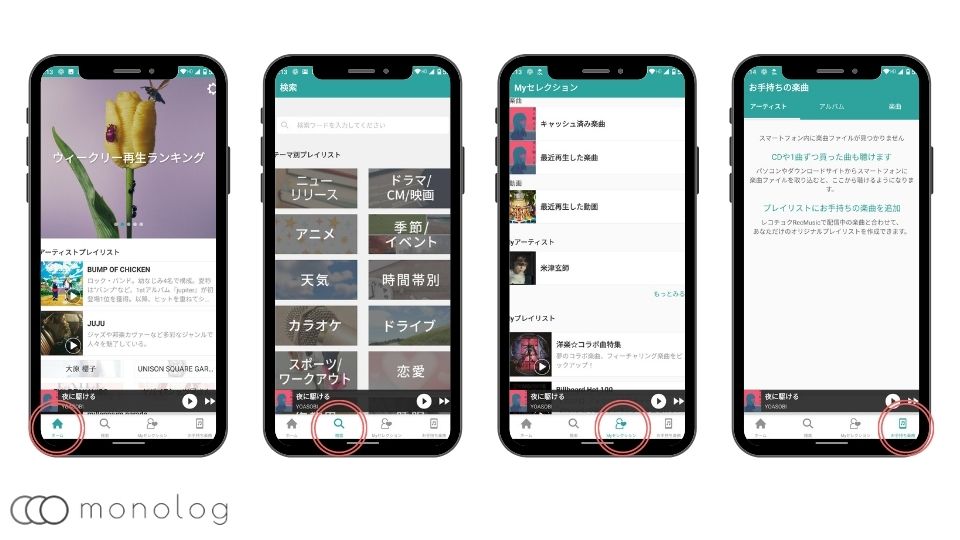
「RecMusic」は、タブメニューを採用しているため少ないページ遷移で利用可能。
タブは以下の4つに別れています。
- 「ホーム」→テーマプレイリストやランキングなど
- 「検索」→テーマ別のプレイリストや検索窓
- 「Myセレクション」→キャッシュ済みの曲やMyアーティストとMyプレイリストなど
- 「お手持ちの楽曲」→ローカルファイルの楽曲
お手持ちのファイルを持っている場合、「RecMusic」のアプリで再生できるだけでなく提供楽曲と組み合わせたオリジナルのプレイリストも作れるので、サブスクを解禁してないアーティストの楽曲を持っている場合は、しっかり利用しましょう!
テーマ別プレイリストも探せる「検索」
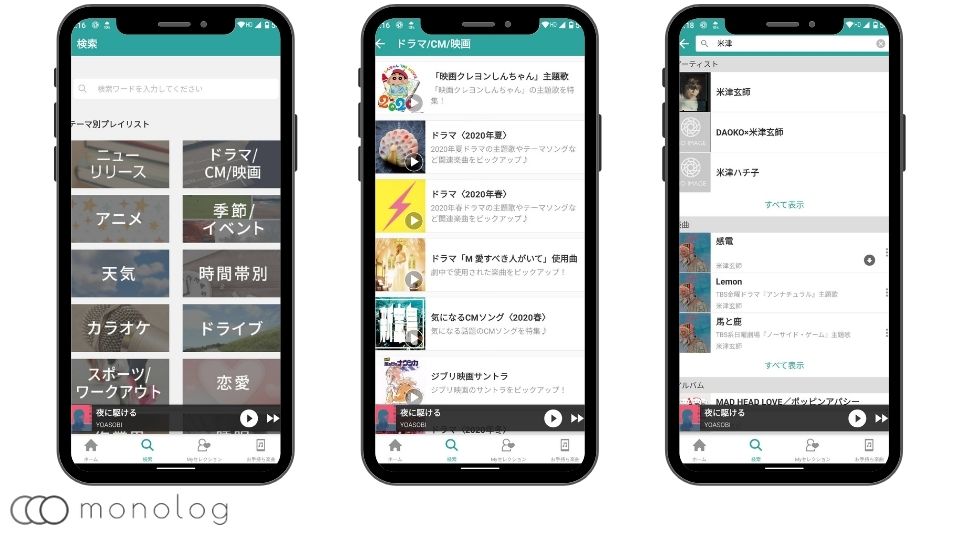
検索タブで利用できる検索は、アーティストや曲の検索以外にも、テーマ別のプレイリストが利用可能です。
テーマは29種類用意されていて、定番の年代別やカラオケまで用意されているので新曲探しに役立ちます。
1画面で完結「ストリーミングとオフライン再生」
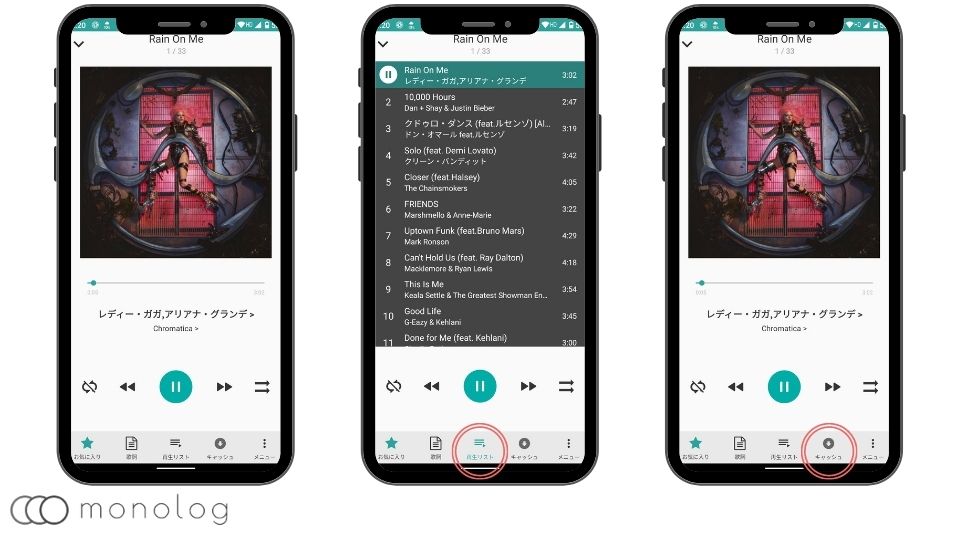
「RecMusic」は、プレイヤー画面もタブ構成になっていて、1画面内で全て完結するので導線が短く快適に利用可能です。
再生リストやキャッシュなどもタブで用意さており、メニューを開かずワンタップで解決します。
また、通知に表示されるミニプレイヤーは、[曲戻り][曲送り][再生/一時停止]のみの簡素なもので、シークエンスバーがなく使い勝手が良いものではありません。
使いやすく見やすい「歌詞表示」
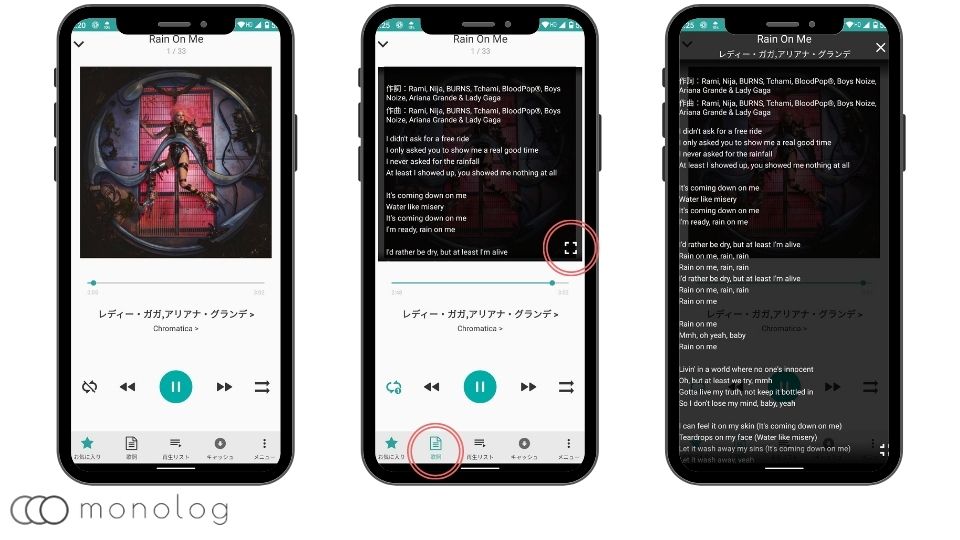
歌詞の表示もプレイヤー画面の[歌詞]をタップするとジャケット部分に表示されます。
歌詞画面の右下のアイコンをタップすると透かして全画面表示で表示されますが、曲に合わせて歌詞の色が変わるとった変化もないので使い勝手は標準的。
また、文字が小さい場合は以下の手順で文字サイズが変更可能です。
- ホーム画面[歯車]を選択
- [設定]を選択
- [歌詞表示設定]を選択
- 小、中、からを選択しOK
自分の好みを保存できる「お気に入り」
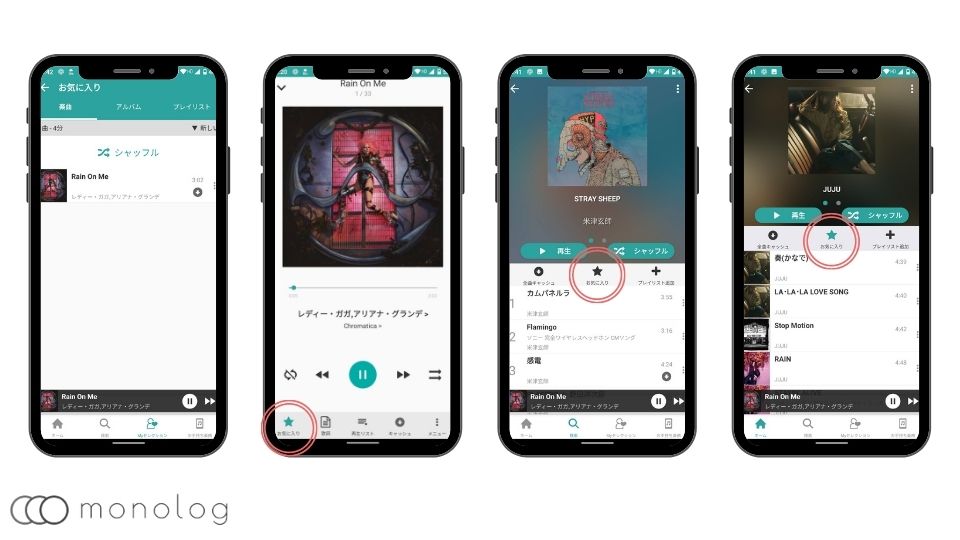
楽曲やアルバム、プレイリストの画面でお気に入りをタップすると[Myセレクション]タブにお気に入りが表示可能。
[Myセレクション]のお気に入りを開くと[楽曲、アルバム、プレイリスト]にタブが分かれているので好きな曲を突っ込めば簡易プレイリストとしても使えます。
気に入ったアーティストの登録ができる「MYアーティスト」
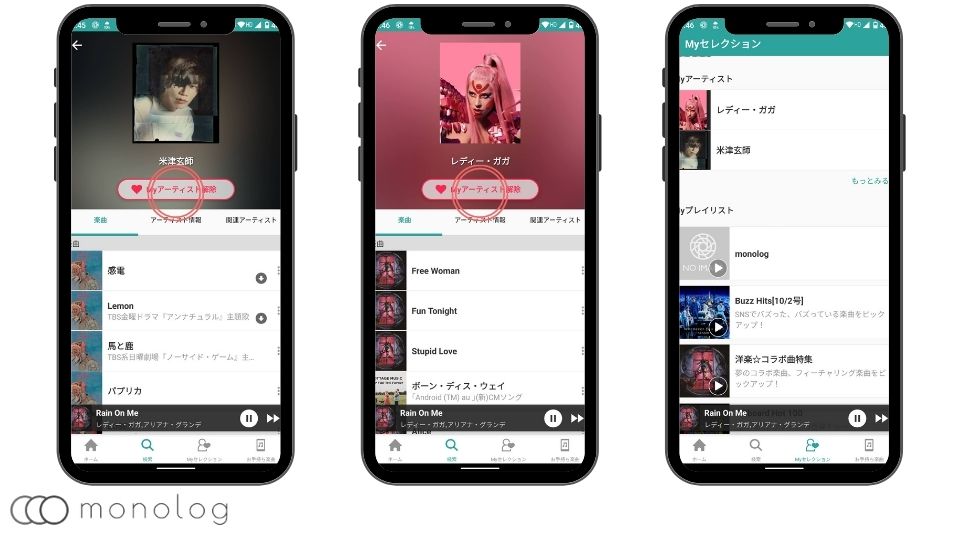
検索した時に出てくる、アーティストページの[Myアーティスト登録]をタプすると、[Myセレクション]で登録した分がまとめて確認できます。
アーティスト情報では、[楽曲、アルバム、MV]などが一覧で確認出来るため、お気入りのアーティストがいる場合は登録しておきましょう。
ローカルファイルと連携できる「MYプレイリスト」
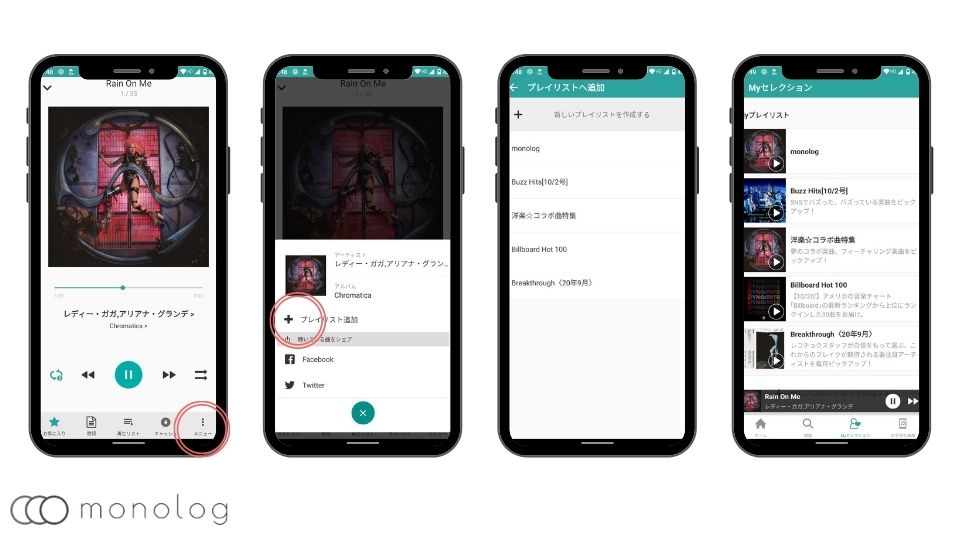
「RecMusic」ももちろん、オリジナルのプレイリストが作成可能、プレイリストの曲の追加は以下の通り。
- プレイヤー画面の[︙]を選択
- [プレイリスト追加]を選択
- [新しいプレイリストを作成する]か既存リストを選択
- [新しいプレイリストを作成する]を選択した場合、プレイリスト名入力
- [作成する]を選択
このように簡単にプレイリストを追加したり、作成することは可能なのですが、まとめて追加する方法が用意されていないためかなり不便と言わざるをえません。
また、「RecMusic」提供のプレイリストもプレイリストのトップ画面で[プレイリスト追加]を選択すると追加出来るため、こちらをメインに使った方が良いでしょう。
その他には、ローカルデータの音楽ファイルもプレイヤー画面からプレイリストに追加できるため、サブスクを解禁してないアーティスト対策としては優秀。
10分単位で細かく設定できる「スリープタイマー」
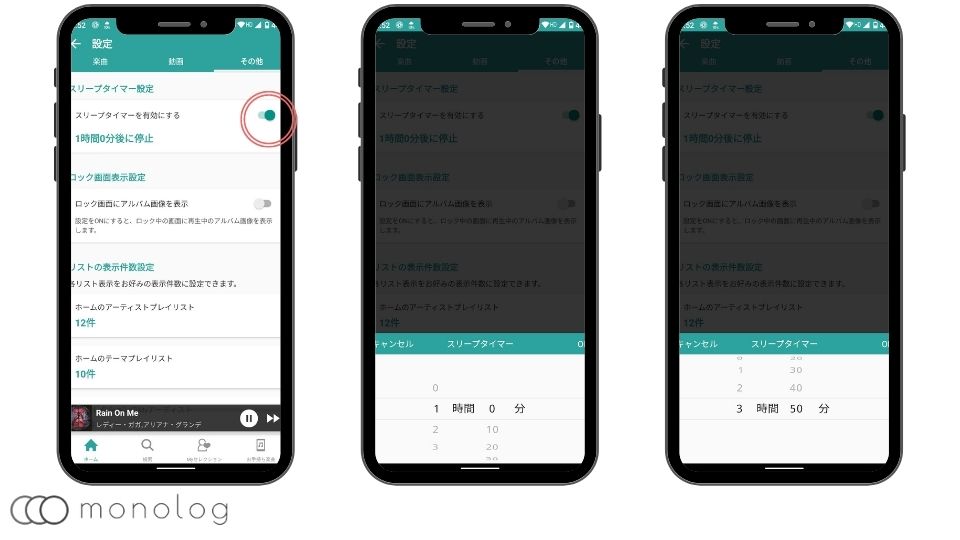
寝る前などに便利なスリープタイマーは、10分単位で最大3時間50分まで設定可能です。
結構細かく設定できるのは良いのですが、設定画面までの動線が長いので、若干使いにくい仕様となっています。
スリープタイマーの設定手順は以下の通り。
- ホーム画面[歯車]を選択
- [設定]を選択
- [その他]タブを選択
- [スリープタイマーを有効にする]にチェック
- 時間をタップしタイマー時間をセットしOKを選択
FacebookとTwitterしか利用できない「シェア」
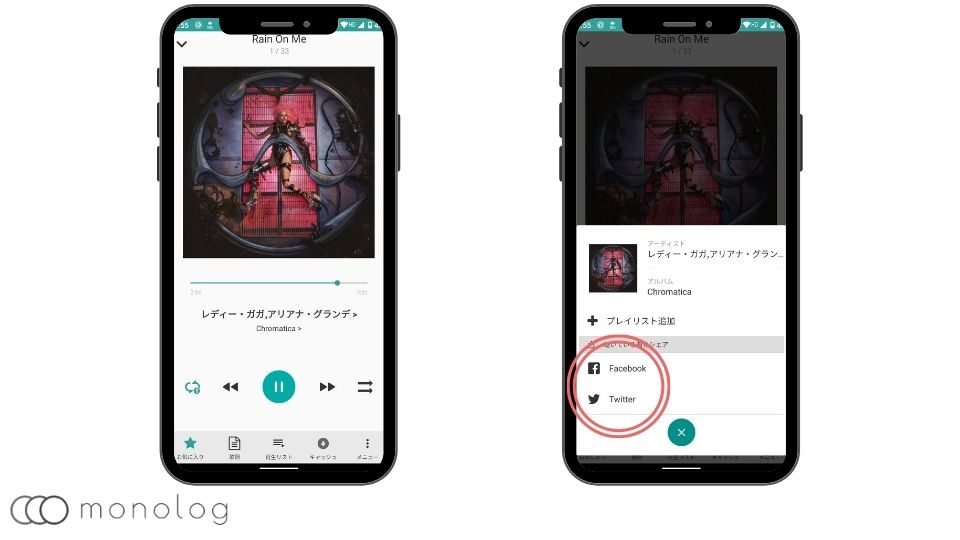
「RecMusic」で共有できるアプリケーションは、FacebookとTwitterのみ。
共有(インテント)もないので、LINEやその他のチャットツールでは利用することが出来ません。
使い方自体は、プレイヤー画面でメニュー[︙]を選択すれば出てくるので悪くないのですが、人によってはFacebookやTwitterをやってない人もいるので、ちょっと使い勝手は悪いですね。
ラインナップが強力な「MV再生」
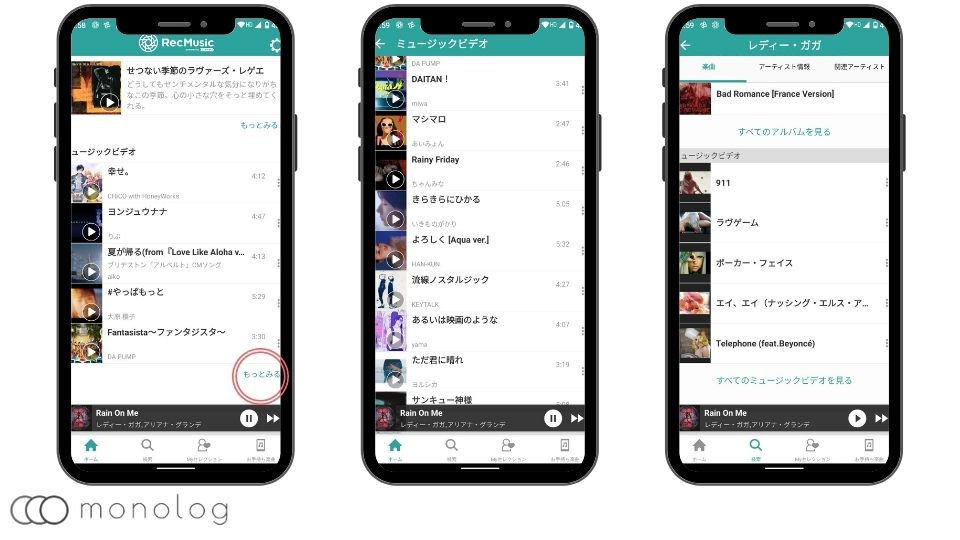
「RecMusic」の最大の長所に1つがMVのラインアップ。
ホーム画面のミュージックビデオの他に、アーティスト画面でも曲名検索でもミュージックビデオがありタップするだけで再生が始まります。
とはいえ、他の音楽と違いキャッシュに残したり、プレイリスト的な使い方は出来ないため、再度視聴したい時は[Myセレクション]の[再生した動画]から探すと便利です。
ブラウザ利用できる「マルチデバイス」
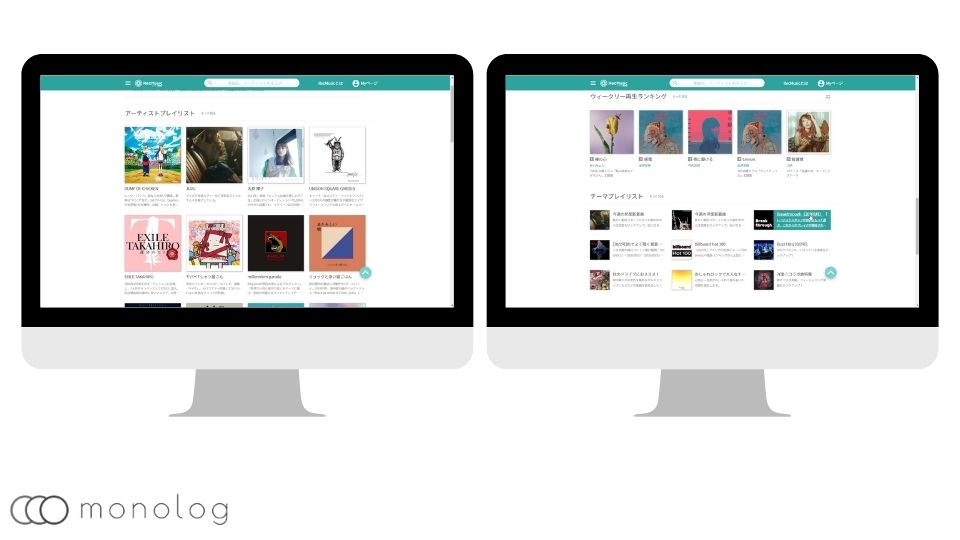
AndroidやiOSを搭載したiPhoneはもちろん、WindowsやMacでも「RecMusic」は利用可能です。
専用のアプリケーションが用意されているわけでなく、「PCサイトで聴く」からブラウザでアクセスしメールアドレスとパスワードを入力することで使うことができます。
また、スマホとPCでの同時での視聴は出来ずどちらかでログインすると片方がログアウトするので、ユーザービリティーは良くありません。
「RecMusic」の使い方まとめ
「RecMusic」は、タブメニューで分かりやすかったのですが、機能的に少なく、他の音楽アプリのアプリと比べてもレスポンスが悪くなることもあり、微妙に使い勝手が悪いです。
MVのランナップは魅力ですが、料金的にもメリットがないので、もう少し操作性を向上させて欲しいところ。
また、ミックスのプレイリストもないため、毎回プレイリストを選ぶ必要が有り音楽アプリとしては微妙です。