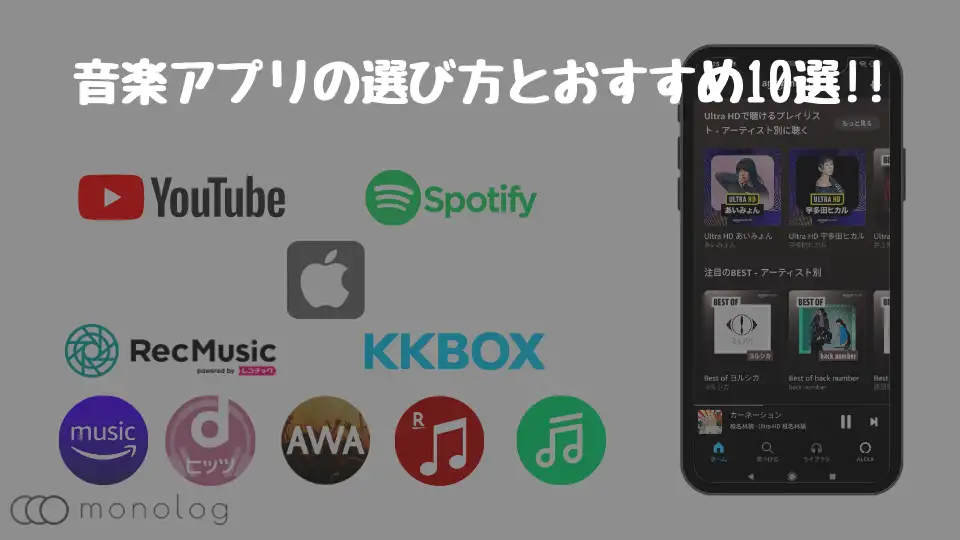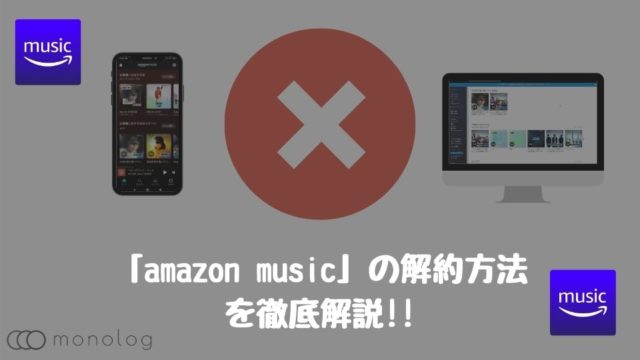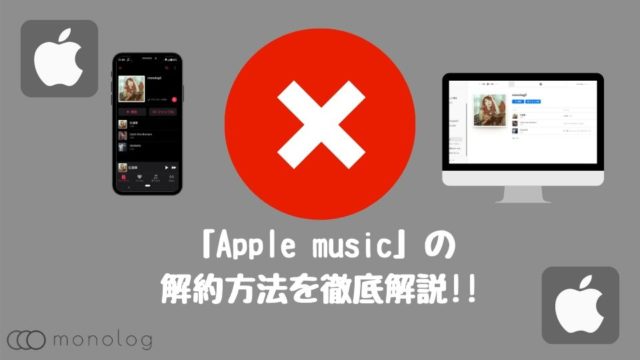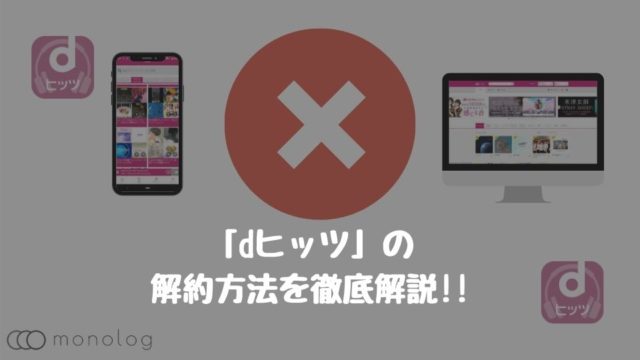音楽を聴かないライトユーザーから音質に拘るヘビーユーザーまで幅広い層に受け入れられるサービスを提供している「amazon music」。
HD音質で楽曲が楽しめたり、音声サービスのAlexaが利用出来たりと魅力も多いですが、初見で使うにはその魅力の多さ故に戸惑ってしまう人もいるでしょう。
ということで、この記事では「amazon music」の使い方を初心者にも分かるように徹底解説していきます。
料金については知りたい場合は↓
解約方法について知りたい場合は↓
他の音楽アプリを検討している場合は↓
amazon musicの機能
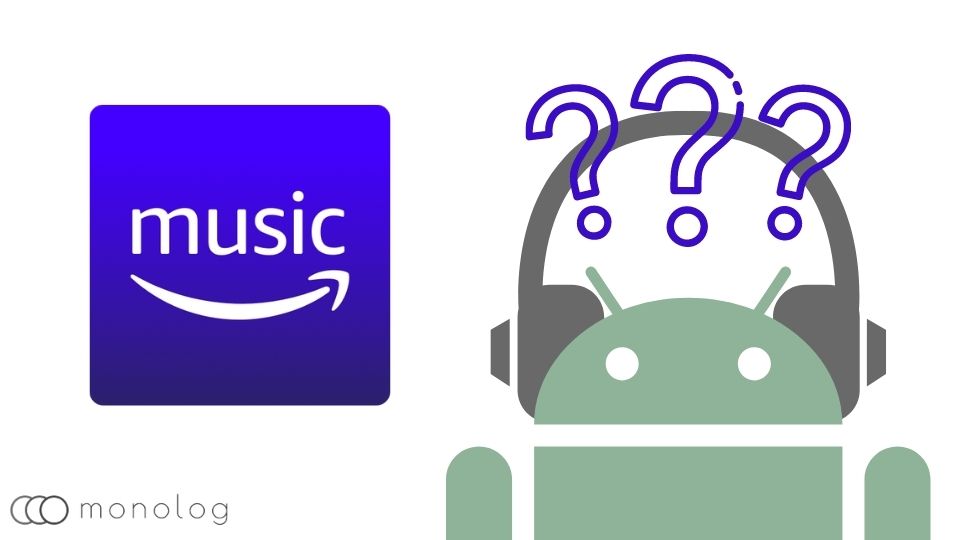
「amazon music」提供楽曲数は、約6,500万曲と日本の音楽配信サービスでもトップクラス。
[レコメンド、オンデマンド再生、バックグラウンド再生、オフラインでの再生]など、他の音楽配信サービス同様に基本的な機能に加え以下の3つの機能を備えています。
- 音声サービスのAlexaが利用可能
- ハイレゾ音源で楽曲の視聴が可能
- ステーションとポッドキャストが追加料金無しで利用可能
音声サービスのAlexaは、amazonがリリースしているスマートスピーカーのEchoシリーズ端末だけではなく、「amazon music」アプリでも利用可能です。
アーティスト名や曲名を話しかけるだけで楽曲を再生してくれたりとハンズフリーで音楽が聴けるので非常に便利。
また、ハイレゾ音源の楽曲の視聴は「amazon music」のサービス「HD」に契約している場合、音楽の視聴環境さえ整っていればCDよりも高音質で楽曲を楽しむ事が出来るので、他の音楽配信サービスにはない大きな魅力と言えるでしょう。
amazon musicの初期設定
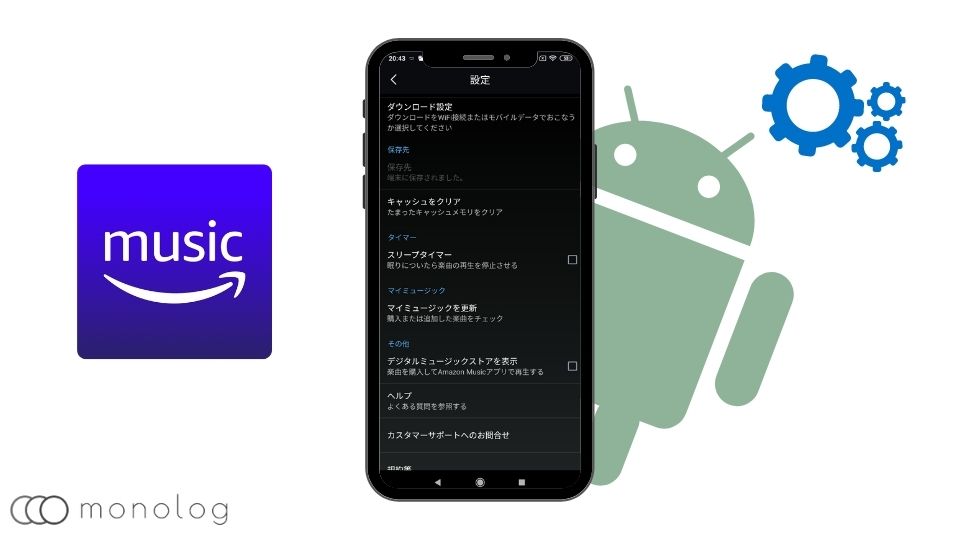
「amazon music」アプリをインストールして、契約をすませたら以下の3つの設定を済ませておきましょう。
- ストリーミング設定
- ダウンロード設定
- Alexaハンズフリーモード
設定方法については下記に解説していきます。
常に高音質で視聴出来る「ストリーミング設定」
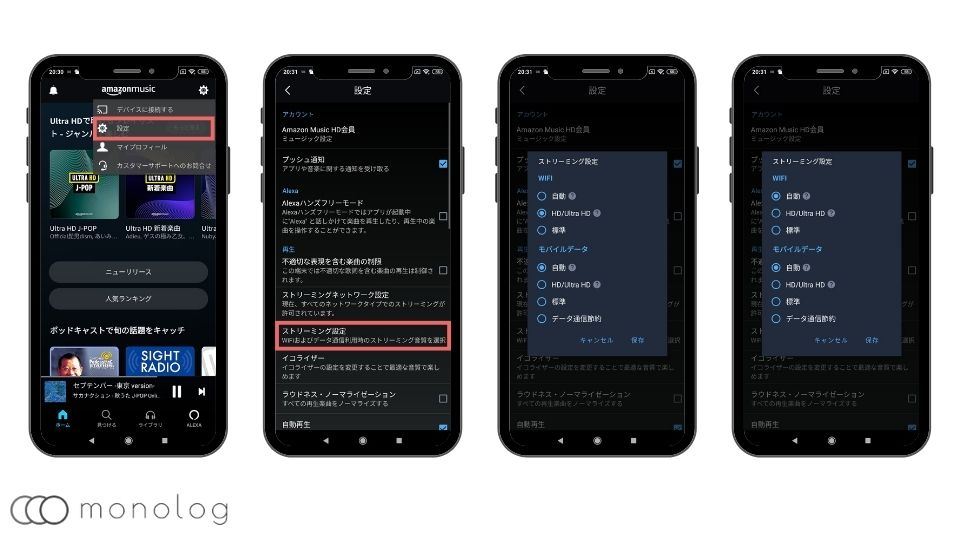
常に高音質で楽曲を楽しみたい場合はまず、「ストリーミング設定」で[自動]から[HD/Ultra HD]に変更しましょう。
設定方法は以下の通り。
- ホーム画面の[歯車]を選択
- [設定]を選択
- [ストリーミング設定]を選択
- [HD/Ultra HD]を選択
「ストリーミング設定」はWi-Fi時とモバイルデータ時で分かれているので、Wi-Fi時は[HD/Ultra HD]、モバイルデータ時は[データ通信節約]といった設定も可能です。
最高音質で保存する為の「ダウンロード設定」
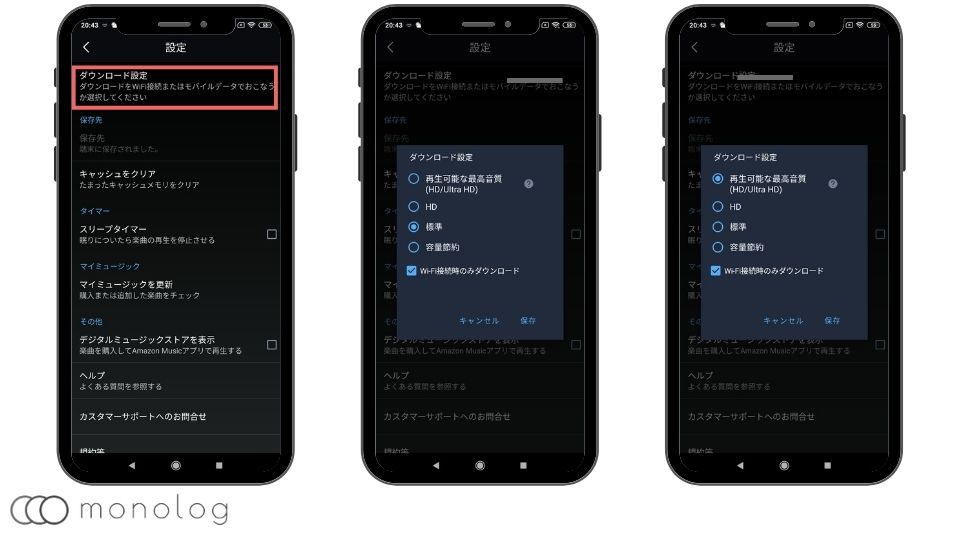
端末に最高音質で楽曲を保存したい場合は「ダウンロード設定」から保存のサイズを以下の手順で変更しておきましょう。
- ホーム画面の[歯車]を選択
- [設定]を選択
- [ダウンロード設定]を選択
- [再生可能な最高音質]を選択
ちなみに1曲あたり約3分30秒の曲を端末に保存した場合に使用する容量は以下の通り。
- 標準=約9MB
- HD=約50MB
- Ultra HD(ハイレゾ)=約150MB
最高音質で保存をする場合は、端末のストレージ容量が十分にあるか事前に確認して起きましょう!
話すだけで操作出来る「Alexaハンズフリーモード」
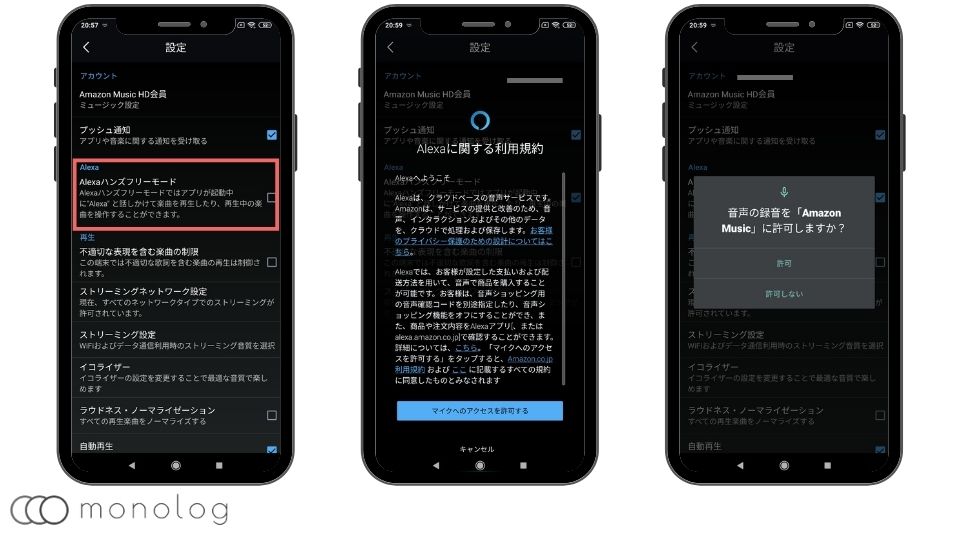
初回の起動ではAlexaをすぐに起動させる事が出来ません。
そのため、利用するにはAlexaハンズフリーモードにする必要があります。
設定方法は以下の通り。
- ホーム画面の[歯車]を選択
- [設定]を選択
- [Alexaハンズフリーモード]を選択
- Alexaに関する利用規約が表記されるので[マイクへのアクセスを許可する]を選択
- [音声のを久遠]を許可
ここの設定を済ませて置くことで次回からAlexaをすぐに使用する事が可能です。
amazon musicの使い方
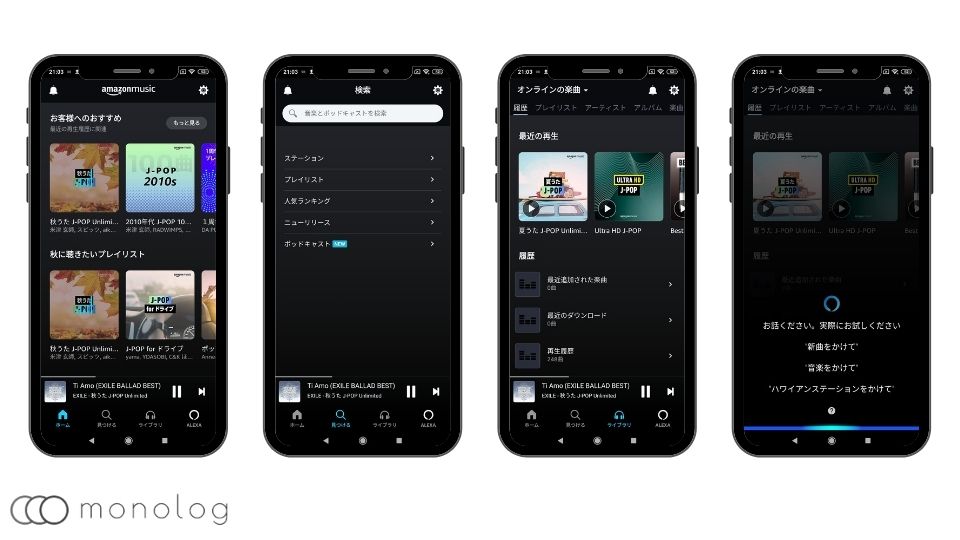
「amazon music」の全体の構成は[ホーム、見つける、ライブラリ、Alexa]の4つタブで構成されています。
それぞれの役割は以下の通り。
- [ホーム]=おすすめの[アーティスト、曲、プレイリスト、ステーション、ポッドキャスト]の表示の他に、注目のアーティストやジャンルでの特集も表示
- 「見つける」=カテゴリー別の表示の他に、打ち込みでのアーティストや曲の検索など
- [ライブラリ]=楽曲をオンラインとオフラインで切り分けてカテゴリー別に管理
- [Alexa]=話しかける事でハンズフリーでの操作
[ホーム]内のおすすめでは「Ultra HD」のみのジャンルの表記や、プレイリストをアーティスト別で表記してくれるので「Ultra HD」で聞きたい場合は便利です。
また、プレイリストのおすすめの中には毎週月曜更新のミックスプレイリストもあるので気に入った楽曲を見つける手助けをしてくれます。
他の音楽配信サービスと違い初期設定時にアーティストや曲の登録がないのでレコメンドの制度を上げる為にマイミュージックに追加や削除はドンドン行いましょう!
カテゴリーで分かれている「見つける」
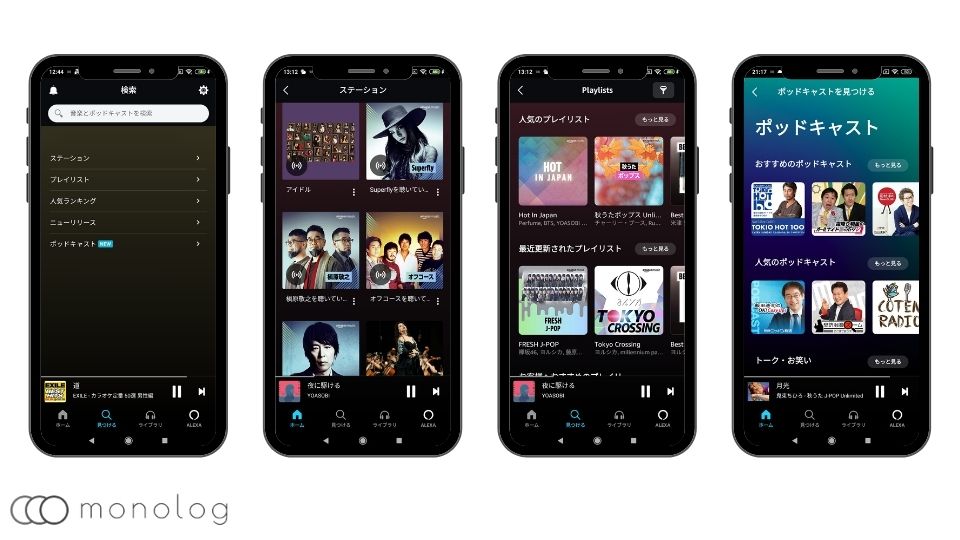
打ち込みでのアーティストや曲の検索は勿論の事、カテゴリー別で検索も可能。
特にステーションやポッドキャストは各ページ内から更にジャンル毎で絞り込みが可能なのでポッドキャストのみ視聴したい場合も非常に便利です。
ちなみに検索した楽曲をプレイリストに追加すると、ライブラリの楽曲に追加されます。
プレイリストやレコメンドに直結する「ストリーミング再生」
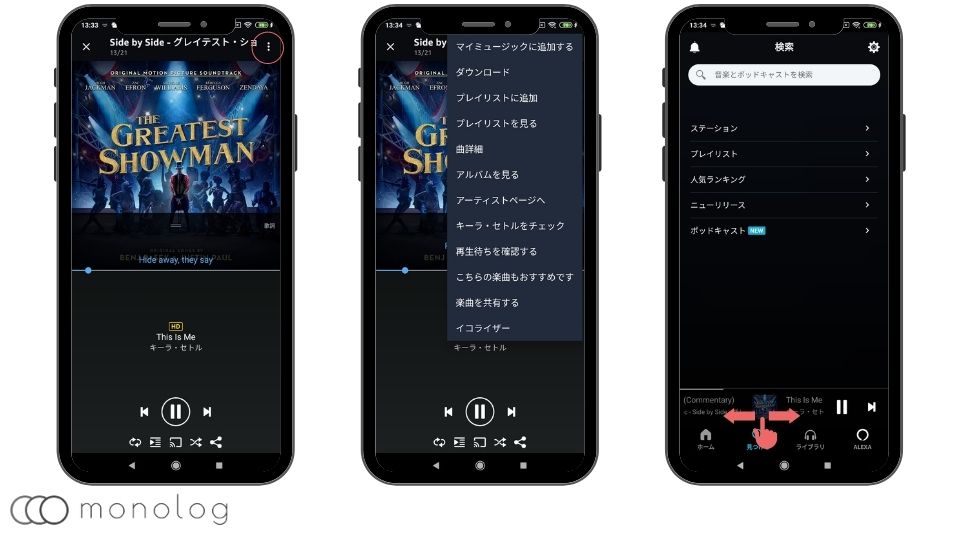
「ストリーミング再生」は[再生/一時停止、先送り、後戻し]以外にも右上の[︙]から楽曲をライブラリに追加したりダウンロードなども可能です。
基本的に視聴している楽曲のアーティスト情報、アルバムやプレイリストなど結びつけられる物の殆どが確認出来ます。
また、プレイヤーを小さくした際も右の写真の様にプレイヤー中心部分をスライドさせる事でジャケットを確認しながら楽曲の先送りや後戻しが行う事ができ便利です。
ライブラリに追加が出来る「バックグラウンド再生」
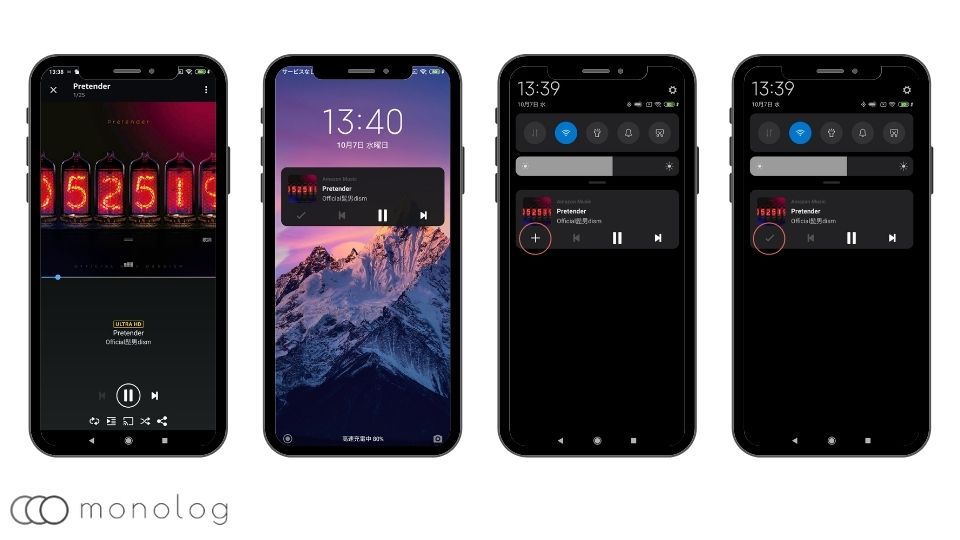
「バックグラウンド再生」時のコントローラーは[再生/一時停止、先送り、後戻し、ライブラリ内に追加]が利用可能。
再生中のホーム画面の切り替えや画面をオフにするとそのままバックグラウンドで再生してくれます。
「バックグラウンド再生」時のコントローラーの[+]をタップすることで楽曲をライブラリに追加する事が可能です。
ポッドキャストでも出来る「ダウンロード」
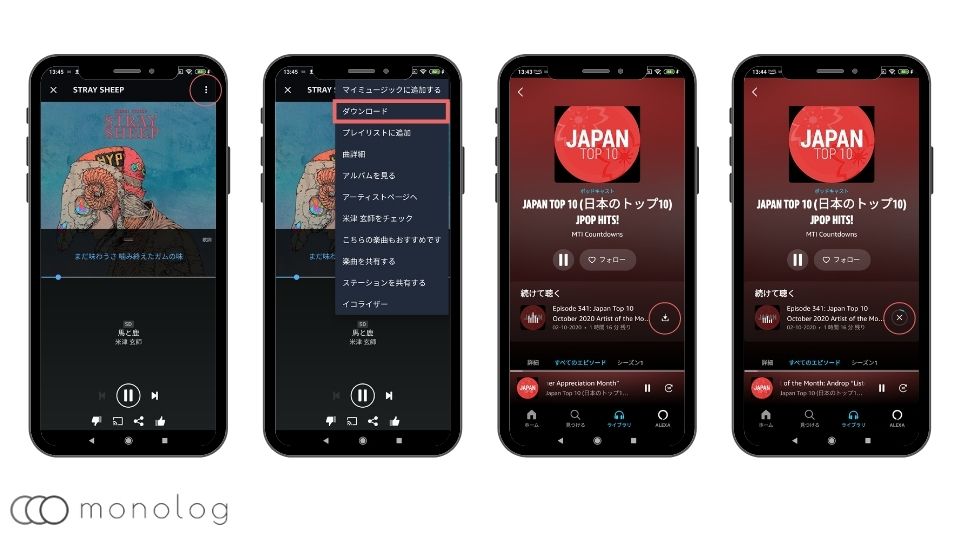
「ダウンロード」は[曲、アルバム、プレイリスト]以外にもポッドキャストもダウンロードする事が可能です。
曲単位でのダウンロードも可能ですが、アルバムやプレイリストの場合は一括でダウンロードする事も出来るので、一括でダウンロードした後に必要のない曲を削除する方が効率的にプレイリストの作成が行なえるので個人的におすすめ。
また、ポッドキャストの場合は、視聴前の画面で[引出しの様なアイコン]があるのでそちらをタップするだけでダウンロード出来ます。
最新の情報を教えてくれる「フォロー」
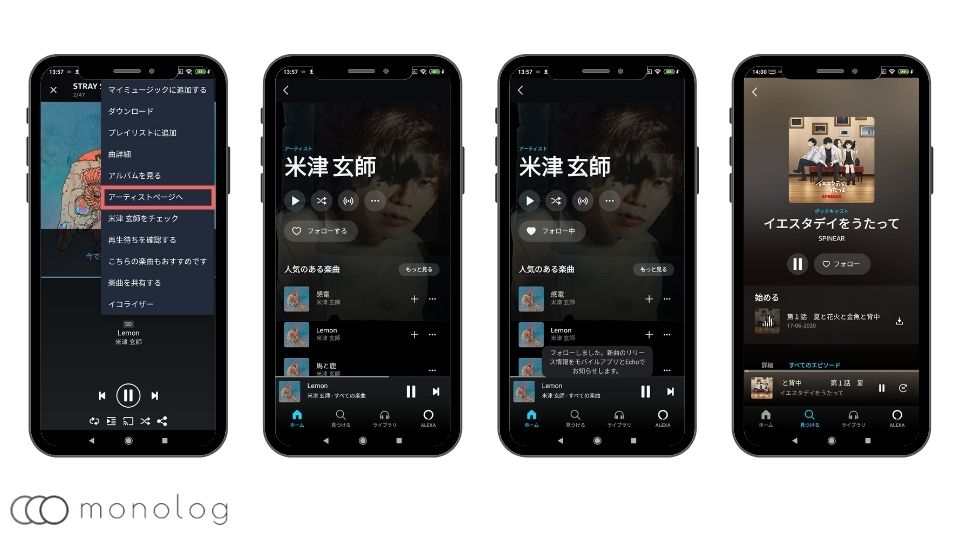
好みのポッドキャストやアーティストの新曲などの最新情報は[アーティストページ]からフォローをする事で受け取ることが出来ます。
フォロー方法は以下の通り。
- 再生中に右上の[︙]を選択
- [アーティストページへ]を選択
- アーティストページにある[♡フォローする]を選択
ポッドキャストの場合は番組を選択すると同様に[♡フォローする]と表示されるのでそちらを選択する事でフォロー可能。
最新情報の通知はライブラリ内のベルマークのアイコンに通知が出て確認することが出来ます。
使い分けが出来る「プレイリスト&My いいね」
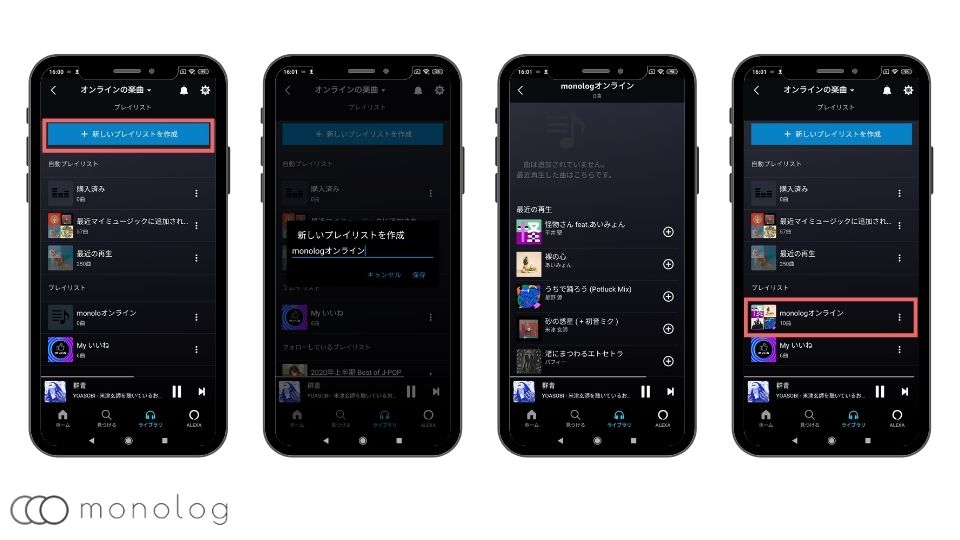
プレイリストはオンラインの楽曲とオフラインの楽曲に分けて作成する事が可能でなので、外出時にはオフライン用のプレイリストを利用する事で「amazon music」使用時にモバイルデータ通信の使いすぎを防ぐことが可能。
また、初回でプレイリストを作成する際も視聴履歴から[+]を選択するだけなので簡単に作成する事ができ非常に便利です。
オンラインの楽曲のプレイリストの作成方法は以下になります。
- [ライブラリ]を選択
- [オンライン]の楽曲を選択
- [+新しいプレイリストを作成]を選択
- プレイリストのタイトルを作成
- 楽曲を選択
作成が完了するとオンラインの楽曲のプレイリスト欄に追加されています。
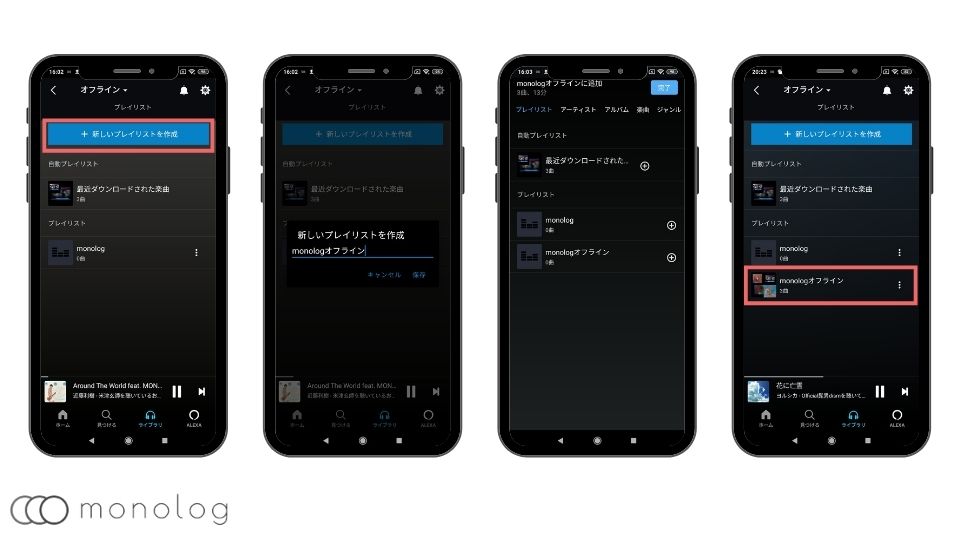
オフラインの楽曲のプレイリストの作成方法は以下になります。
- [ライブラリ]を選択
- [オフライン]の楽曲を選択
- [+新しいプレイリストを作成]を選択
- プレイリストのタイトルを作成
- 楽曲を選択
オンラインとオフラインの選択で表示される楽曲が変わるので、全ての楽曲をダウロードしていない限り見た目でもすぐにわかると思いますが、心配な場合はプレイリストのタイトルにオンライン又はオフラインなどと記載しておくと良いでしょう。
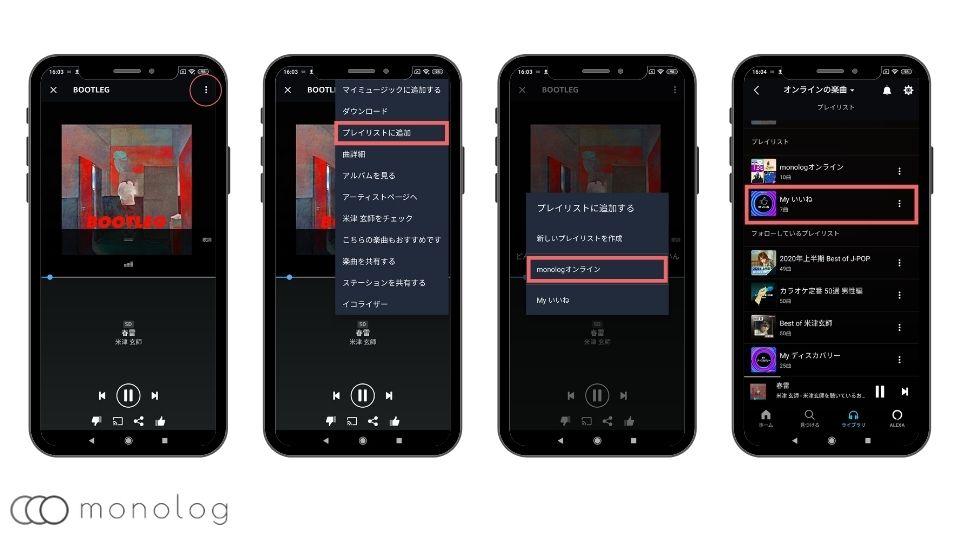
オンラインのプレイリストには、[My いいね]という物もあり、再生中に気に入った楽曲など、プレイリストに追加する可能性があり悩んでいる時など一時保存的に使う事が可能です。
[My いいね]の作成方法は以下になります。
- 楽曲の再生中に右上の[︙]を選択
- [プレイリストに追加]を選択
- [My いいね]を選択
作成が完了するとオンラインの楽曲のプレイリスト欄に追加されています。
割り込み再生可能な「リストに追加」
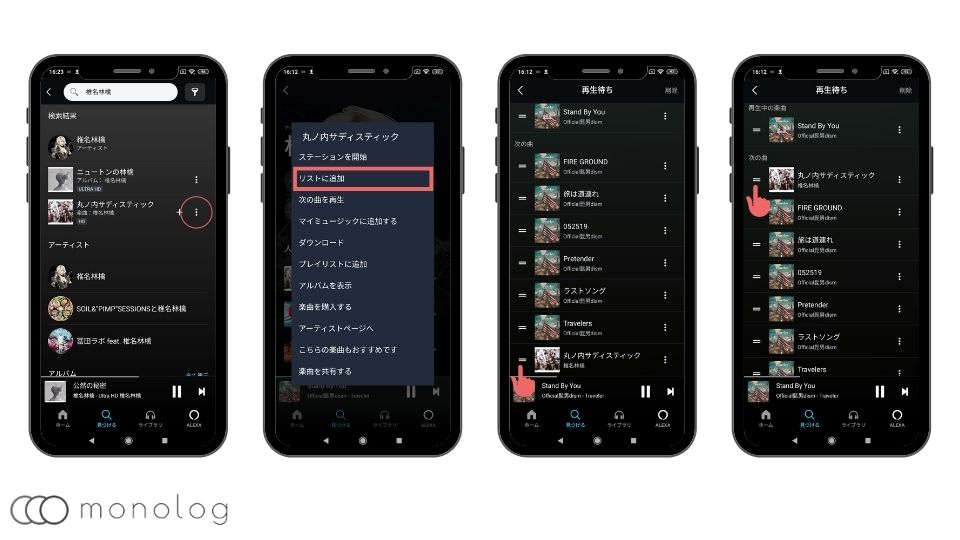
「amazon music」はプレイリストの再生中に他の楽曲を割り込ませる事が可能。
割り込ませるタイミングも[リストに追加]後に[再生待ちを確認する]を選択し、楽曲をドラッグするだけで任意のタイミングで流す事が出来ます。
あくまで割り込み再生させるだけなので、プレイリストに追加する場合は[プレイリストに追加]を選択しましょう。
高音質で楽曲を楽しめる「ULTRA HDとHD」
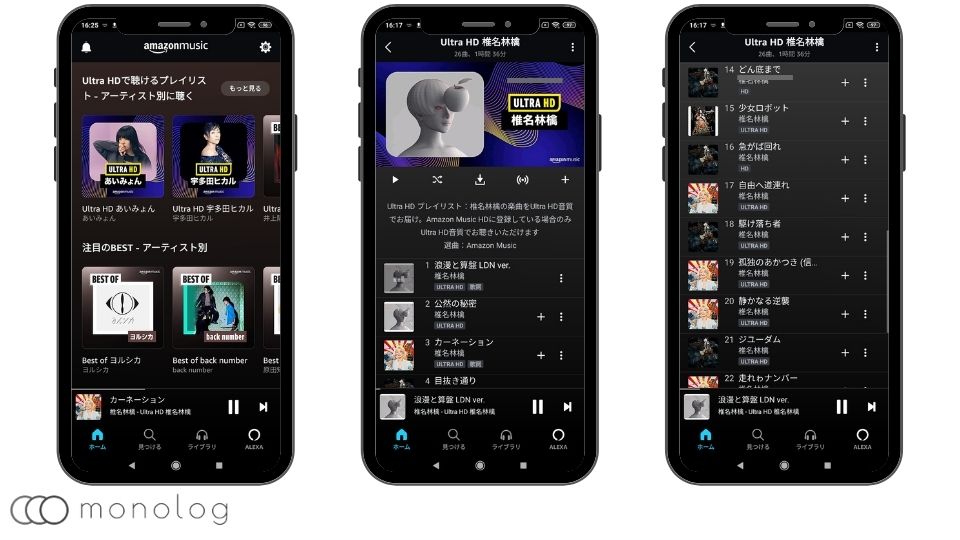
「amazon music」のサービス「HD」に契約していれば約6,500万曲をCD音質のHD、そのうち数万曲はハイレゾのULTRA HDで楽しむ事が可能です。
ULTRA HDはHDよりも少いですが、検索する時は[ホーム]の[ULTRA HDで聴けるプレイリスト]でジャンルやアーティストから絞り込めます。
殆どがULTRA HDでの提供ですが対応していない場合はHDとなり、確認方法は楽曲のアーティスト名の下に[ULTRA HDかHD]と表示で確認可能。
好みに近い楽曲をエンドレスで流し続けてくれる「ステーション」
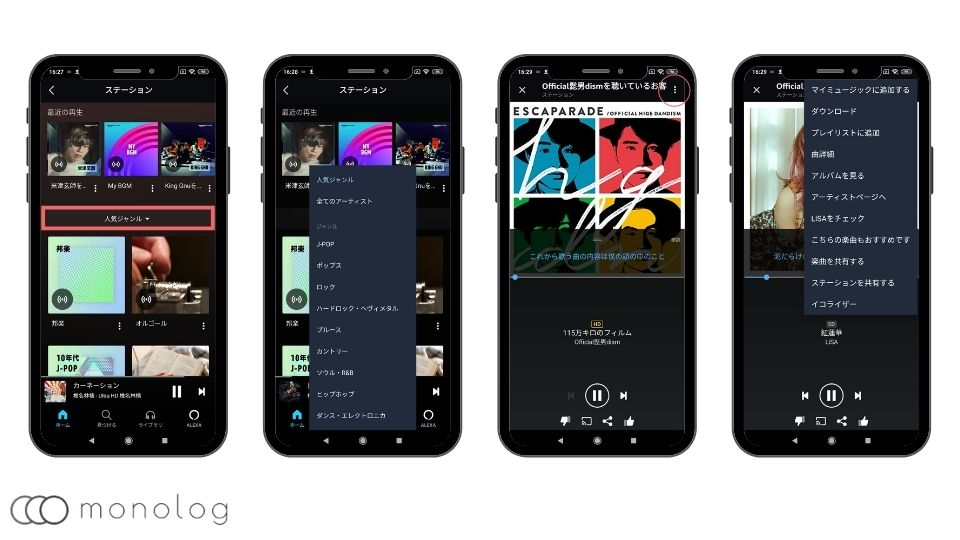
「ステーション」は好みに近い楽曲をエンドレスで流し続けてくれます。
視聴履歴などから好みに近い楽曲を次々と流してくれるので、BGM的に流す時には非常に便利。
更に再生中に[グッドボタン]や[バッドボタン]を押すことで更にレコメンドの制度を高めてくれます。
「ステーション」は[ホーム]のおすすめでも表示されますが検索も可能です。
検索方法は[見つける]から[ステーション]を選択しジャンルで絞り込みをかけるだけ。
特定の楽曲を聴きたい場合はプレイリスト、BGM的に何となく垂れ流しで聴きたい場合は「ステーション」と使い分けるのがおすすめです。
楽曲以外も楽しめる「ポッドキャスト」
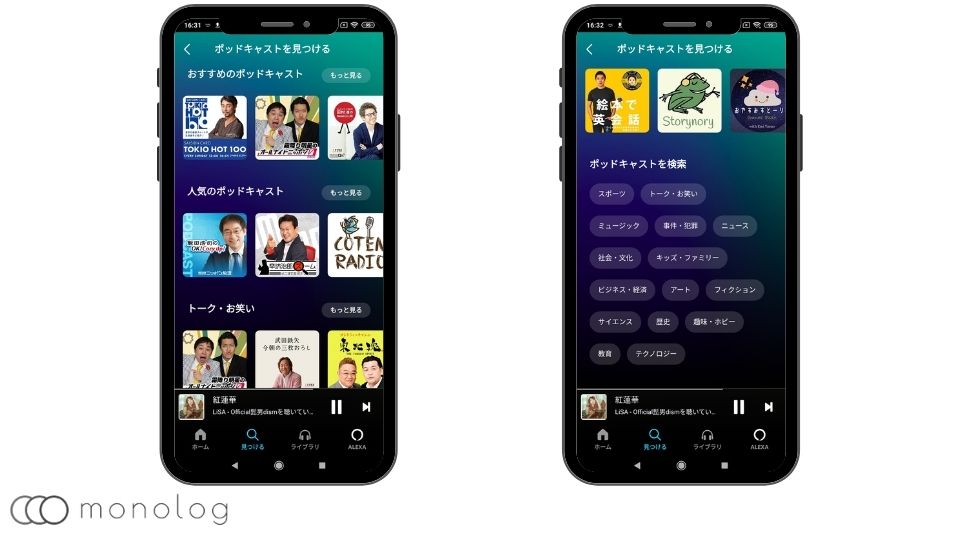
「amazon music」は楽曲以外も「ポッドキャスト」と言う音声コンテンツも楽しめます。
[ラジオのトーク番組、ニュース、カルチャー、英会話、有名クリエイターのオリジナル番組]などと番組も豊富です。
使い方はこちらも[ホーム]のおすすめか、[見つける]から[ポッドキャスト]を選択しジャンルで絞り込みをかけるだけ。
番組の再生途中で停止しても、次に再生する際は停止したポイントから再生されるのでストレスなく視聴可能です。
好みで変更出来る「イコライザー」
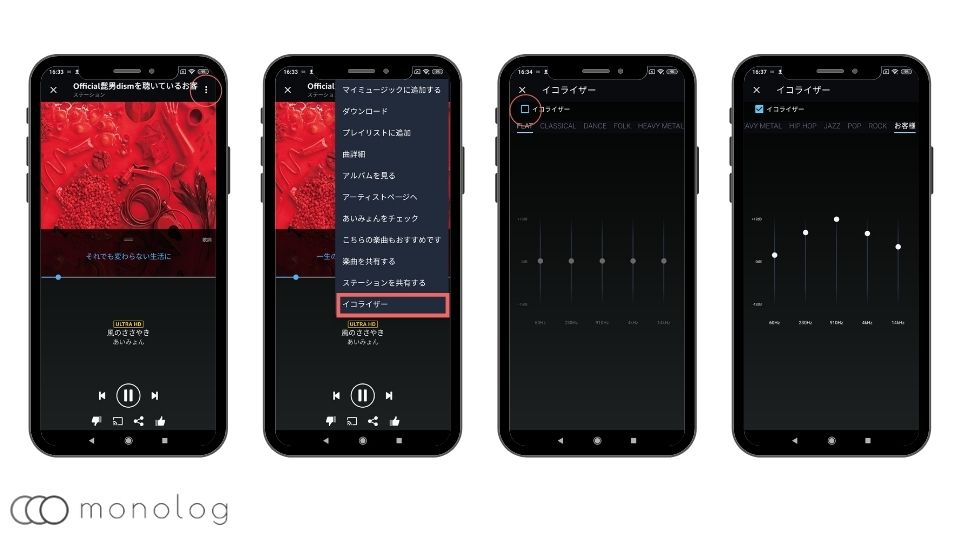
殆どの音楽配信アプリが端末の「イコライザ」に飛んでしまいますが、「AWA」同様に「amazon music」のアプリにも[イコライザ]がデフォルトで入っています。
[設定]から[イコライザ]に飛ぶ方法以外にも、楽曲の再生中に右上の[︙]からも[イコライザ]に飛ぶことが可能です。
8つのプリッツセットされたジャンルから選べるので、自分の好みのジャンルに合わせて選択できます。
自分でカスタムする事も出来ますが、5バンドのカスタムのため、ヘビーユーザーには物足りなさを感じるかもしれませんね。
オンライン楽曲とオフライン楽曲の管理がしやすい「ライブラリ」
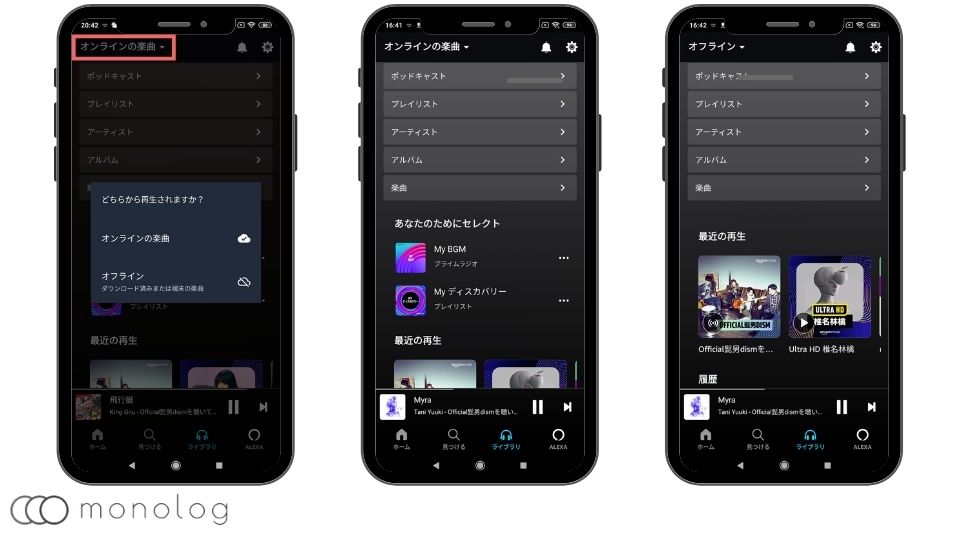
[ライブラリ]はオンライン楽曲とオフライン楽曲で別々で表記してくれるので、楽曲の管理が非常に楽。
更に、オンラインとオフラインそれぞれカテゴリーごとに分かれているので視覚的にもわかりやすい作りになっています。
事前にオンライン楽曲に切り替えておく事で、端末にダウンロードされた楽曲だけが表示され、オフライン用のプレイリストの作成も簡単に行えるので便利です。
スクロールする「歌詞表示」
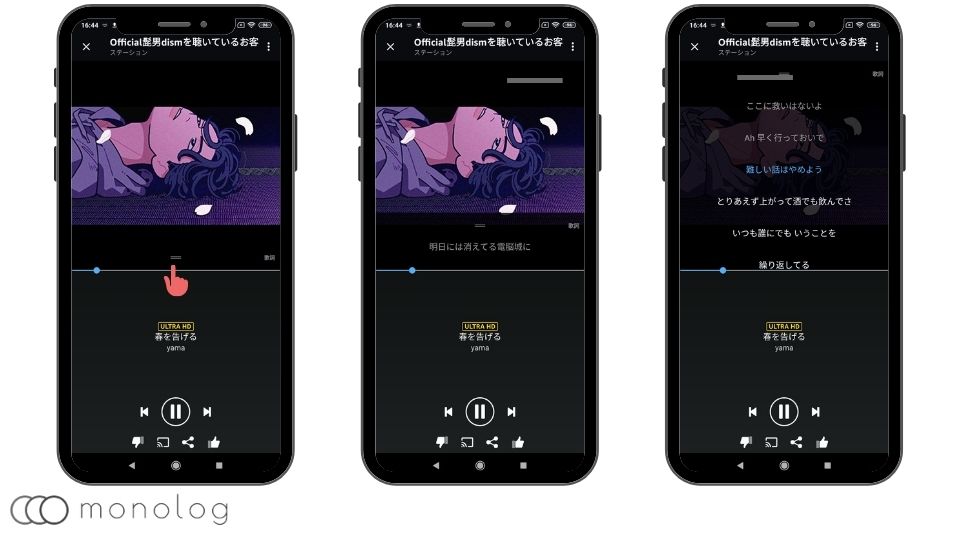
楽曲の再生中に歌詞を表示させる事が可能。
再生中に画面中央付近にある[=]か[歌詞]をタップかスライドさせると歌詞が表示されます。
流れている曲の再生部分に合わせて青色で歌詞を表記してくれるのでカラオケ感覚で歌詞を覚えられます。
少し残念なのが「LINE MUSIC」の様に歌詞をタップする事で曲の飛ばしが出来ないので、サビだけなど特定の部分だけの練習には少し不便です。
URLで送る「共有」
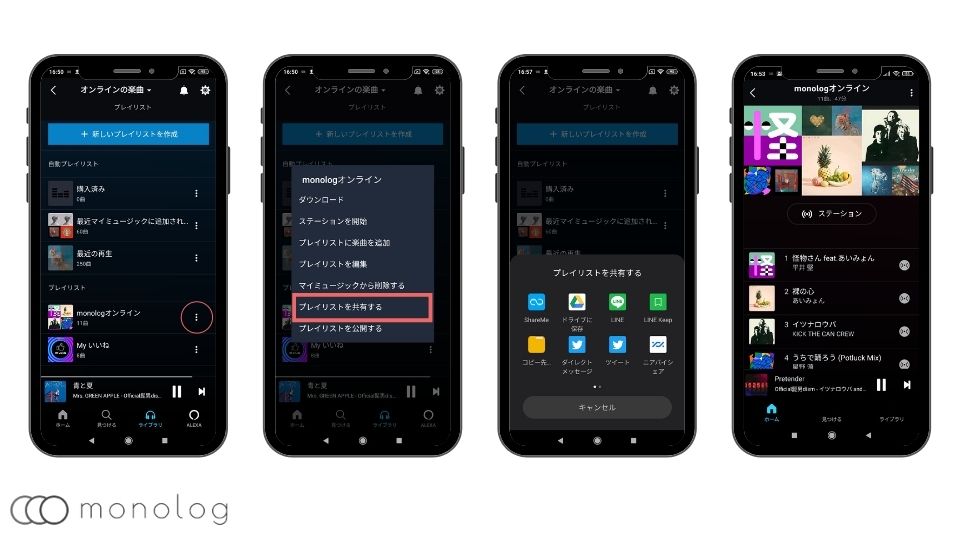
「amazon music」は楽曲やプレイリストを[LINE、Twitter、Facebook、Instagram]などSNSにURLを送る事で「共有」する事が出来ます。
「共有」方法は曲の選択時や再生中に[︙]から[◯◯を共有する]を選択し、送り先を選択するだけです。
また、[共有]際は受け取る相手側もamazonアカウントを持っている必要があり、「無料プラン」の場合は送られた楽曲やプレイリストも再生時にはステーションでの再生となってしまうので注意しましょう。
アーティストの楽曲を全て調べられる「チェック」
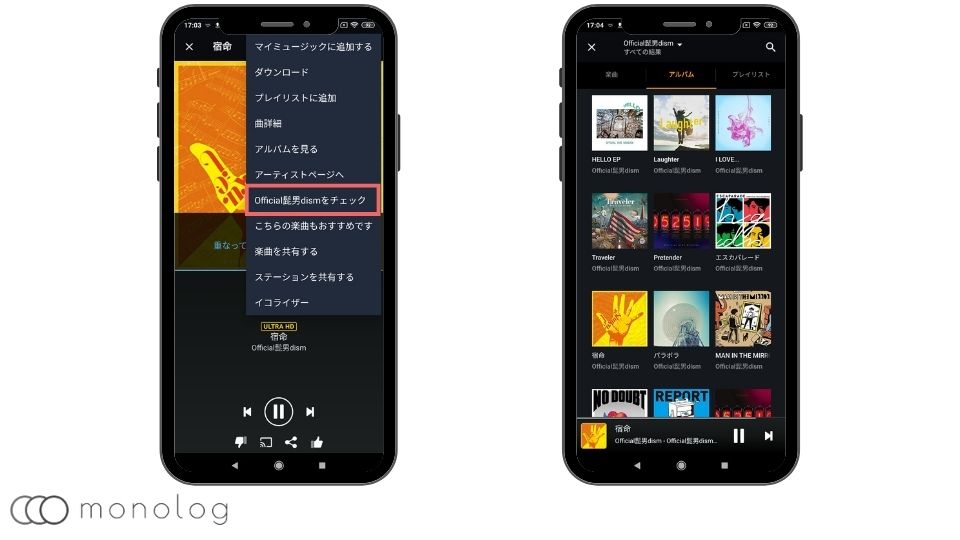
聴いているアーティストの「amazon music」内の楽曲を全て表記してくれる「チェック」。
曲の選択時や再生中に[︙]から[◯◯をチェック]を選択するだけです。
選択したアーティストを[曲、アルバム、プレイリスト]単位で表記してくれるので、気になったアーティストに出会った際の情報を得るのに役立ちます。
意外と便利な「Alexa」
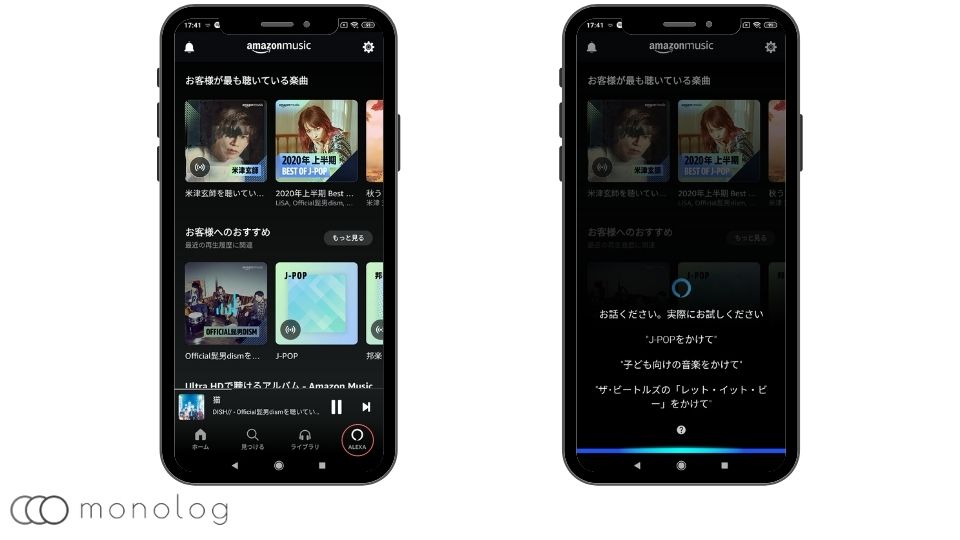
音声サービスのAlexaは、Echo端末だけでなく「amazon music」アプリでも利用可能です。
[Alexa]を選択しアーティスト名や曲名を話しかけるだけで検索や楽曲を再生してくれたりとハンズフリーで音楽が聴けるので慣れてしまうと自分でする手間が省けて意外と便利!
PC用のアプリも提供されている「マルチデバイス」
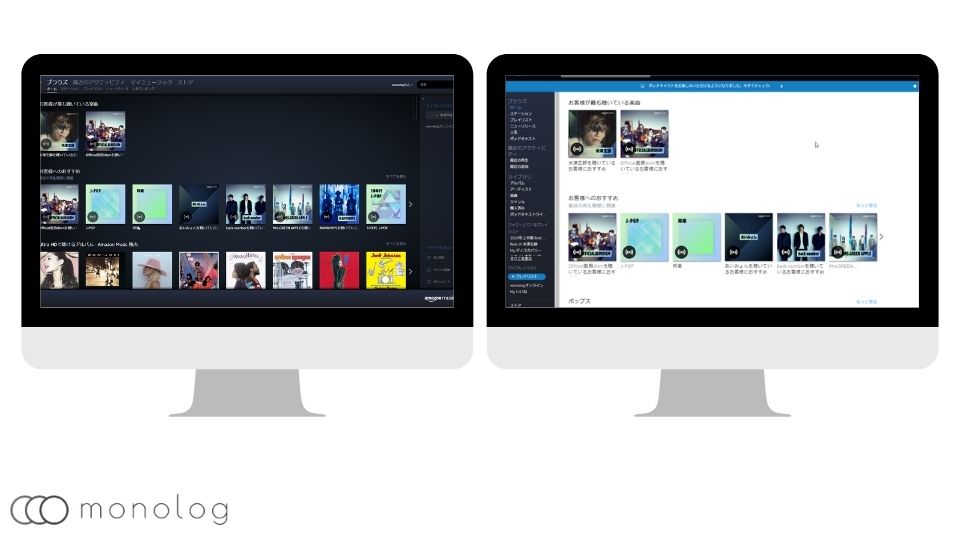
「amazon music」はスマホ以外にもブラウザやWindowsやMacのPC用アプリからも視聴できる「マルチデバイス」です。
ブラウザもPC用アプリもamazonアカウントとパスを入力するだけで簡単に利用可能。
しかし、1つのアカウントで複数のデバイスでのストリーミング再生は出来ないのでそこだけ注意です。
音楽の視聴環境が整っているヘビーユーザーは「amazon music」のサービス「HD」に契約すればハイレゾ音源で楽曲を楽しめるPCアプリからの視聴がおすすめです。
amazon musicのまとめ
HD音質で楽曲が楽しめたり、音声サービスのAlexaが利用出来たりと魅力も多い「amazon music」。
初期設定でアーティストやジャンルの設定せずとも、視聴履歴やステーションからのレコメンドの制度も素晴らしく、おすすめには思わず聞き入る楽曲が再生されるのは驚きでした。
その他にもAlexaを使ったハンズフリーでの検索やオンラインとオフラインでのライブラリの使い分けなど慣れてしまうと非常に使いやすくユーザビリティに優れています。
特にサービスの「HD」は他の音楽配信サービスより若干高めですが、音楽の視聴環境が整っている人には満足いくサービス内容でしょう。