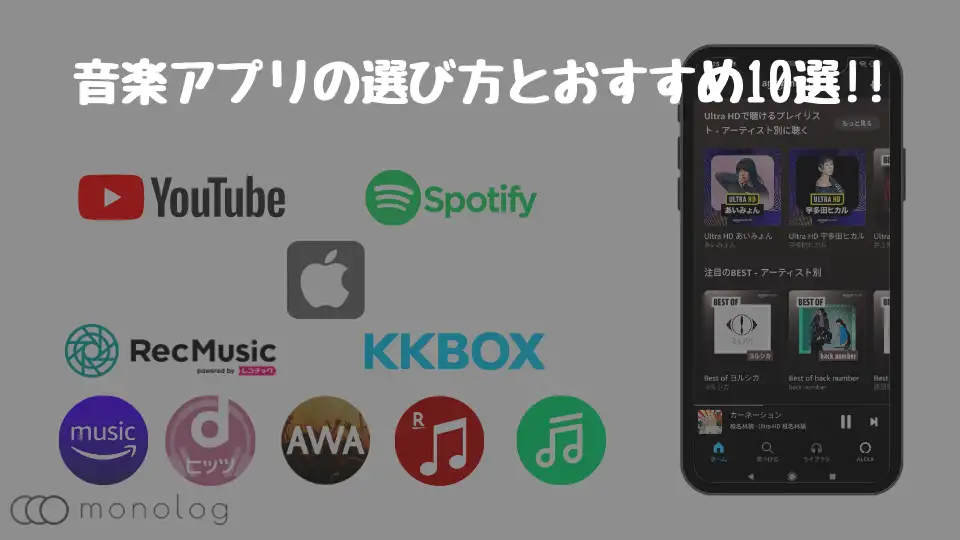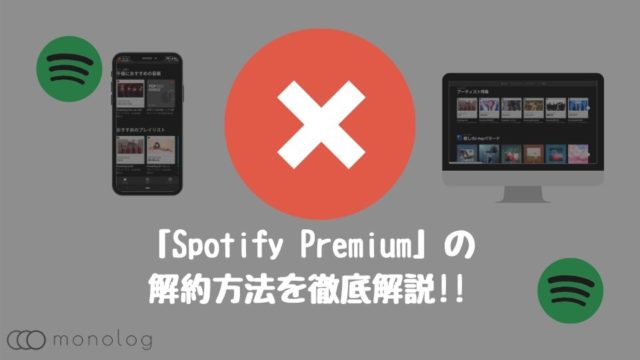Appleが2015年から提供している音楽アプリ「Apple Music」。
洋楽を含む約6,000万曲やプレイリストの共有などのベーシックな機能はもちろん、iTunesとの同期による既に持っている曲のアップロードやApple独自のRadioにより特定の音楽を聴く人も多ジャンルの音楽を聴く人も楽しめる魅力的なサービスです。
しかし、「Apple Music」とiTunesの同期は便利ですが、AppleIDの入力方法など初見では少し戸惑ってしまう人も多いのではないでしょうか。
ということで、この記事では「Apple Music」のiTunesの同期やその他の機能の使い方について初心者でも分かるように徹底解説していきます。
料金については知りたい場合は↓
解約方法について知りたい場合は↓
他の音楽アプリを検討している場合↓
「Apple Music」の機能
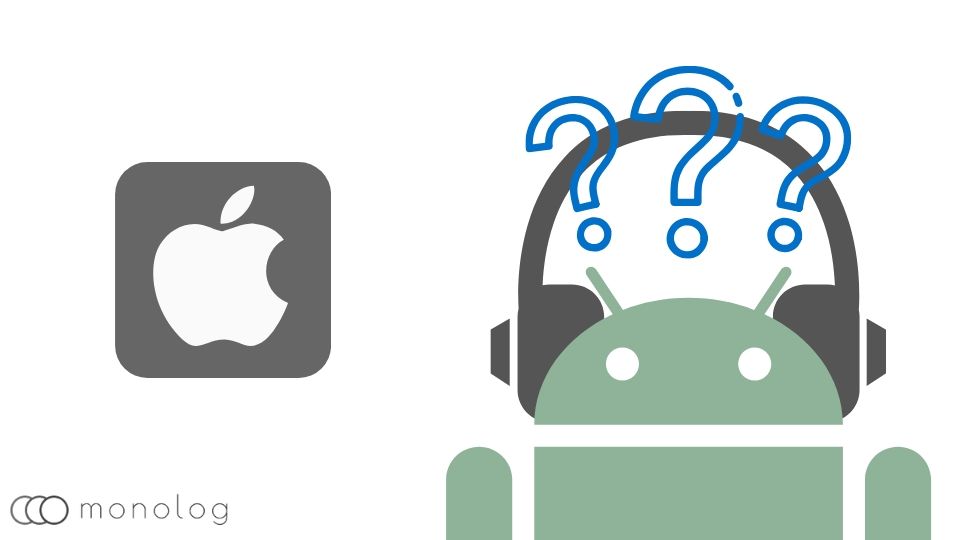
「Apple Music」は広告無しでストリーミング再生して音楽を楽しむ事ができる有料サービスです。
当然バックグラウンド再生も可能になっており、スマホのロック画面上からでも再生や一時停止などの操作もできます。
また、レコメンドによって提供される楽曲からのプレイリストの作成や、すでに持っている既存の曲もiTunesを同期させることでiCloud ミュージックライブラリ上に曲をアップロードして「Apple Music」からオリジナルのプレイリストも作成も出来ます。
そのため、「Apple Music」で提供されていない音楽も提供されている音楽と同様にプレイリストを作成して利用可能。
その他にも、Apple限定のラジオやライブ音源シリーズなどApple限定で先行配信されている楽曲もあるため、コアな音楽ファンにとっても利用しやすいサービスといえるでしょう!
「Apple Music」初期設定
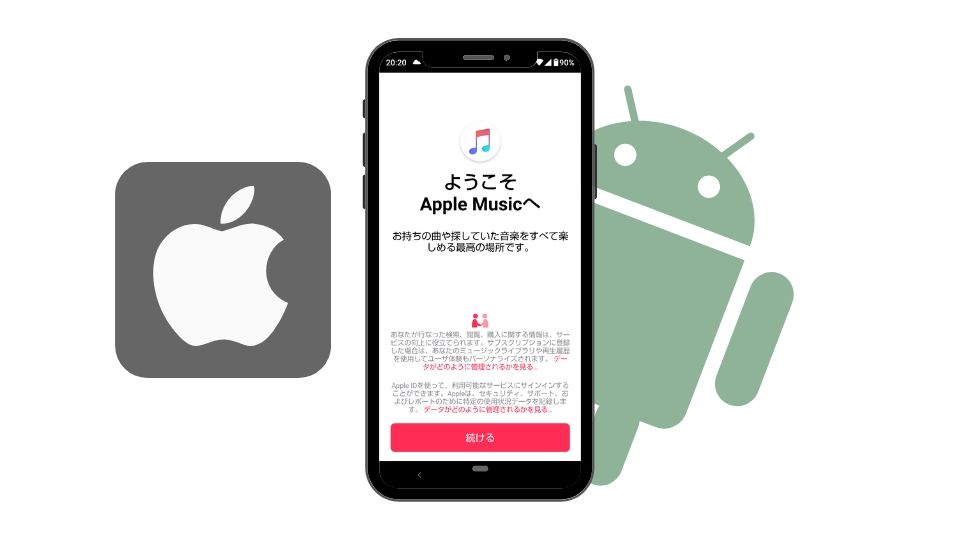
まずは「Apple Music」を使う前に利用しやすいように必要な初期設定を済ませておきましょう。
モバイル通信量に関わる音質の設定や、不適切なコンテンツやプロフィールの拒否などをカットする「コンテンツ制限」などを設定しておく事で、余計に通信量を使ってしまったり、見られたくないプレイリストが見られる、なんて事故が起こりにくくなります。
常に最高品質で聴くための「高音質」
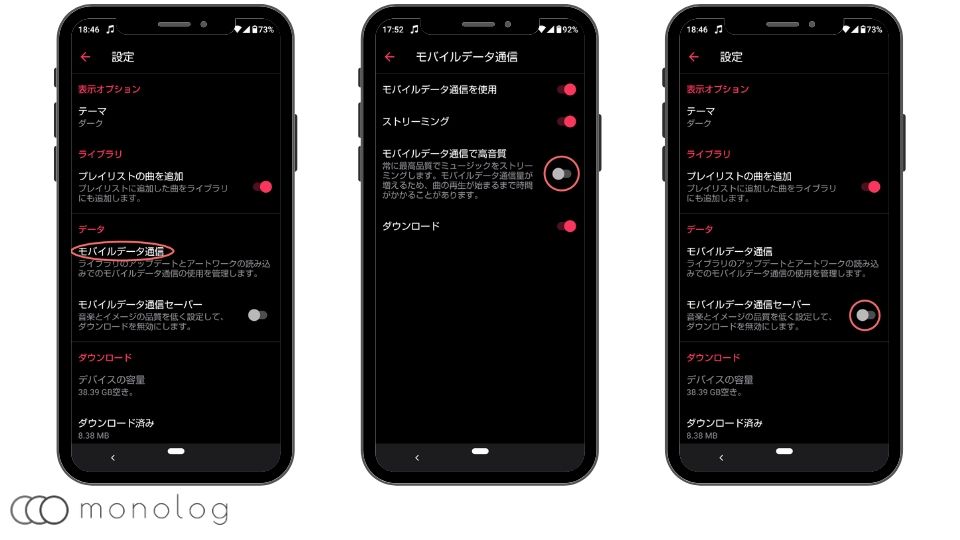
公式では最高音質のビットレートは公開されていませんが、ダウンロードしたさいのデータ量的に256kbps程度だと言われています。
基本的にWi-Fiを使用している状況下では「Apple Music」は最高音質になっており、Wi-Fiを使用せずモバイル通信で視聴する場合は最高音質にはならないので初回は設定が必要です。
設定方法はアプリを立ち上げて以下の手順でお試しくださいませ。
- 右上の「︙」を選択
- 設定を選択
- モバイルデータ通信を選択
- モバイルデータで高音質を選択。
おすすめの精度決めるジャンルとアーティストの「設定」
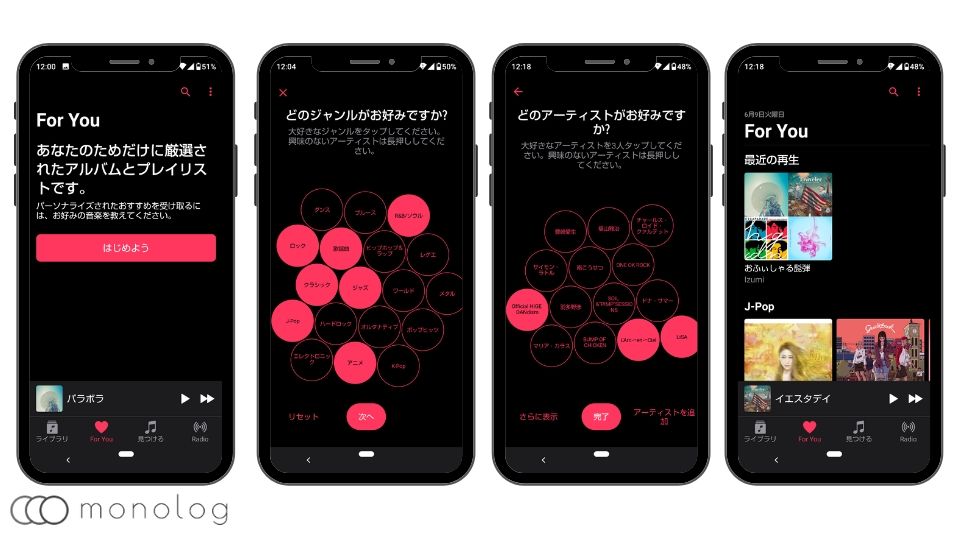
レコメンドの設定は初めて「For You」を使用する際に行えます。
まずは「For You」を選択肢、
- はじめよう
- ジャンルの設定
- アーティストの設定
と画面に表示された項目通り進めれば簡単に設定可能ですが、一度しか設定できないのでしっかりチェックを入れましょう。
また、アーティストの設定は直接名前検索が出来るので、設定を済ませておく事でレコメンドの精度が上がり好みのジャンルやアーティストの提案をしてくれます!
不適切なコンテンツをカットできる「コンテンツ制限」
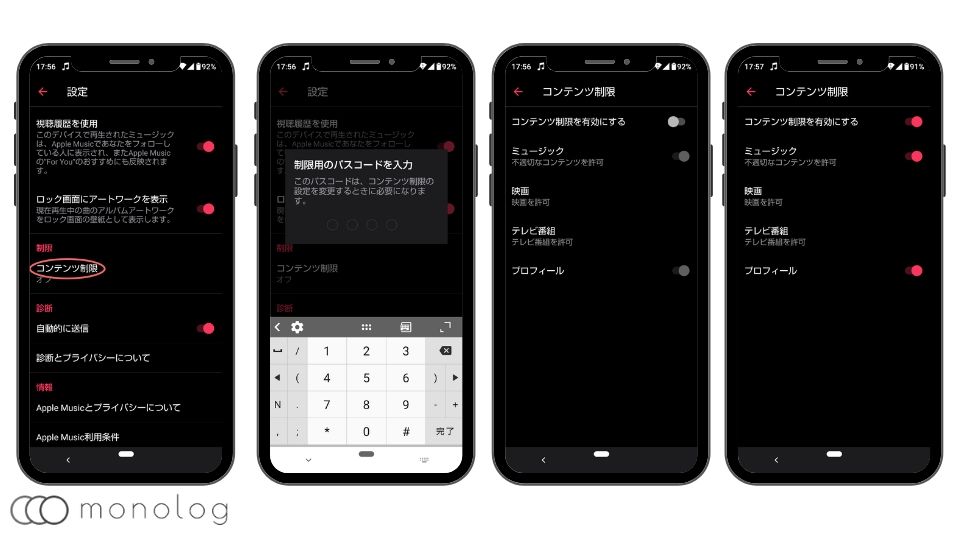
不適切な表現の曲を嫌う人やプロフィールのアクセスを拒否したい人は「コンテンツ制限」から制限をかけたいコンテンツを選択すると表示されなくなります。
ちなみにパスコードを忘れてしまった場合は一度「Apple Music」をデバイスから削除して再度インストールしないとならないので、パスコードは忘れないようにしましょう。
ダークモードに変更できる「テーマ」
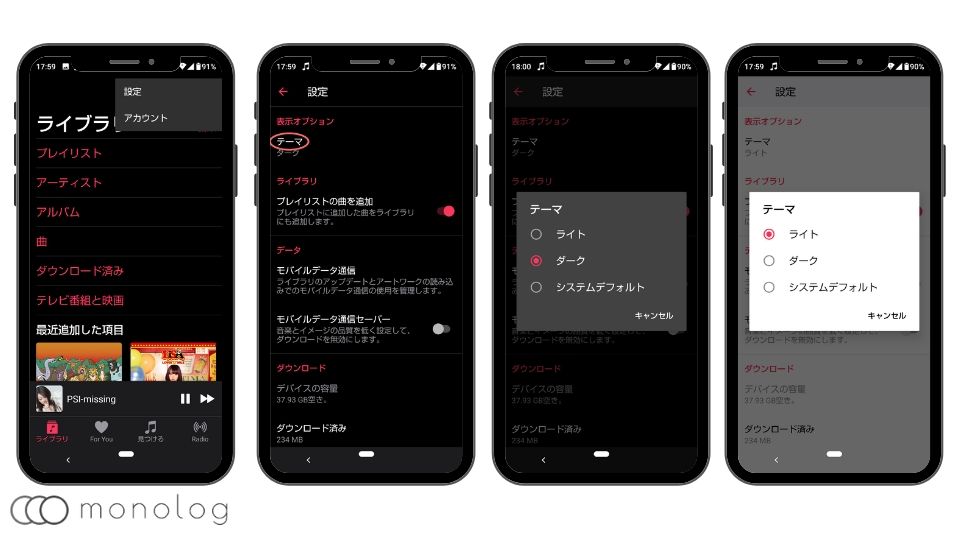
デバイスのテーマをダークモードにしてる人は「Apple Music」でもテーマを変更する事で統一感を出せます。
「テーマ」から[ライト、ダーク、システムデフォルト]の3種類から選択可能。
個人的にはシステムデフォルトにしておくと、常に統一感が保たれるのでおすすめです。
「Apple Music」の使い方
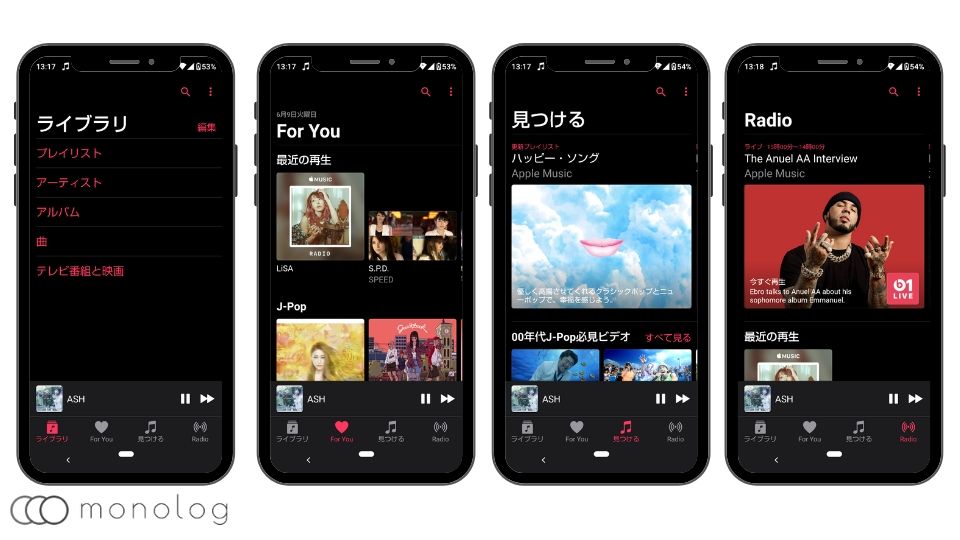
「Apple Music」以下のタブメニューで構成されています。
- [検索]=右上の「虫眼鏡」からいつでもピンポイントで検索可能。
- [ライブラリ]=お気に入りをした曲の管理場所の役割を果たしていて、「プレイリスト、アーティスト、アルバム」単位で管理可能。
- [For You]=レコメンドされたジャンルや曲を提案し、「ラブ」使うことでより洗礼された精度の高い提案をしてくれる。
- [見つける]=最新の新曲やランキングなどの情報をチェックでき、MVなどもここから探すことが可能。
- [Radio]=アップル公式のインタ-ネットラジオ「Beats 1」やローカルラジオ局の放送も聴く事が可能。
[ライブラリ]に追加した曲は後でダウンロードすることでオフラインでも曲を楽しむ事が出来き、iTunesを同期させる事で[ライブラリ]にiTunes内の既存の曲をふくめたプレイリストの作成も可能です。
MVも見れる「ストリーミング再生」
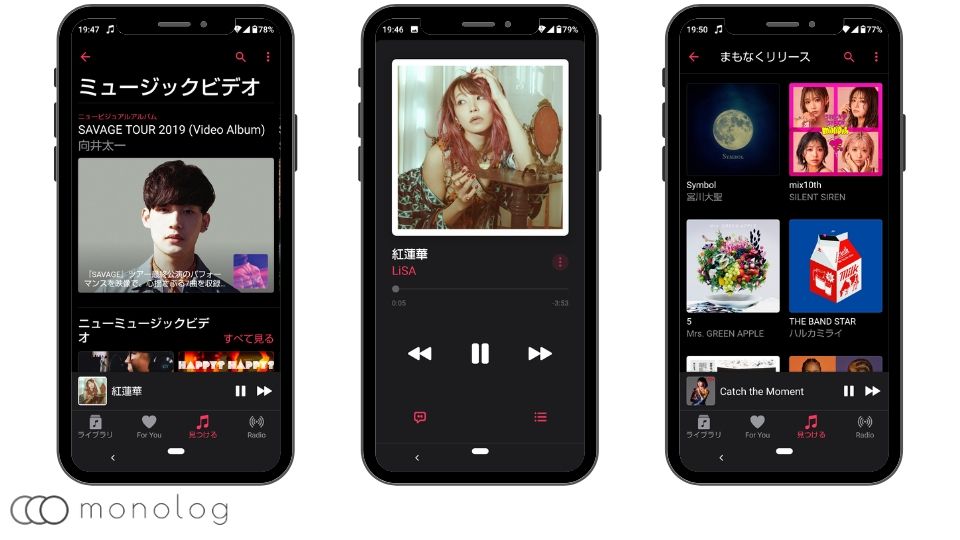
楽曲だけでなくMVもストリーミングで再生されます。
MVの他にも「まもなくリリース」では発売前のアルバムの収録曲の一部をフルで視聴出来るので、発売前の好きなアーティストの曲を見つけた場合はお得な気分を味わえます。
お気に入りの曲をまとめられる「ライブラリに追加」
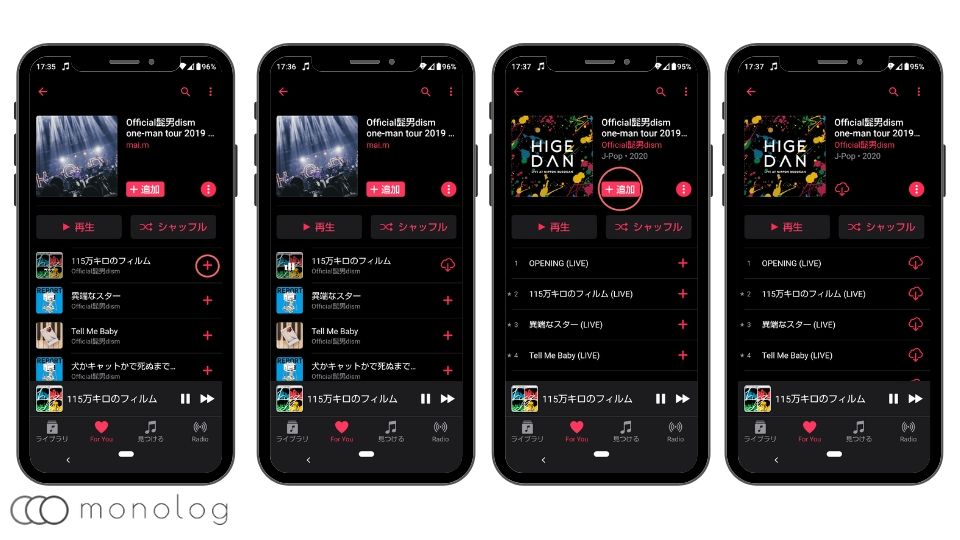
「Apple Music」はお気に入りの曲を「ライブラリに追加」をする事でライブラリ内で曲を自動でまとめてくれます。
ライブラリ内に追加されると曲やアルバム単位でまとめて表示されるので、プレイリストを作る際にも役立ちます。
追加方法はお気に入りの曲を見つけた際に「+」のアイコンを選択するだけで追加され、アルバムの場合はアルバム内の全曲も一度に追加可能です。
まずは[検索、For You、見つける]などからお気に入りの曲が見つかったらドンドン追加し、必要なくなったらライブラリから削除といった使い方がおすすめです。
自分好みに作成出来る「プレイリスト」
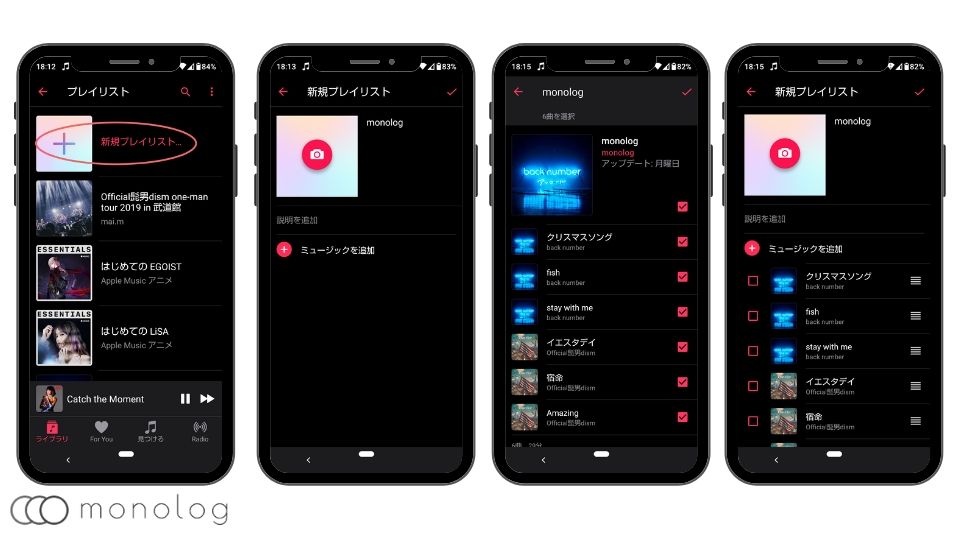
「Apple Music」はライブラリに追加をした曲やアルバムを自分好みにまとめてプレイリストを作成できます。
作成方法はライブラリのプレイリストから新規プレイリストを選択した後にタイトルを入力し曲を追加するだけで簡単に作成できます。
追加出来る曲はライブラリ内にある曲だけでなく、iTunesと同期をさせることによって「Apple Music」内に無い曲も持っていればプレイリストに追加する事も可能です。
また、「タイトルの変更、曲の入れ替え、削除」などはプレイリスト画面の編集から簡単に変更できるのでプレイリストの修正も比較的簡単に行なえます。
ラブで精度を上げる「レコメンド」
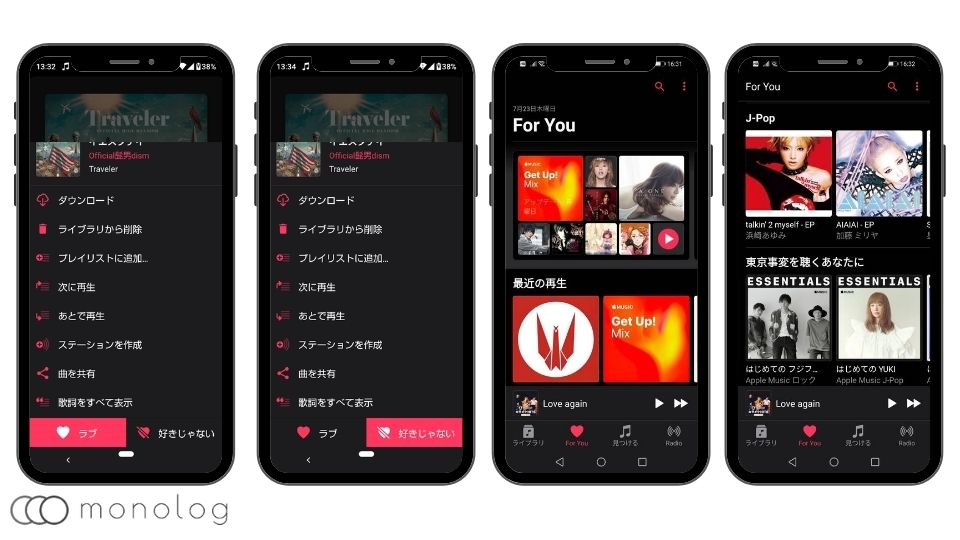
「Apple Music」で主にレコメンドされるのは下記の4つ。
- 「アーティスト」→設定したアーティストを元にした曲やプレイリスト
- 「ジャンル」→設定したジャンルを元にした曲やプレイリスト
- 「年代別のベスト」→年代別にヒットしたプレイリスト
- 「Mix」→Appleが提供するテーマにそって毎週更新されるプレイリスト
「アーティスト」では設定したアーティストの「曲、PV、新曲、アルバム、」や「初めての◯◯」などといったプレイリストを提案してくれます。
特に「初めての◯◯」は好きになりたてのアーティストの過去の曲などを知りたい時には役立ちます。
「ジャンル」は設定したジャンルの曲のプレイリストやアルバムを提案してくれるので、自分の好きなジャンルだけをBGM的に使いたい時におすすめです。
懐かしい曲や忘れていた曲などを思い出させてくれるのが「年代別のベスト」、自分の世代に合わせたヒット曲を流してくれます。
そして、テーマ更新がちょくちょくされる「Mix」はAppleが提供するテーマにそって毎週更新されテーマにそって個々にレコメンドしたプレイリスト提案するので自分の趣向にあった場合は聴いてみる価値アリです。
しかし、せっかくおすすめされたプレイリストでも気に入らない楽曲ばかりでは聴こうとは思いませんよね…。
そこで活躍するのがラブの選択です!
ラブを選択する事で初期設定で行ったジャンルやアーティスト以外でも「レコメンド」の精度を上げてくれます。
ラブの選択方法は、曲の視聴中にプレイ画面の「︙」をタップすると一番下にある項目に「ラブ、好きじゃない」が表示され選択する事が可能です。
このラブを選択する事で、次回から[For You]でもっとおすすめされるようになり、逆に「好きじゃない」を選択した場合は[For You]で似たような楽曲をおすすめしなくなります。
初回の「レコンメンド」の精度は少し低いですが、ラブを活用する事によって自分にハマる楽曲を近づけてくれるのでどんどんラブを活用しましょう。
端末のオーディオ設定に飛べる「EQ」
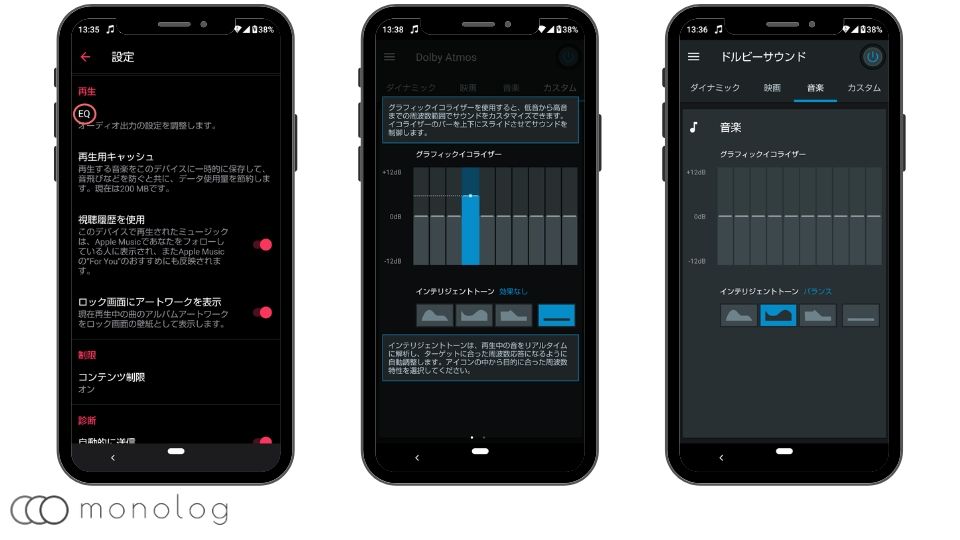
設定から「EQ」を選択するとスマホ内のオーディオ設定に飛んでくれます。
デバイスによって弄れる設定は異なりますが、自分に合う設定を見つけ出せればまた違った音楽の楽しみ方が出来ます。
例えば、歌の練習をしたい場合などはボーカルの声を聞き取りやすくする設定にするだけで声の聞き取りやすさが変化します。
曲のなかでベースやギターなど一部分の聞き取りたい音がある人はまずココの設定を弄るのをおすすめします。
歌の練習も捗る「歌詞表示」
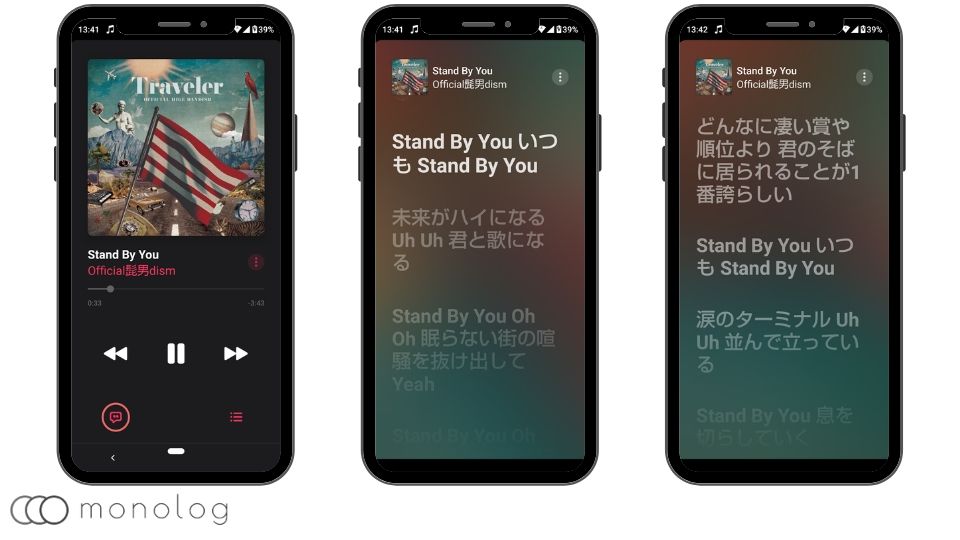
少し前の「Apple Music」では歌詞の表示をするだけでしたが、現在は曲に合わせて歌詞がスライドしてくれます。
表示方法はプレイ画面の「❜❜」を選択すると画面全体に歌詞が表記されスライドしていきます。
更に曲に合わせてスライドするだけでなく、流したい歌詞の部分をタップするだけでその部分にスキップして飛んでくれるので歌を覚えたい時にかなり使える機能です。
一部の曲では歌詞がズレてうまく利用出来ない曲もありますが、家で気軽に歌の練習や歌詞を覚えられるので個人的にお気に入りの機能です。
24時間配信されるAppleオリジナルチャンネルがある「Radio」
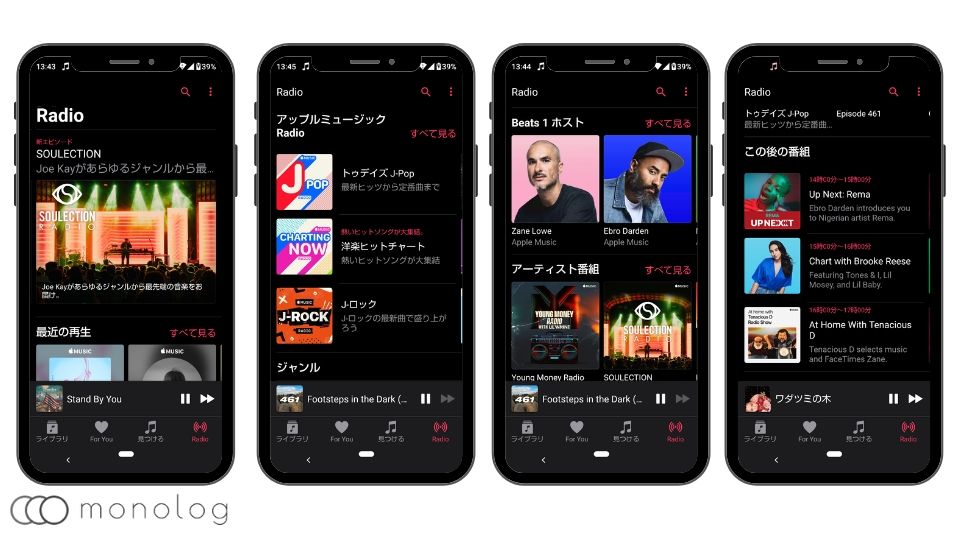
アップル公式のオリジナルのインタネットラジオ「Beats 1」は24時間放送しています。
面白いのが「Beats 1」内で流れた曲もお気に入りに追加してライブラリに入れられてしまう所。
ライブラリに入れることで海外の曲を集めたプレイリストの作成も作ることが可能です。
世界各地の最新の音楽情報が流れているので海外の音楽に興味がある人は価値のある機能ですね。
そして「Radio」は海外だけなくローカルラジオも検索すれば利用でき、J-POPやJ-ロックなど日本向けのチャンネルも用意されているのでBGM的にラジオを流したい人も使える機能です。
ブラウザからも視聴可能な「マルチデバイス」
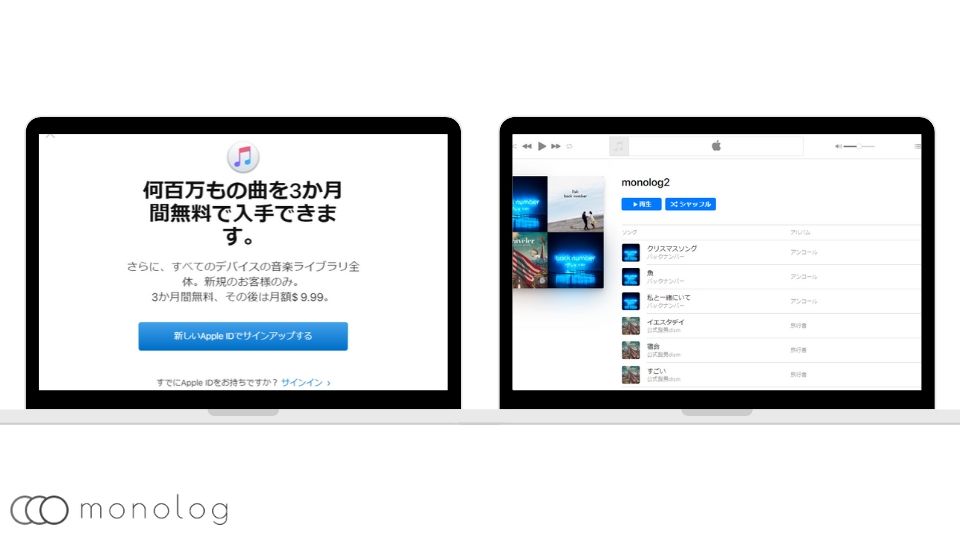
「Apple Music」はApple IDを持っていればWindowsやMACのブラウザからも視聴可能な「マルチデバイス」サービスです。
視聴方法は「Apple Music」のページに飛んでApple ID入力しパスワードを入れるだけです。
Apple IDと紐付いてる為、作成したプレイリストはブラウザ上の「Apple Music」でも同じように使用することが出来ます。
PCとオディオ機器を繋いで大音量で音楽を楽しむ事も可能なので、自宅用で聴くプレイリストを作成するなど音楽を楽しむ領域が広がります。
オフラインでも聴ける「ダウンロード」
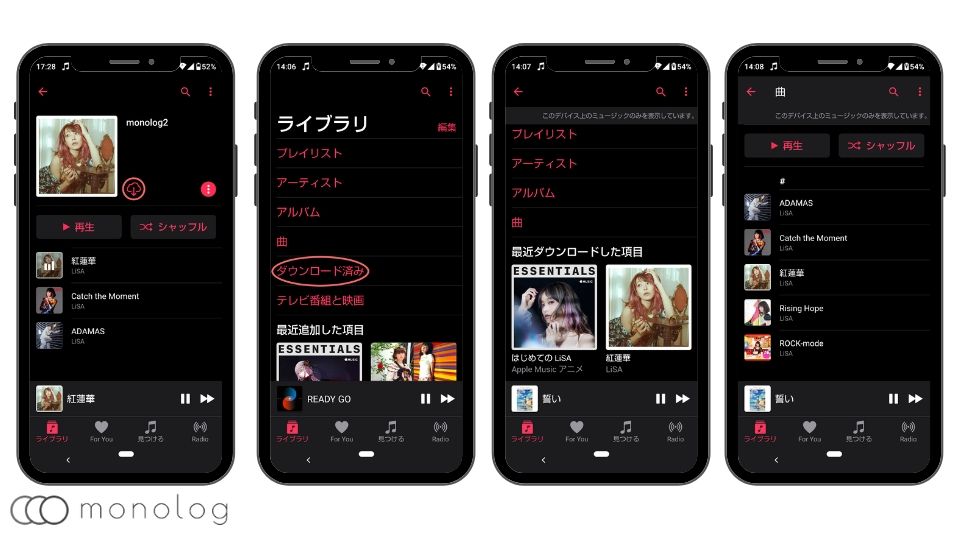
「Apple Music」はストリーミング再生以外に、「ダウロード」する事でオフラインで音楽を再生することが可能です。
ダウロード方法はライブラリ内にある曲やアルバムを表示させて「雲」のマークを選択します。
ダウロードされた曲はライブラリの[ダウロード済み]の項目から確認する事ができ、[ダウロード済み]のみのプレイリストの作成も可能です。
モバイル通信量を抑えたい人には重要な機能ですが、スマホのストレージを使用するので容量の確保は事前にしておきましょう。
ジャケットが映し出される「バックグラウンド再生」
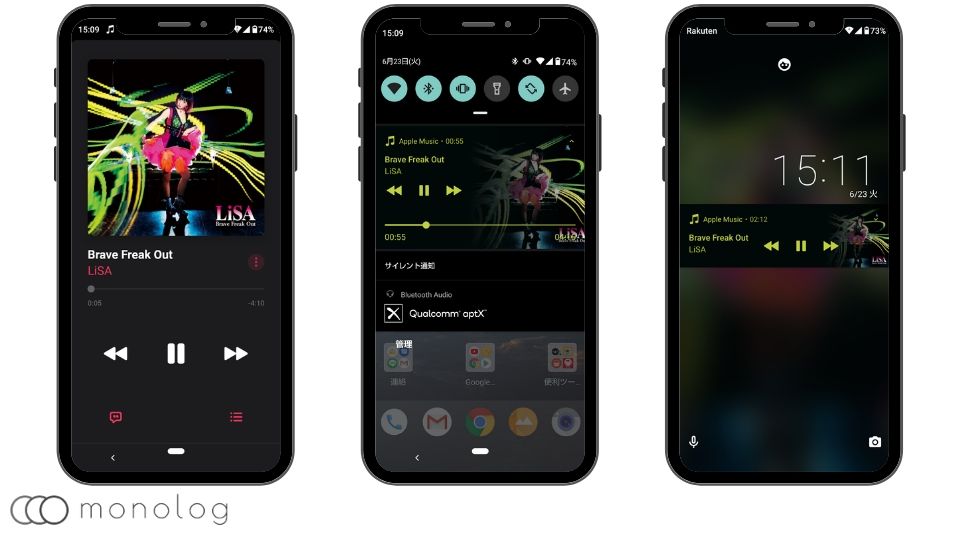
「Apple Music」は「バックグラウンド再生」が可能です。
ホームボタンを押すとすぐに「バックグラウンド再生」の状態になり、スマホのディスプレイ上の通知画面にプレイヤーが表記されコントロール出来ます。
ロック画面中でもロックを解除せずにプレイヤーをコントロールできるのは地味に便利。
また、再生されている曲のジャケットも画面上に映し出されるのは見た目的にも楽しませてくれます。
自分のプレイリストをURLで送れる「共有」
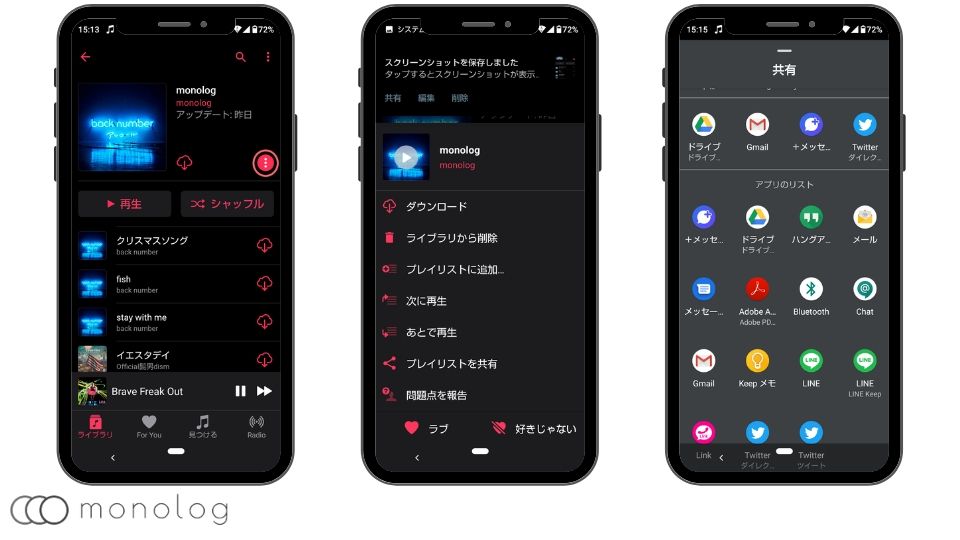
自分が作成したプレイリストをLINEなどを使いURLで相手に送る事で「共有」することができます。
URLを受け取る側も「Apple Music」の登録をしている必要がありますが、送られたプレイリストは自分のライブラリに追加できます。
自分の持っていない曲を友達のプレイリストから抜擢し、新たなプレイリストを作ることも可能です。
既存の曲も聴けるiTunesとの「同期」
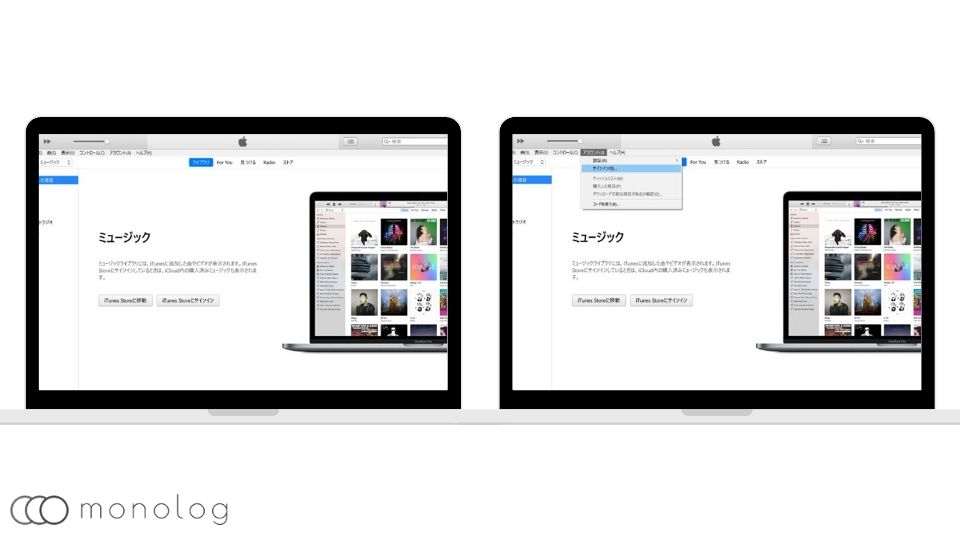
iTunesに入っている既存の曲も「Apple Music」とiTunesを「同期」をさせiCloudミュージックライブラリを通すことで両方から視聴する事が可能です。
また、iTunesとの「同期」には「Apple Music」で使用しているApple IDが必要になります。
同期方法は、まずiTunes内のアカウントからサインインを選択します。
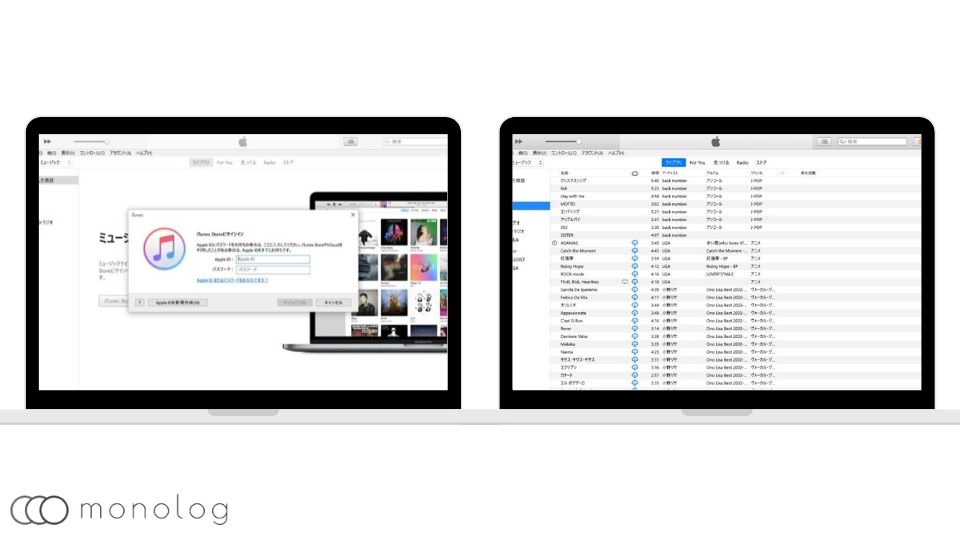
するとサインインを求められるので、「Apple Music」で使用しているApple IDとパスワードを入力することで「同期」は完了です。
「同期」が出来ると「Apple Music」内のライブラリにiTunes内の曲も追加されているので一気にライブラリが充実し更にオリジナリティのあるプレイリストの作成が可能になります。
「Apple Music」の使い方まとめ
「Apple Music」は初心者でも比較的使いやすい機能も多いですが、洋楽のコンテンツなどは幅広い音楽を好むヘビーユーザー向けの印象を受けました。
iTunesとの同期は「Apple Music」内に無い曲も音源さえ持っていれば視聴できるので、ライブラリを充実させたい人は同期はかなり使える機能です。
また、ライブラリの追加も曲やアルバム単位で追加でき、プレイリストの作成も比較的簡単に行えます。
音楽の視聴以外にも歌詞表示の機能は歌の練習も出来るので、こっそり歌の練習をしたい人は一度試してみるのもありですね。