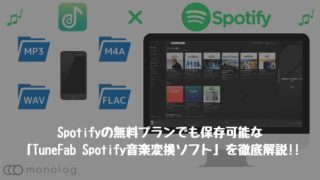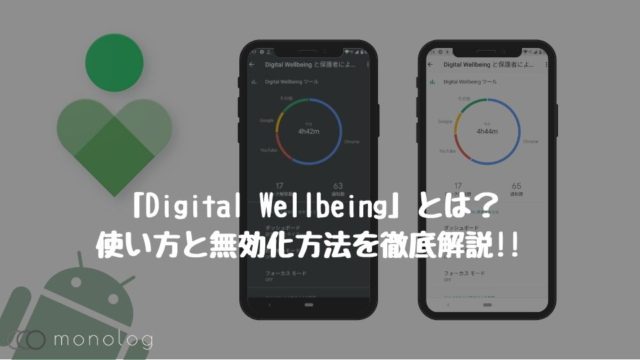iPhoneはiTunesで同期したりバックアップ出来るため、データの管理がAndroidに比べると遥かに簡単です。
ただし、iTunesは慣れないと意外と使いにくくパソコンのスペックが低いと重かったり、フリーズしりすることも…
そんな時に便利なのがiPhoneと同期できるフリーソフト!
とうことで、今回はiPhoneとの同期やデータ管理が出来る数あるフリーソフトの中から、評判の良いEaseUS MobiMover Freeを利用してみましたので、使い方や使用感などを徹底解説していきます。
EaseUS MobiMover Freeの特徴
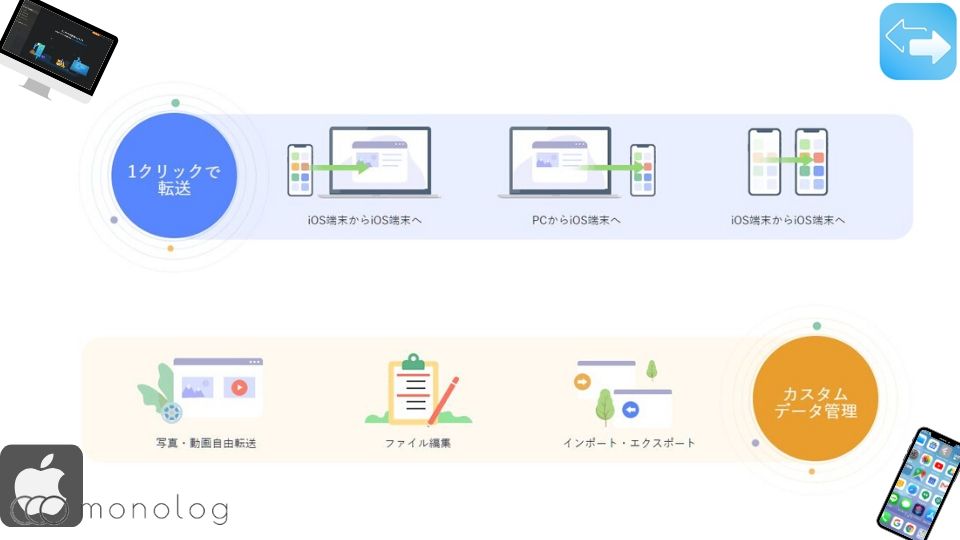
そもそもEaseUS MobiMover Freeは、復元ソフトで97.3%と圧倒的復旧率を誇るEaseUS Data Recovery Wizardを開発するEaseUS SoftwareがiPhoneのファイル転送や管理用に開発した多機能かつシンプルなUIをもつソフトウェアです。
無料にも関わらず最新iOSに対応し、本家のiTunesより動作も軽く初見でも分かりやすいユーザーエクスペリエンスと強力なファイル管理機能を持っています。
また、データの復旧などのソフトウェア開発会社だけあって安定感が高いのも特徴です。
- iTunesより軽量でレスポンスが良い
- ファイル管理が容易なインターフェイス
- アプリ以外のすべての管理が可能
FreeとProの違い
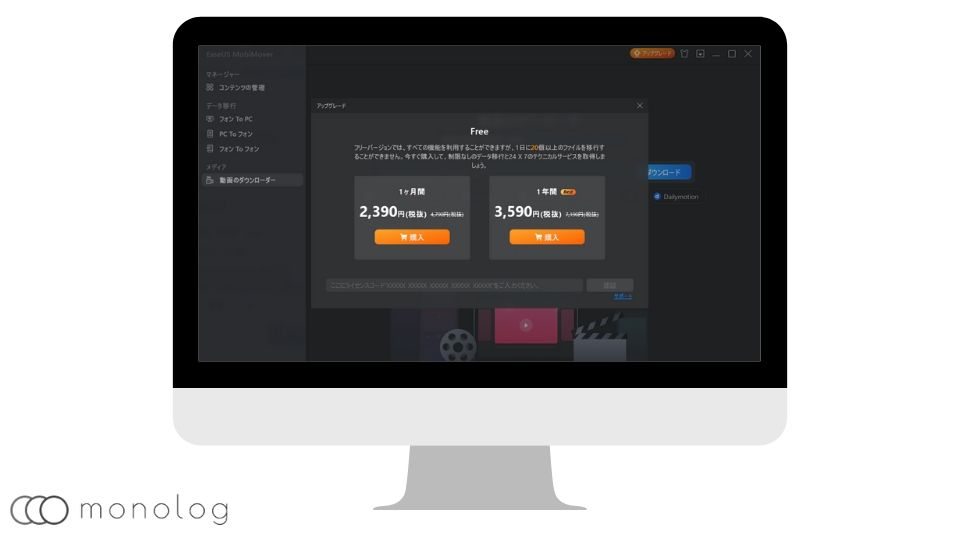
| EaseUS MobiMover Free | EaseUS MobiMover Pro | |
| 価格 | 無料 |
1ヶ月/2890円
1年間/3,590円(7,190円) 永久無料/8,390円(10,790円) |
| 利用制限 | 1日で最大20ファイル | 制限なし |
| 商用利用可能 | 不可 | 可能 |
| 永久無料アップグレード | 非対応 | 対応 |
| 永久保証のテクニカルサポート | 非対応 | 対応 |
EaseUS MobiMover Freeは、無料版だけでなくなく有料のPro版もあるので双方の違いをまとめました。
機能面での大きな違いは、ファイル制限。
無料版だと1日で最大20のファイルとヘビーに使うには厳しい条件があります。
そのため、ヘビーに利用したい場合は、無料版で試した後有料を購入するのが良いでしょう。
また、料金的にもサブスクリプション全盛の時代にも関わらず買い切りが用意されているのもGood。
対応デバイスとファイル
|
対応OS
|
Windows | 10/8.1/8/7 |
| Mac |
10.15/10.14/10.13/10.12/10.11/10.10/10.9/10.8
|
|
| iOS |
8/9/10.1/10.2/10.3/11/12/13
|
|
|
対応デバイス
|
iPhone |
iPhone 4s/5/5s,iPhone 6/6s/6 plus/6s plus, iPhone 7/7 plus/8/8 plus, iPhone X/XS/XS Max/XR, iPhone 11/11 Pro/11 Pro Max
|
| iPad |
iPad mini2/3/4,iPad Air/Air 2,iPad Pro,New iPad Pro
|
|
|
転送可能なファイル
|
音声 |
音楽/ボイスメモ/着信音/オーディオブック/プレイリスト
|
| 画像 |
カメラロール/フォトライブラリ/フォトビデオ/フォトストリーム
|
|
| 動画 |
映画/テレビ番組/ミュージックビデオ
|
|
| その他 |
連絡先/メッセージ/メモ/電子書籍/ボイスメールなど
|
どんな良いソフトでも対応していなければ意味がないので、iOSとパソコンどちらも試す前に確認しましょう。
とはいえ、このソフトの凄いところは対応デバイス数!
iOSデバイスは既に使っている人が殆どいないと思われるiPhone 4sまで対応しているのでほぼ全ての人が問題なく利用できそうです。
EaseUS MobiMover Freeのダウンロード
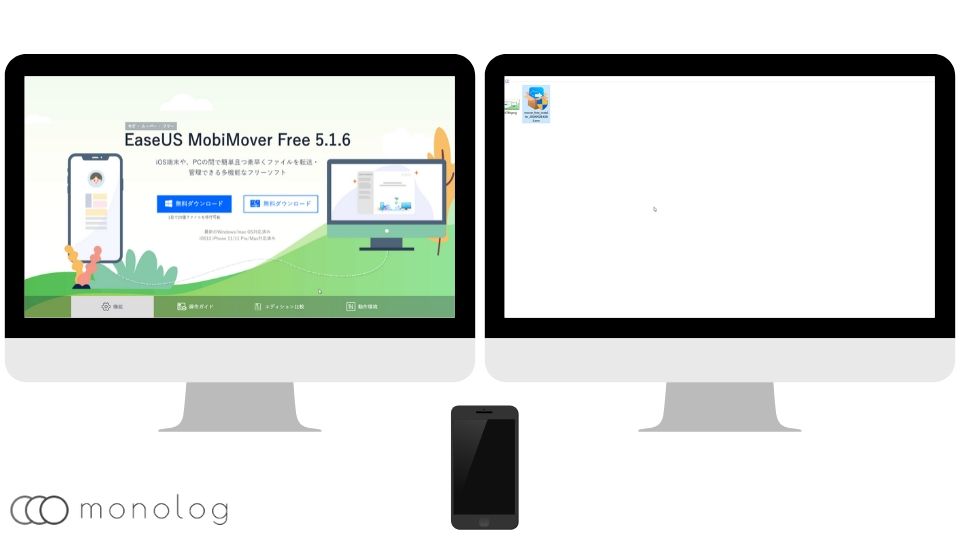
EaseUS MobiMover Freeを使うにはまずパソコンにダウンロート&インストールをしましょう。
下記のリンクからアクセスすると上記画像のようにダウンロードページに飛びますので、Windows、MACそれぞれ自分のパソコンにOSに合わせてクリック。
するとインストールするソフトのファイルがダウンロードできます。
インストール方法
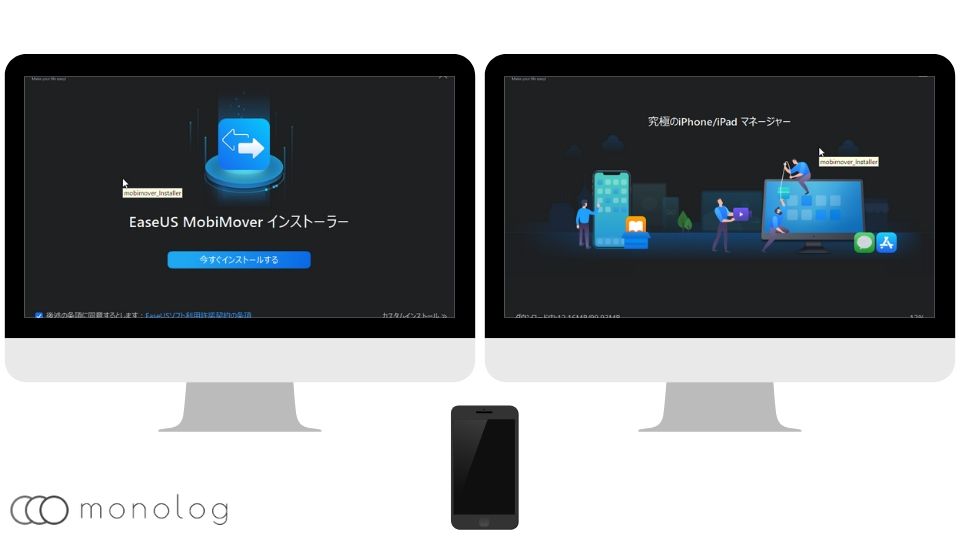
ここからはWindowsの場合のインストール方法を解説していきます。
ダウンロードしたファイルをダブルクリックするとインストーラーが開きますので「今すぐインストール」をクリック、あとは指示通り進めます。
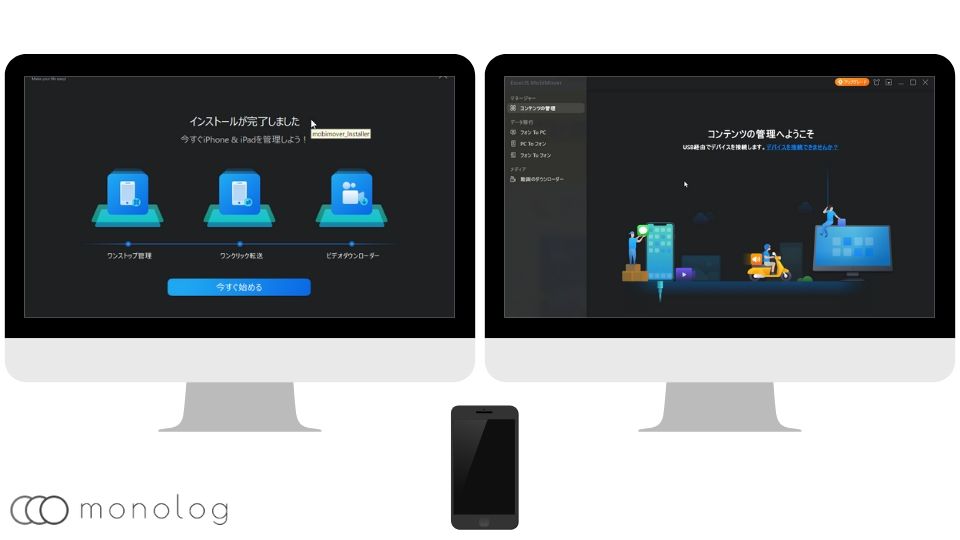
インストールが完了すると「今すぐ始める」が出てくるのでクリックしたらインストール完了。
一本道でクリックするだけで完了するのでめちゃくちゃ簡単です。
EaseUS MobiMover Freeの機能と使い方
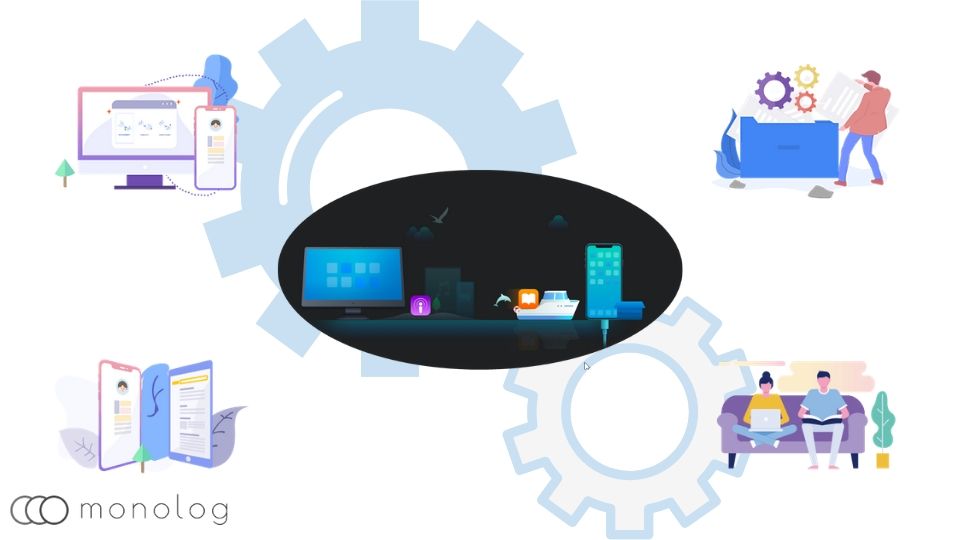
ダウンロードとインストールの方法が分かったところで、早速EaseUS MobiMover Freeの機能と使い方をまとめて解説していきます。
ライトもダークも可能な「テーマ変更」
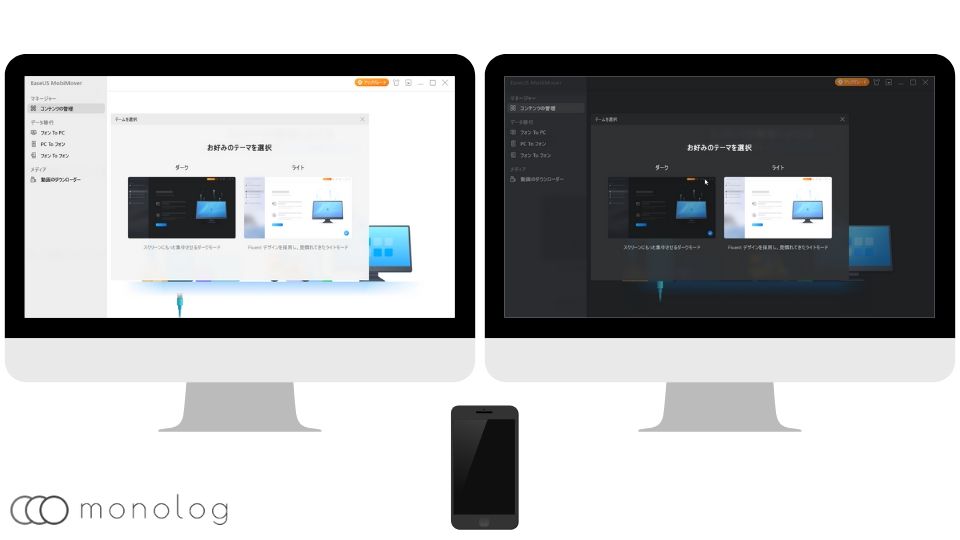
iPhoneやAndroidで標準で使えるようになったことで、人気のダークテーマにも対応しています。
切替方も右上のTシャツ風のアイコンをクリックするとライトとダークの選択画面がでるので気軽に変更可能。
階層が深いと変更するのも面倒になりますが、気分ですぐ変えられるので非常に助かります。
iPhoneからPCへ「バックアップ」
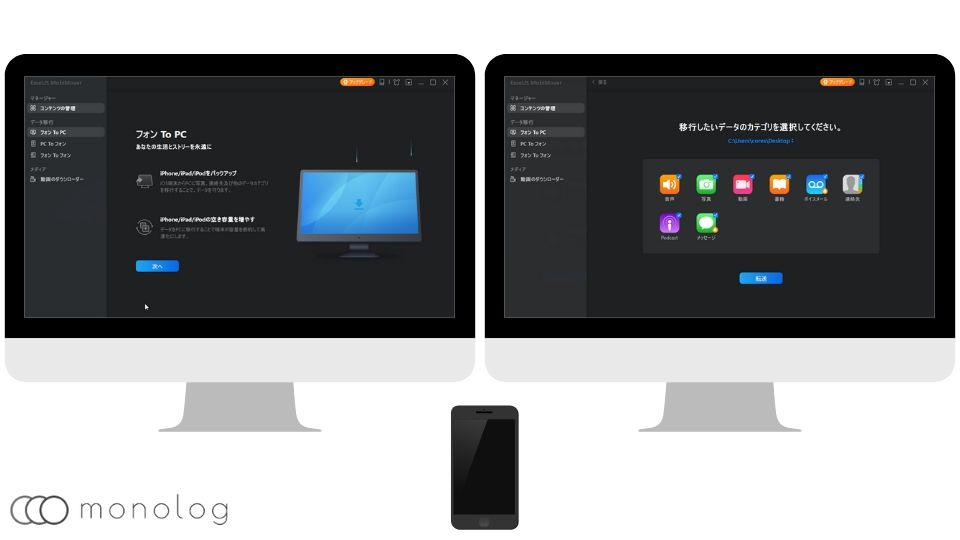
テーマが決まったら、最初にしたいのがiPhoneなどのiOSデバイスのバックアップ。
USB(Lightning)ケーブルでパソコンとiOSデバイスを接続しiPhone側で許可を出したら「フォン to PC」を選択しましょう。
そうすると写真やメッセージなどアイコンで出てくるので、バックアップが必要なカテゴリーにチェックを入れて転送をクリック。
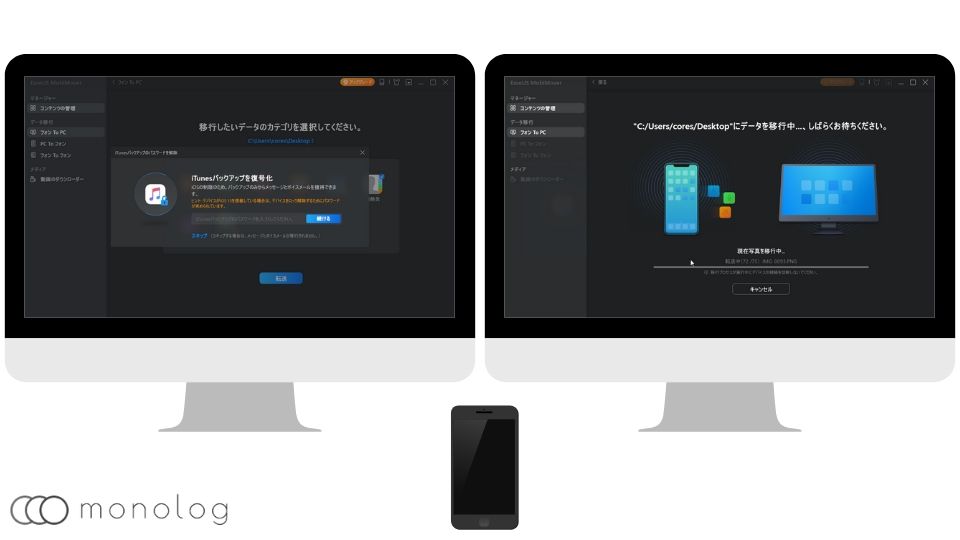
転送するとiTunesバックアップの復号化をするか求められるので必要な場合はパスワード必要ない場合はスキップで先に進みましょう。
ただし、スキップした場合はメッセージとボイスメールはバックアップが取れません。
また、iOS13の場合はiOSデバイス側でパスコードの解除をしないとバックアップされないので忘れないように注意が必要です。
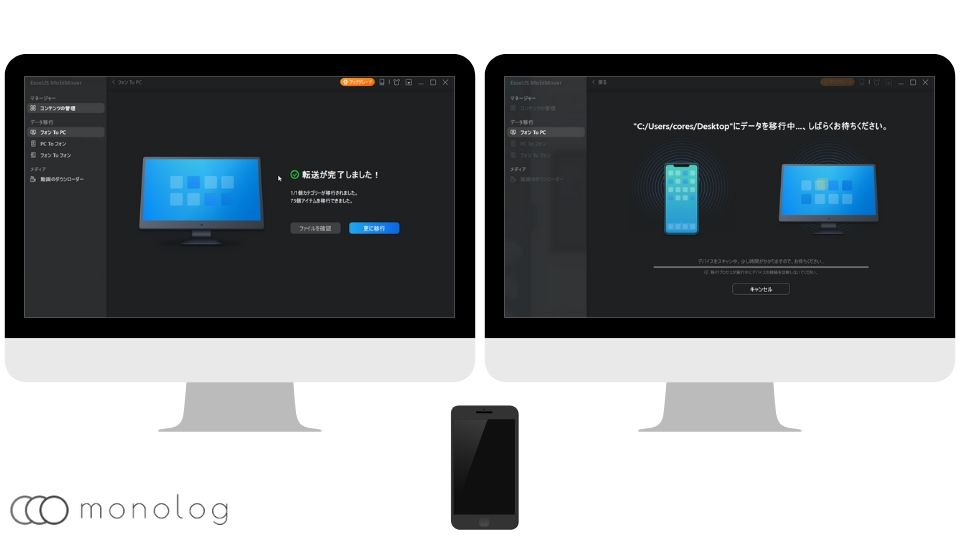
データ量にもよりますがバックアップが開始されると比較的速く転送が完了します。
カテゴリー単位でバックアップは進むので完了したら更に移行をクリックしていけば全て完了します。
UI/UXの設計が基本的に一本道で出来ているのでパソコンが苦手な人や初見でも迷うことなくできる作りになっているので非常に分かりやすい。
PCからiPhoneへ「ファイル転送」
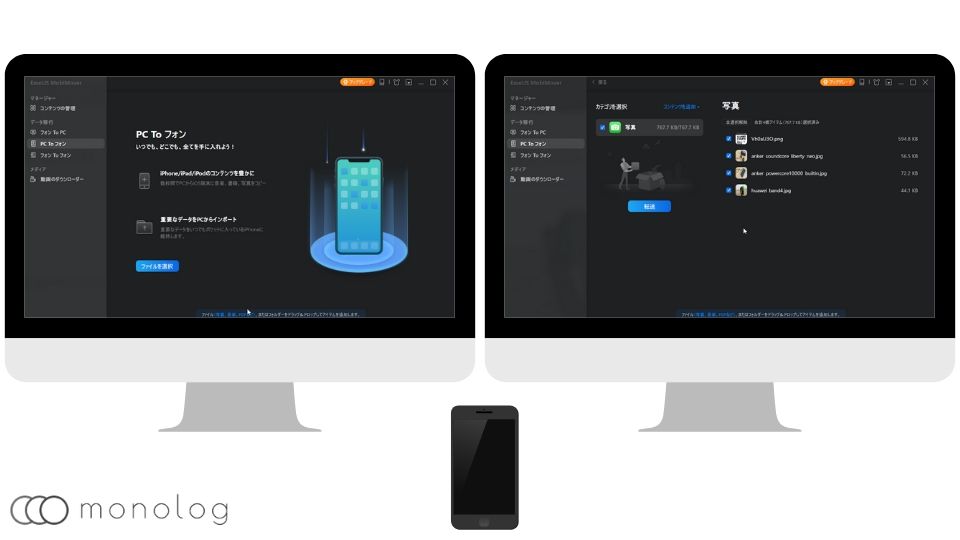
次は先ほどと逆のパソコンからiOSデバイスへのファイルの転送。
「PC To フォン」を選択すると転送したいカテゴリーが選択できるのでカテゴリーを選択し転送したファイルを選びましょう。
バックアップしたファイルはもちろん、パソコン内のファイルも選択できるので選択したら転送クリックして少し待ったら完了。
iPhoneなどのiOSデバイスにないファイルも転送できるのでスマホだけでなくパソコンもそこそこ使うユーザーにはiTunesより使い勝手が良く便利です。
iPhone(iOS)からiPhone(iOS)へワンクリック「データ移行」
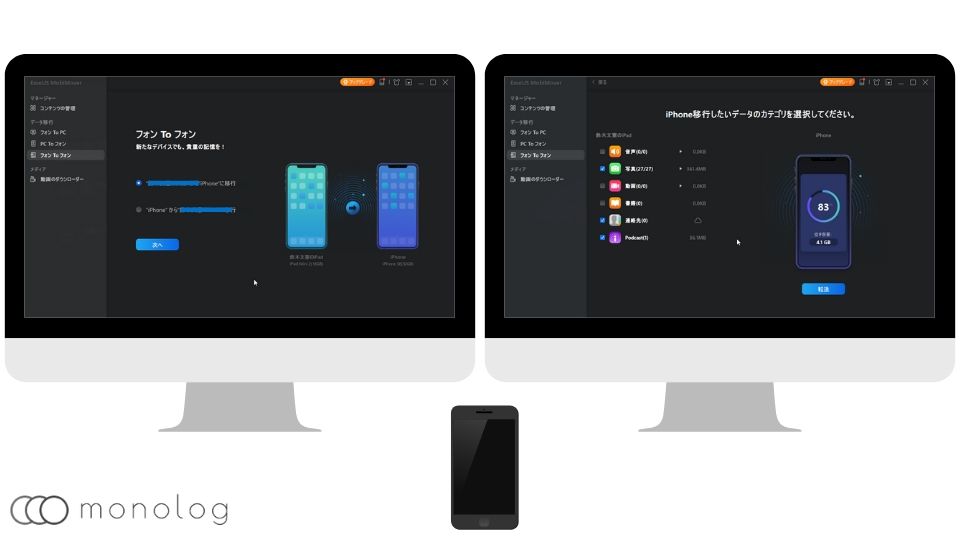
機種変更時に最も役に立つ機能が、iOSデバイス同士のデータ移行。
今回は手持ちのiPad miniからiPhone SE(1stG)にデータ移行を試しました。
使い方は「フォン to フォン」を選択し移行元と移行先のiOSデバイスを接続しましょう。
次に移行させたいカテゴリを選択し、転送をクリック!
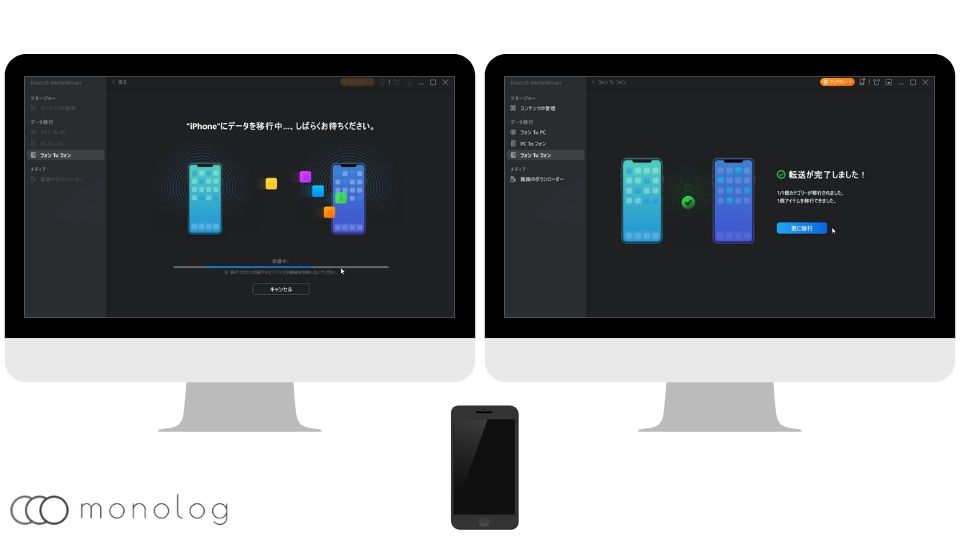
転送が始まるので完了までまって終了です。
あとから追加したいカテゴリーが出てきても「更に移行」を選択すれば再度カテゴリー画面からスムーズに進めます。
「フォン to フォン」も基本的に一本道の設計がされているので、パソコンの操作に慣れてない人でも悩まず使える作りになっているので、気軽に利用できますね。
カテゴリー単位で「カスタムデータ管理」
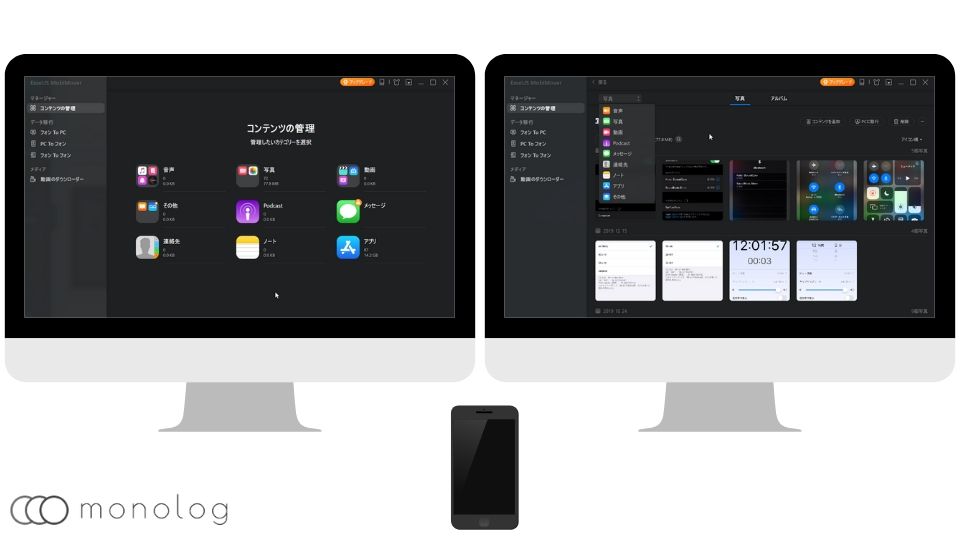
EaseUS MobiMover Freeでは、iOSデバイス内のデータの管理も出来ます。
管理できるデータは、[音声、写真、動画、Podcast、メッセージ、連絡先、ノート、アプリ、その他]とほぼ全て。
iPhoneの小さい画面でやるよりパソコンの大画面で管理すると遥かに効率的です。
しかも、表示も分かりやすいので文句なしのクオリティー。
上の画像は写真の管理画面ですが、時系列順はもちろんアルバム単位で表示できまとめて消したりバックアップに回せたりするのでデバイス内の容量が逼迫した時にも役立ちます。
YouTubeも使える「ダウンローダー」
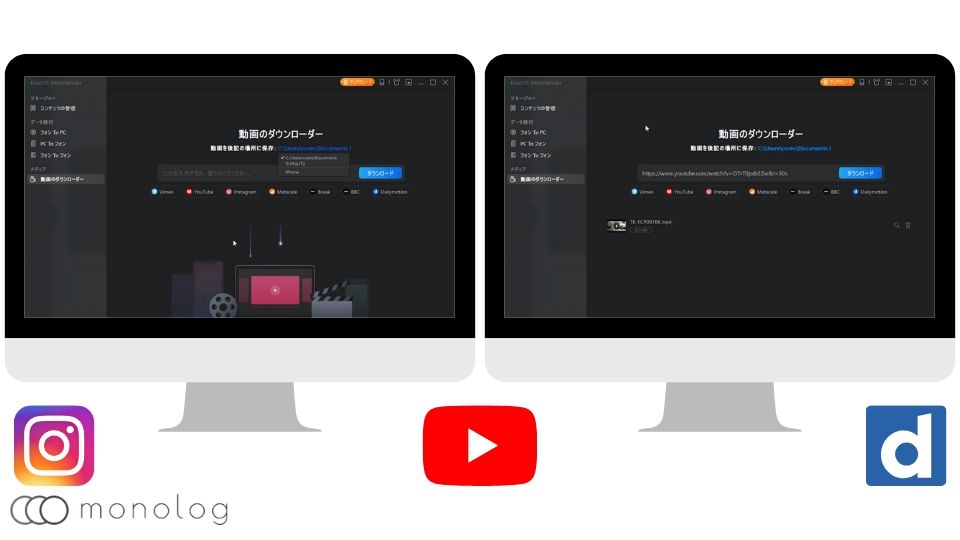
データ通信量の中でも多くの占めるのが動画。
中でもYouTubeは利用者も視聴時間も年々伸びているので通信量の多くを使ってしまっているケースも多いのではないでしょうか。
そんな時には「ダウンローダー」が役立ちます。
後で見たいYouTubeやInstagramの動画のURLをコピペしてダウンロードを押すだけで動画のデータが保存できます。
保存できたら「PC To フォン」からiPhoneやiPadのiOSデバイスに転送するだけで視聴可能。
この使い方をすればデータ通信量を減らすだけでなく、YouTube Premiumに入らなくても広告も見ずに視聴できます。
もちろん、パソコンでそのまま視聴することもできるので、シンプルな操作方法と相まってライトユーザーにはダウンローダーとしてかなり優秀!
パスワードを忘れても安心な「画面ロック解除」
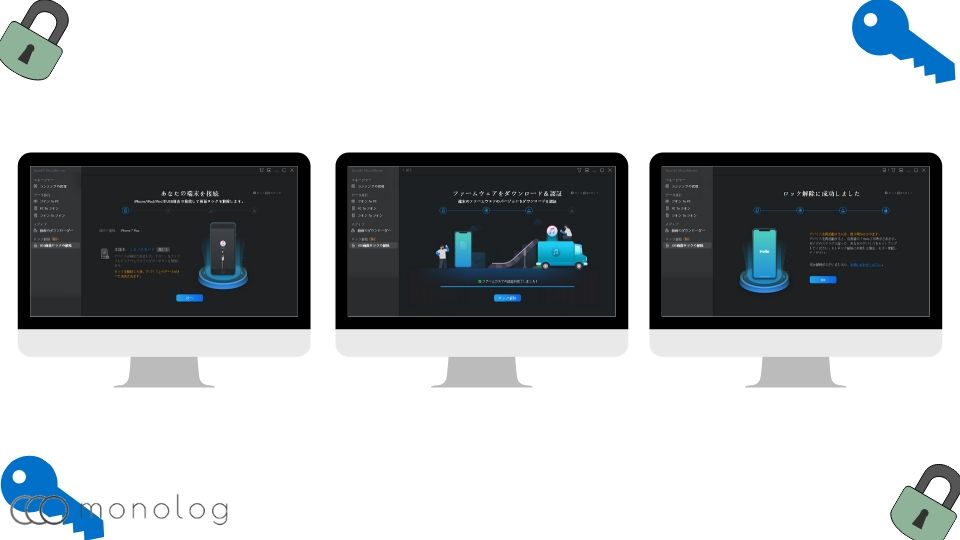
バックアップも取らずiPhoneでパスコードを忘れると正直悲惨です。
そんな時、今回利用したfree版ではさすがに使えませんが、有料の「Technician」版だと強力なロック画面解除が利用できます。
EaseUS MobiMover Freeの安全性
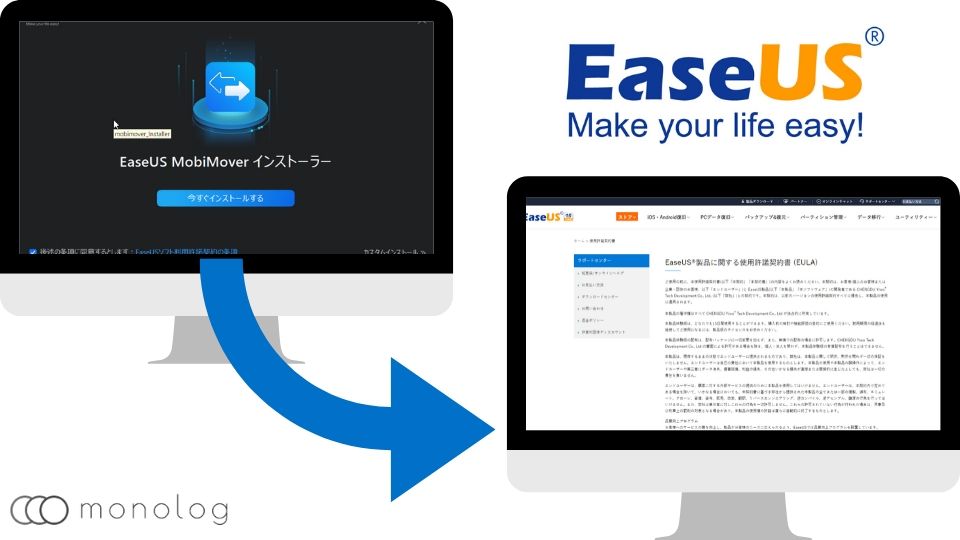
知らないソフトを入れるとなると気になるのは安全性。
EaseUS MobiMover Freeはインストーラーを開いた時、下部に使用許諾契約書についてリンクがあります。
リンクを飛ぶと「EaseUS®製品に関する使用許諾契約書」が見れるので読んでみると、利用方法や発生した問題については情報収集はするようですが、[お客様の氏名、アドレス、電話番号、キー入力、などの個人情報は一切収集されません。]としっかり記載があるので個人情報絡みでは心配いらないでしょう。
そもそも、データ復元などクリティカルな情報を扱うソフトの会社なので勝手に個人情報の収集などのスパイウェア的な動きをする可能性が相当低いかと。
EaseUS MobiMover Freeがおすすめの人

EaseUS MobiMover Freeは、パソコンのスペックが低くiTunesが重い、使いにくいといった人や写真などのデータ量が多くiCloudで運用すると高くなってしまう人におすすめです。
また、コンテンツの管理機能も優れているので、自分の持っているデータはしっかり管理したい人にもマッチするでしょう。
逆に、iTunesで満足している人や写真などのデータが少なくiCloudで十分足りてしまっている人には向きません。
とはいえ、ダウンローダーは使い勝手も抜群で手軽に使えるので、動画関係のデータ通信量を減らしたい人は、一度試してみるのも有り!
EaseUS MobiMover Freeレビューまとめ
EaseUS MobiMover Freeは、軽量で初見からでも迷わず使えるUI/UXにかつ多機能なので、iTunesに不満があれば代替の筆頭になるソフト!
特に写真が多い人は管理が楽になるのでお試しあれ!