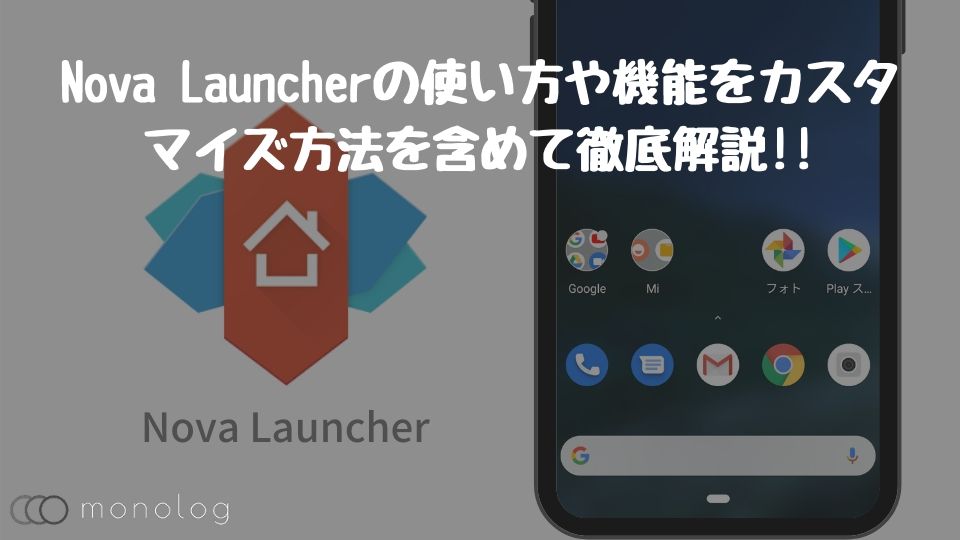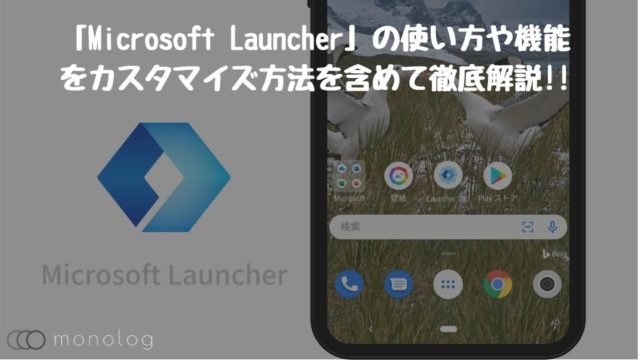Androidのカスタマイズでは定番アプリのホームアプリ。
iPhoneと異なりAndroidでは、ホーム画面のアイコンのデザインからアニメーションやフォルダなど、殆どの部分を自分好みに変えることが出来ます。
そんな自由に変更ができる数あるホームアプリの中でも、高い機能性と安定性を誇るのが「Nova Launcher」。
とはいえ、初見だと機能の多さから設定がわかりにくい部分も…。
とうことで、今回は「Nova Launcher」を自分好みに近づけるための使い方や機能などをカスタマイズする方法徹底解説していきます。
Androidのホームアプリを探している場合は[Androidのホームアプリおすすめ12選]をご覧くださいませ!

「Nova Launcher」とは?
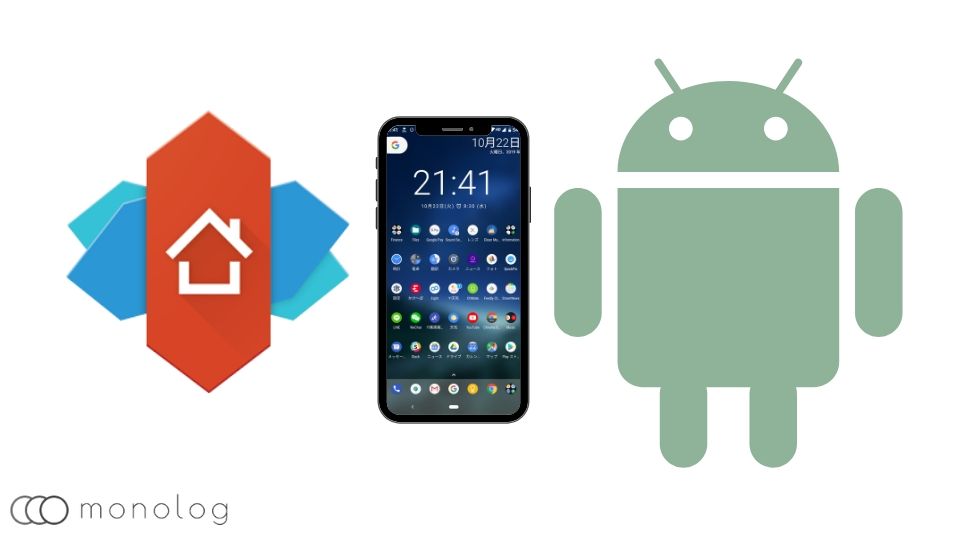
「Nova Launcher」は、Androidのホーム画面をカスタマイズできる2レイヤー型のアプリです。
ホーム画面のカスタマイズなので、[アプリアイコン、サイズ、グリッド数、フォルダやドロワー、アニメーション]など多くの機能を細かく設定できる機能をもっています。
更に、安定性も高いため現在最も人気の高いホームアプリの一つといえるでしょう。
そのため、動作も軽く多くのスマホで快適に利用できるので「Play Store」に登場以来、スマホ黎明期に人気だった「Go Launcher」を一気に抜き去り定番のアプリになっています。
更新頻度も比較的多く、Androidのバージョンアップにも素早く対応した機能を提供してくれるので誰にでも安心して最新機能を使うことが可能です。
また、後述しますが「Nova Launcher」には有料版の「Nova Launcher Prime」が有り、ジェスチャーや未読数のカウントなど有料版を購入することで開放される機能があります。
- ホームアプリ屈指の多機能
- 高い安定性
- テーマやアイコンパックが豊富
- 有料版でドロワーやジェスチャーが開放
「Nova Launcher」の使い方と機能
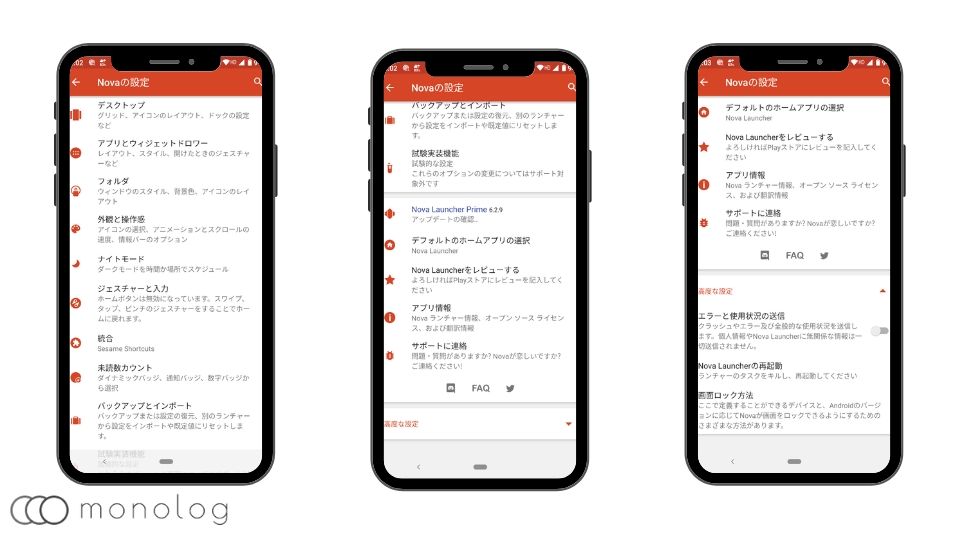
「Nova Launcher」は、高い安定性を持ちながらホームアプリの中でもトップクラスの機能性を誇ります。
そのため、組み合わせは無限にできるのでガッツリカスタマイズに取り組めば出来ないことは殆どなく、多くの人が自分にとってベストな使い勝手とデザインに近づけるでしょう。
その分、設定項目が多く分かりにくい部分もあるので項目毎に解説していきます。
グリッドやアイコンサイズを変更できる「デスクトップ」
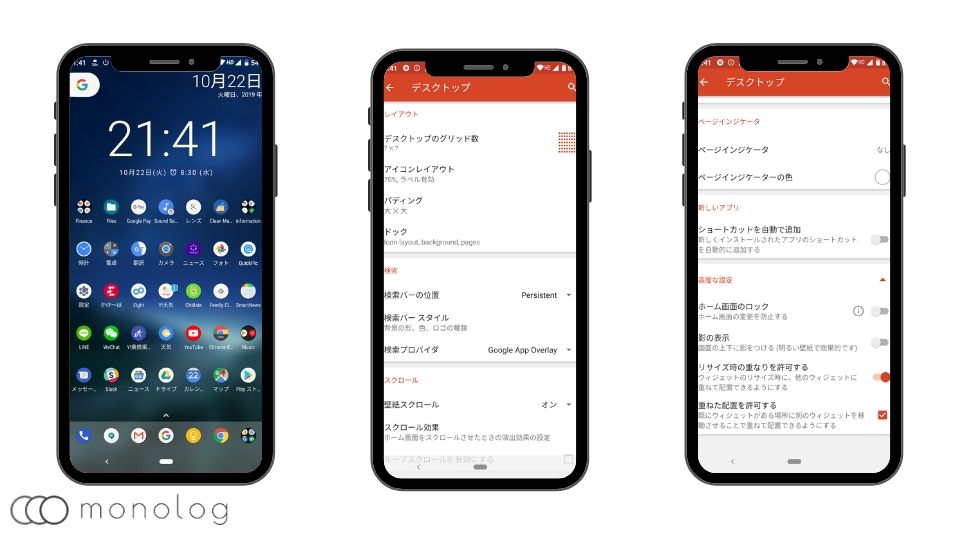
「Nova Launcher」の設定を開くと最初に出てくるのがデスクトップ。
デスクトップでは、主にアイコンの「グリッド数、アイコン、ドック」などが設定可能です。
例えばアイコンではサイズはもちろんフォントやフォントサイズまで選べる多機能性なので、壁紙の配色に合わせ自由に選ぶこともでき、「Nova Launcher」に任せて自動でボケない色に変えて変えてもらうことが出来ます。
そのため、壁紙をコロコロ変えたい人はラベルカラーをNova管理にしておくと良いでしょう。
また、ドック部分もデザインから透過度まで自由に設定できるのでどんな壁紙でも調和する設定が可能です。
背景からタブまで自由に変更可能な「ドロワー」
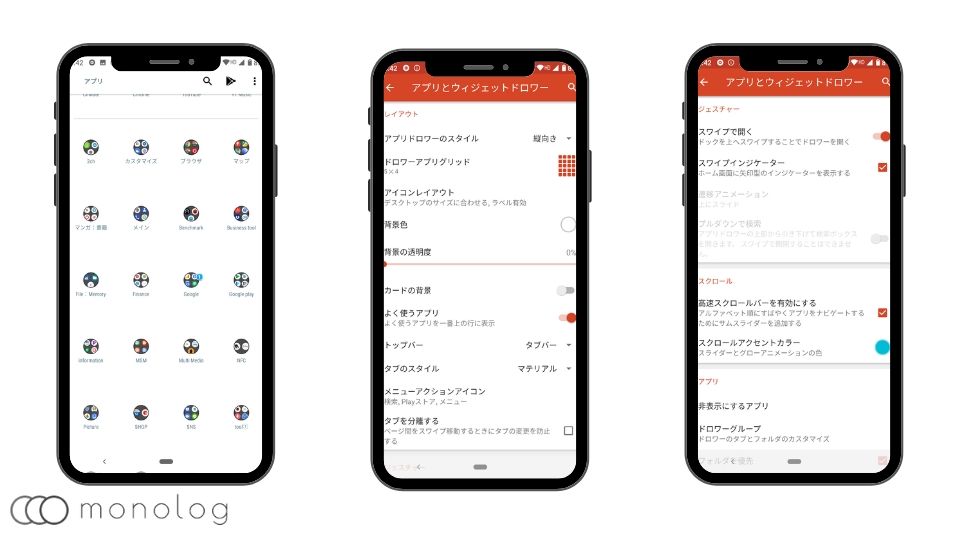
「Nova Launcher」が唯一機能的に出来ないことがiPhoneの様にデスクトップにだけアプリが出てくる1レイヤー化。
そのため、基本2レイヤースタイルでの運用になりますが、めちゃくちゃ細かく設定できます。
グリッドや透過は当たり前で、デスクトップでできる設定の大半と表示方法まで相当自分好みに作り変えらることが可能です。
特に便利なのがアプリのアプリを管理しやすくするタブやフォルダが使える点。
ドロワーグループを選択することでアプリのグルーピングをタブまたは、フォルダで行うことができます。
意外と多くのホームアプリではフォルダを使えるのがデスクトップだけなので、ドロワー内をグルーピングできるのはかなり便利。
また、ドロワー内でフォルダにされたアプリはロングタップからのドラッグでデスクトップにそのまま表示することができることもあり、増えすぎたアプリ管理が桁違いに楽になります。
フォルダの外観からサイズまで変更可能な「フォルダ」
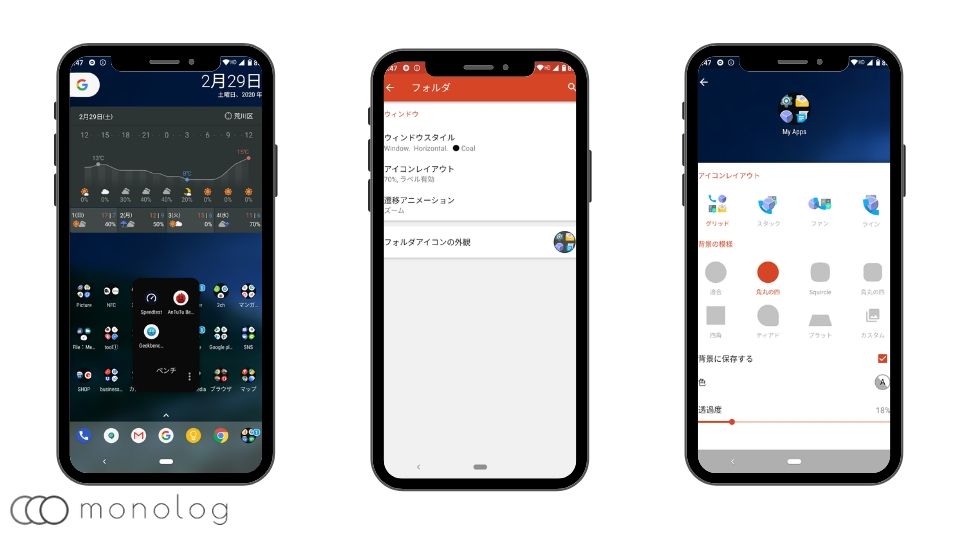
フォルダは、Android風のウィンドウ形式とiPhoneに近い没入感が強いタイプから選択可能。
私の場合は、指の可動範囲を最小にしたいので、ウィンドウタイプを選択していますが、視認性を高めたい場合は没入型にすると良いでしょう。
また、フォルダ内のスクロールも縦横自由に選べるので好み通りカスタマイズが可能です。
アイコンデザインやアニメーションを変更可能な「外観と操作」
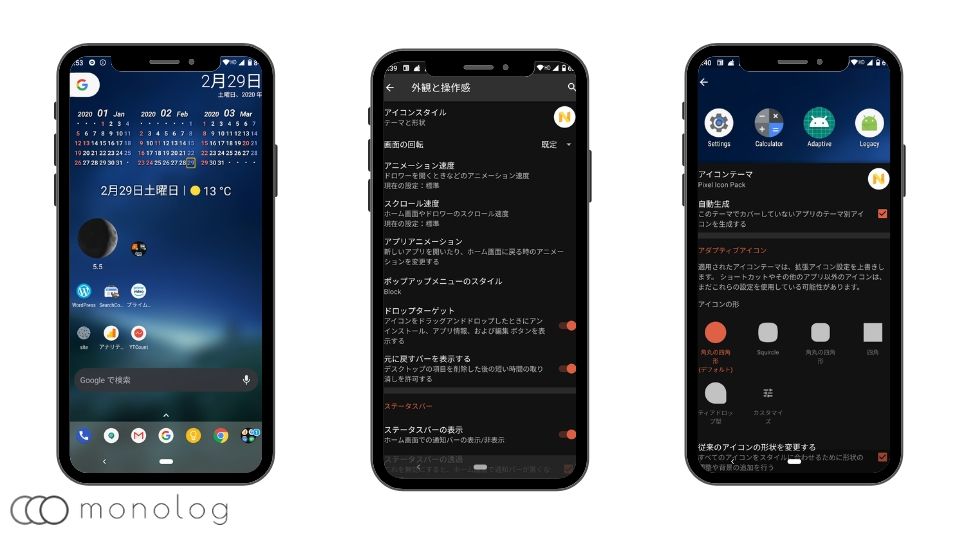
「Nova Launcher」では、テーマを別途インストールすることでアイコンデザインを中心に一気にデザインをガラッと変えることが可能です。
人気のホームアプリの多くが搭載している機能ではありますが、歴史が長い分だけ種類も豊富です。
おまけにテーマを使った上で更に細かく調整していけますし、アイコンの形状に至ってはフルカスタムも可能!
また、テーマに対応していないアプリでも自動生成してくれるので、一個一個アイコンを変更しなくても違和感なく利用することができます。
ダークテーマとの連動もできる「夜間モード」
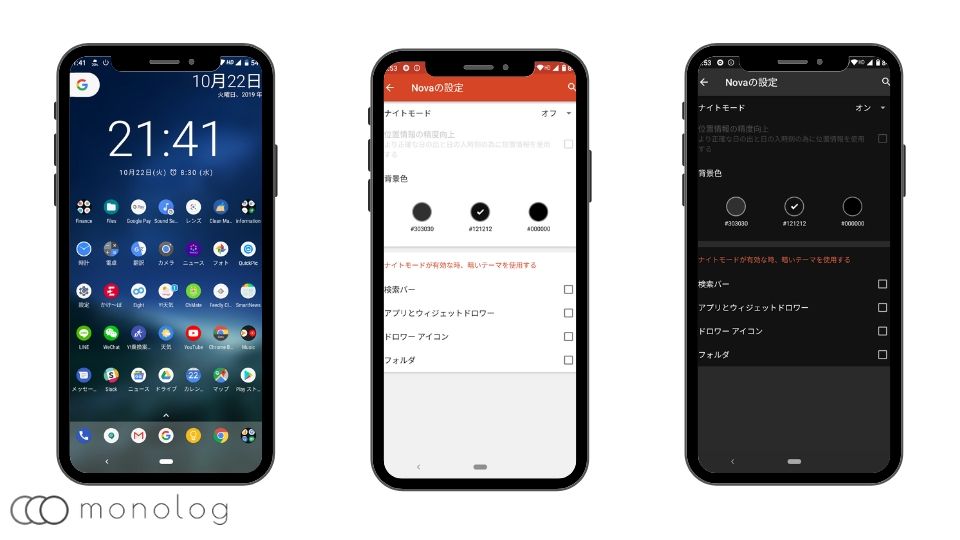
2019年に登場したAndroid10の新機能「ダークモード」にもしっかり対応しています。
システムと連動で動作できるので個別の設定をしなくても「ダークモード」を使っている時は自動的に「夜間モード」に切り替わります。
また、Android10未満のOSを使っている場合は、任意での切り替えや時間指定での設定も可能なのでOSに囚われず利用可能です。
その他に「夜間モード」時の背景色も任意に変更できるためコントラストを抑えめにした「夜間モード」など自由に設定可能です。
操作性を大幅に向上させる「ジェスチャー」
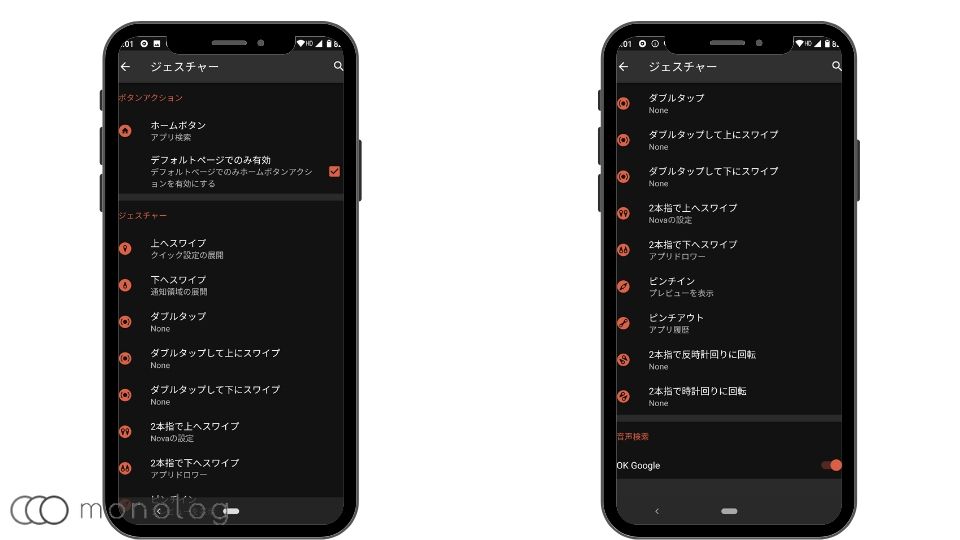
ジェスチャーは利便性に直結します。
画像の通り大量のジェスチャー設定が可能ですが、使っていて特に便利な設定は、上スワイプでのクイック設定パネルの展開と下スワイプによる通知の展開。
最近のスマホは、従来の16:9のアスペクト比から超縦長の18:9~21:9が主流なので画面サイズに大して横幅が短く持ちやすい反面、画面上部に指が届きにくいです。
そこで先程のジェスチャーを設定すると通知からスワイプすることなくホーム画面上のスワイプですむので格段に使い勝手が向上します。
位置も色もサイズも変更できる「未読数カウント」
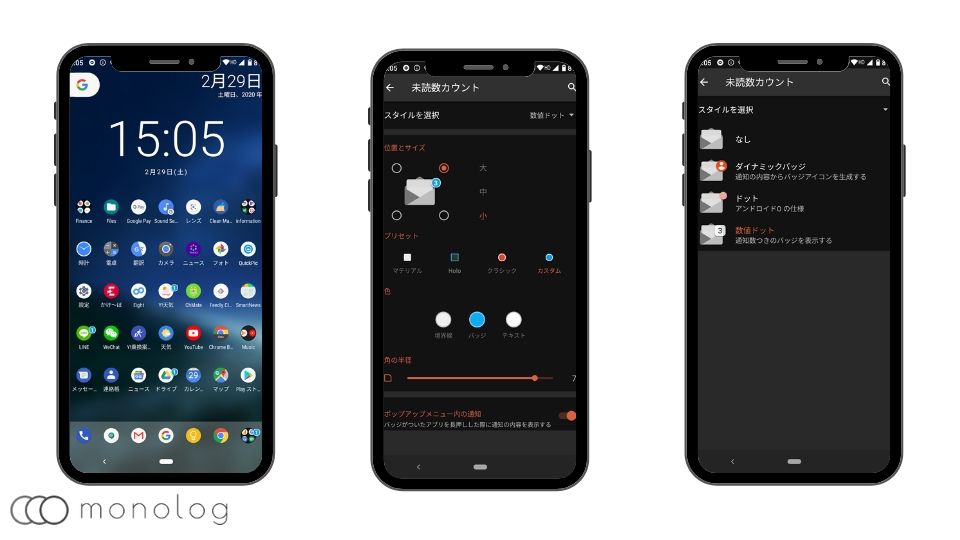
iPhoneにあってAndroidになかった機能の一つが未読通知のアプリアイコン上への反映。
例のごとく「Nova Launcher」では、未読数を通知するだけでなく色やポジション、デザインなどをカスタマイズ可能です。
そのためカスタマイズ性という視点では文句なしなのですが、あくまでも通知情報を反映しているだけのため、通知を消してしまうと確認していなくても未読バッチは消えてしまいます。
この機能を使う場合は仕組み上iPhoneとは異なりあくまで通知ベースの表示ということを覚えておきましょう。
機種変時も一発で元に戻せる「バックアップとインポート」
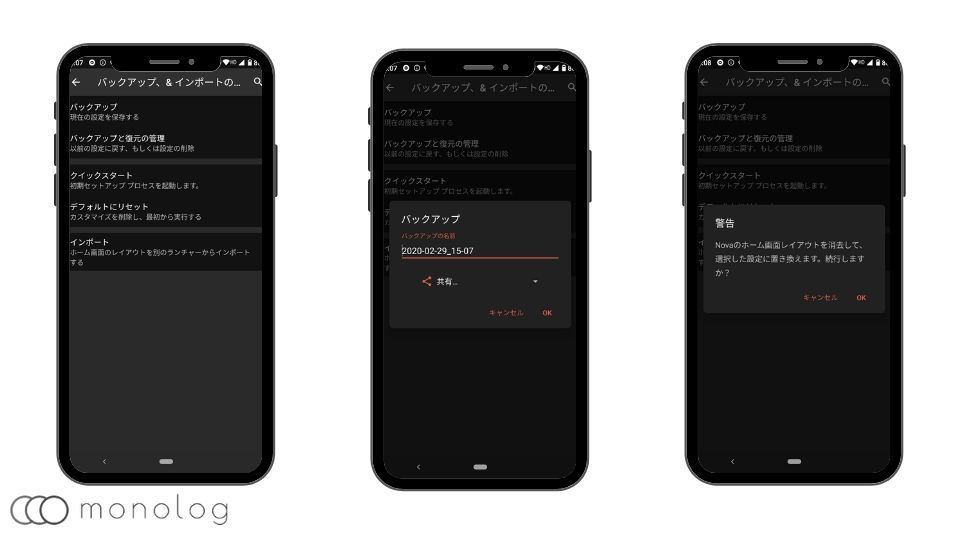
アプリが少ない場合は、ホーム画面のバックアップの必要性はそこまで高くありませんが、大量のアプリをインストールしファルダやタブでグルーピングして使っていたらバックアップは必須。
「Nova Launcher」は、デスクトップのアプリ配置やカスタマイズした設定はもちろん、フォルダやタブも新しいスマホにしっかり引き継げます。
使い方も簡単でバックアップから共有で任意のバックアップ先を選択すれば完了!
私の場合doroboxを使っていますが、Googleドライブでも他のクラウド系ストレージでも当然可能です。
インポートは、「Nova Launcher」の設定から行うか、バックアップしたファイルをタップしたら設定の読み込みができます。
オートバックアップではありませんので、マメにバックアップを取っていれば複数のデザイン設定を保存してワンタップで戻すことができる超便利な機能です。
「Nova Launcher」と「Nova Launcher Prime」の違い
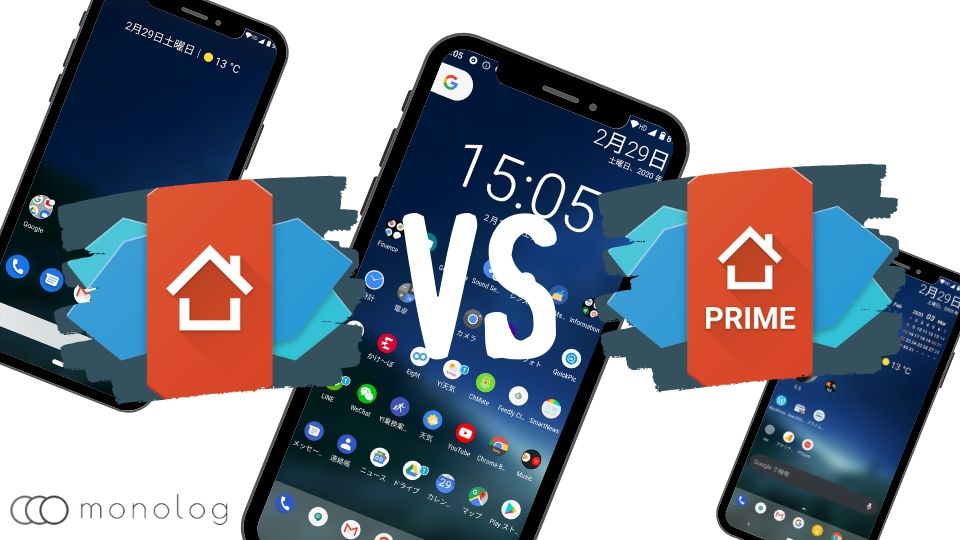
ここまで、「Nova Launcher」の使い方や機能を解説してきましたが、先述したように、有料版の「Nova Launcher Prime」を購入しないと全ての機能が使えるわけではありません。
当たり前ですが有料版の方が使える機能が多いのでおすすめですが、人によっては必要ない機能もあると思うので下記の表をみて有料版で使える機能は必要ないなと感じた場合、無料版から試すのがベストです。
無料版で出来なくて有料版でできること
| 無料版「Nova Launcher」 |
有料版「Nova Launcher Prime」
|
|
| ドロワー内アプリの非表示 | 不可 | 可能 |
| ドロワーグループ[タブ:フォルダ] | 不可 |
カスタマイズ可能
|
| アイコンスワイプアクション | 不可 |
カスタマイズ可能
|
| ジェスチャー | 不可 |
11×16の組み合わせが可能
|
| 未読数カウント | 不可 |
カスタマイズ可能
|
| Google Discover | 不可 | 可能 |
| スクロールエフェクト | 3パターン | 13パターン |
殆どの機能が余程こだわりが無ければ無くても問題ないと思いますが、ちょっと困るのがドロワーグループのカスタマイズ。
無料版ではドロワーでのアプリの毎のグルーピングをしたタブやフォルダが使うことができません。
デスクトップでのフォルダは作れるもののドロワー内でのフォルダに慣れている人は有料版を選択するしかありませんね。
「Nova Launcher」でGoogle Discoverを使う方法
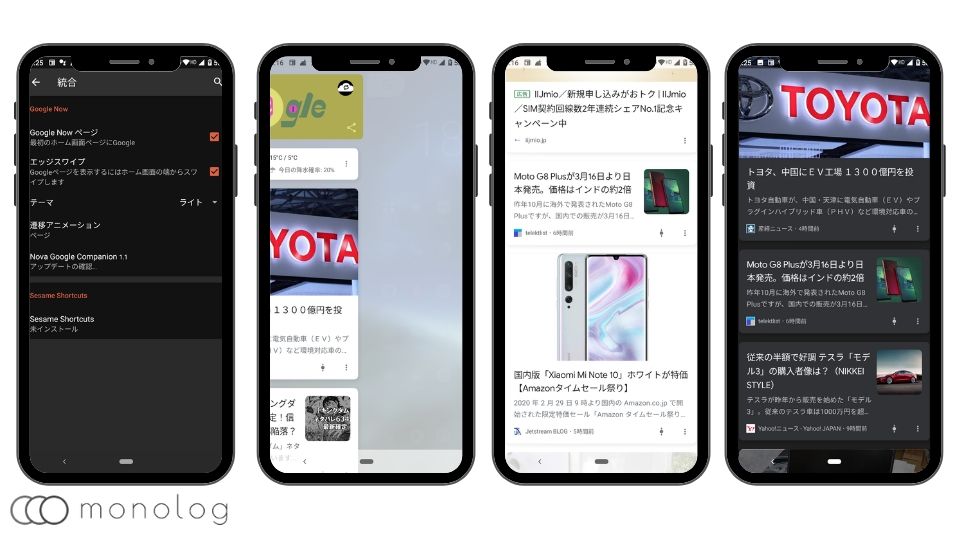
「Nova Launcher」では、通常純正のホームアプリでしか使えないGoogle Discoverを利用することができます。
Google DiscoverはGoogleアプリでも使うことはできるので、あえて設定する必要性は薄いもののホーム画面の一番左に新着情報やフィード情報が表示されるのでUX的にアプリを起動するより使い勝手が良いのも事実。
ちなみにやり方は簡単!
Nova Google Companionからapkファイルを落としてインストール。
続けて「Nova Launcher」の設定→統合に進みGoogle Nowページにチェックを入れれば完了です!
「Nova Launcher」のカスタマイズ例
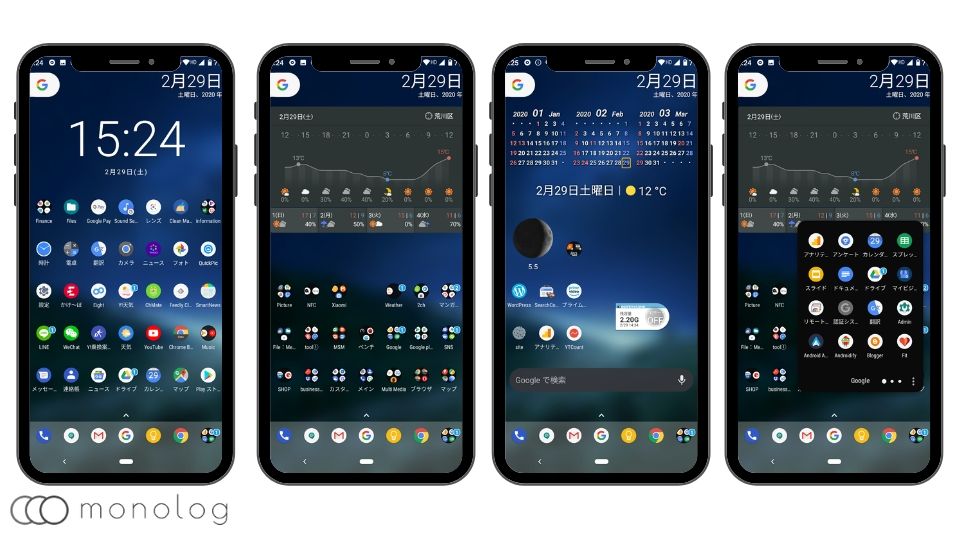
「Nova Launcher」は、自由自在にカスタマイズ可能なので自分好みに設定すれば見た目だけでなく使い勝手が大幅に上昇します。
私は「Nova Launcher」登場時から継続的に使っているので既に7~8年ほど利用しており、現在は見た目より使い勝手重視のセッティングにしています。
そのため、上記画像のようにグリッド数を増やしアイコンサイズを小さくすることで1画面で殆どのことが済むように設計。
左側には全フォルダと天気、右側にはカレンダーやウィジェットを中心に配置、真ん中によく使うアプリを大量に配置することで少ない移動で完結できるようになっています。
「Nova Launcher」の使い方まとめ
「Nova Launcher」は、多機能ゆえにデザインの使い勝手の組み合わせは無限に存在します。
私は現在効率重視の設定ですが、過去にはウィジェットを組み合わせてデザイン性を重視した作り込みも行っていました。
どちらにしろかゆいところに手が届くので最高のホームアプリといえるでしょう!
また、細かい設定はしたくないといった人にもクイックスタートが使えるのでほぼ万人おすすめのアプリです。