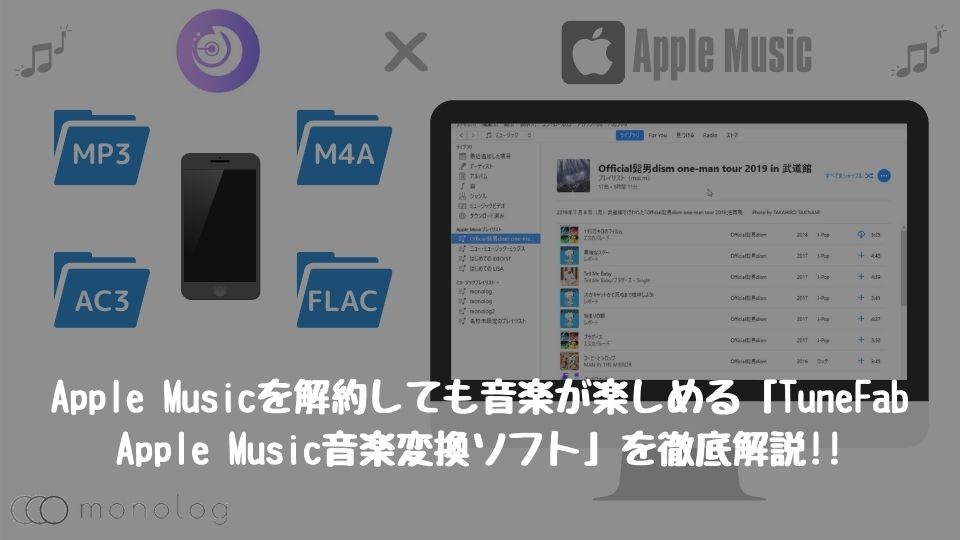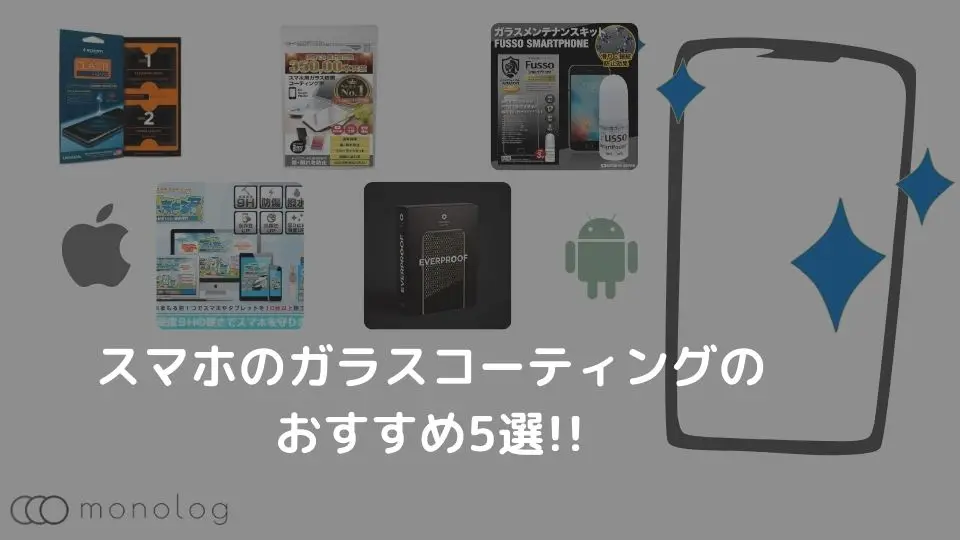昔の曲から新曲まで楽しめ、視聴履歴に合わせてレコメンドをしてくれるサブスクリプションサービスのApple Music。
便利なサービスの一方、「レコメンドを利用しない」、「固定の曲しか聞かない」といった用途には向かず、解約してしまうと一切音楽が聞けなくなってしまいます。
しかし、「Apple Music音楽変換ソフト」を利用することでアルバムやプレイリス単位で楽曲をローカルファイルに保存する事できるため、Apple Musicを解約しても音楽を楽しむ事が可能です。
ということで、今回は音楽配信サービスApple Musicを解約しても音楽が楽しむ事が出来る「Apple Music音楽変換ソフト」の使用感や使い方を徹底解説していきます!
「TuneFab Apple Music音楽変換ソフト」とは?
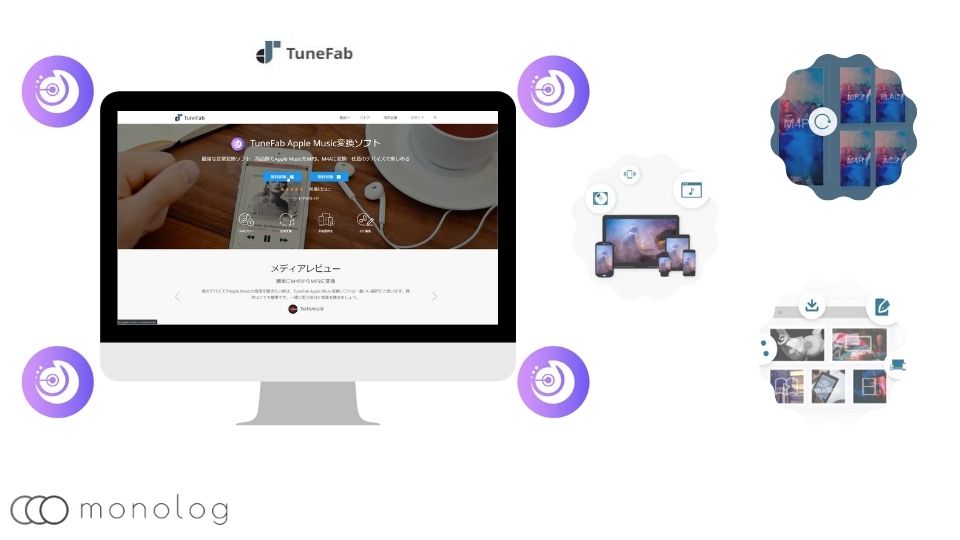
「Apple Music音楽変換ソフト」は「Spotify音楽変換ソフト」も手掛けたDVDリッピングアプリなどを開発、販売している「TuneFab」のApple Music専用の音楽を変換し保存するアプリケーション。
Apple Musicの音楽とオーディオブックなどのDRM(デジタル著作権管理)の保護を解除し、変換しローカルに保存できるため、オフラインで他のデバイスからも楽しむ事が可能です。
また、3つのタブで分かりやすい作りになっており、プレイリストなどの複数のファイルも一括で同時に変換する事もでき、Windows版での変換は最大10倍での高速変換が可能となっています。
無料[体験版]と有料[有料版]の違い
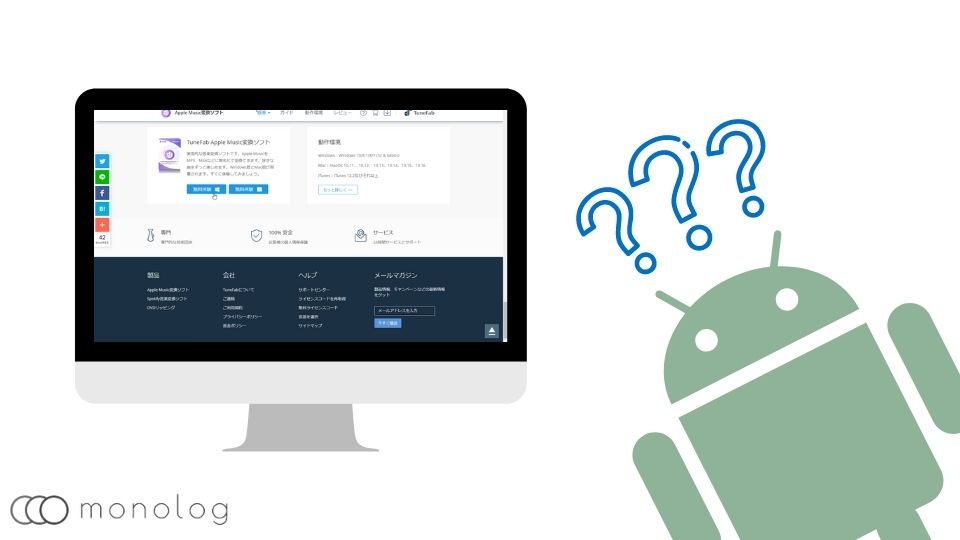
| TuneFab Apple Music音楽変換ソフト | |
|
無料[体験版]
|
1曲につき3分間まで変換
|
| 試用期間30日 | |
|
有料[製品版]
|
1PC[個人版]/3,980円(税抜) |
|
5PC[家族版]/7,980円(税抜)
|
|
「Apple Music音楽変換ソフト」の体験版と製品版の違いは「Spotify音楽変換ソフト」と同様、1曲につき3分以上の音楽のダウンロードが出来ません。
興味がある人は一度体験版で使い勝手を試してみて、気に入った場合は有料版を購入するといった流れが良いでしょう。
また、価格は約4,000円とCD4枚分を少しローカルに保存するだけで元を取ることが可能。1PCと5PCのライセンス数の違いは約4,000円の価格差ですが、複数のPCでの利用や2人以上での利用を考えている場合は5PCを購入するのが断然お得になります。
購入方法
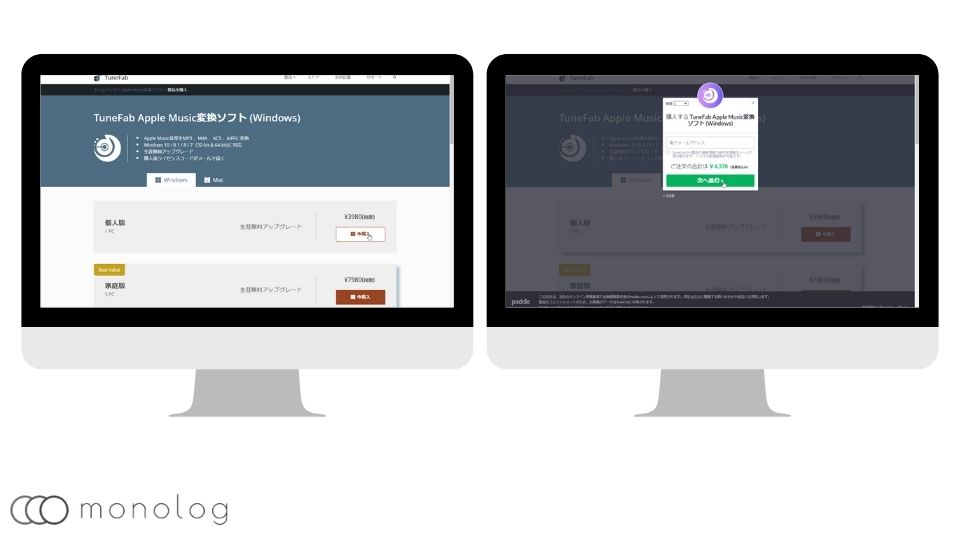
「Apple Music音楽変換ソフト」の購入は「TuneFab」の公式サイトから行えます。
購入までの流れは以下の通り。
- 「TuneFab」の公式サイトのストアを選択
- 「Apple Music音楽変換ソフト」の[今購入]を選択
- 使用するデバイスに合わせてWindows版かMac版を選択
- 個人版か家庭版を選択
- メールアドレスを入力し支払い方法を選択
- メールが届きライセンスキーを取得
これで「Apple Music音楽変換ソフト」を起動後に届いたライセンスキーを入力する事で制限を解除し有料の[製品版]の利用が可能になります。
また、利用できる決済方法は以下の通り。
- VISA
- MasterCard+Maestro
- JCB
- American Express
- ダイナースカード
- 銀聯カード
- PayPal
- Apple Pay
クレジットカードがメインの決済になるため、クレジットカードの所有者が少ない学生にはちょっと厳しいそうです。
利用できるOS
|
対応OS
|
Windows 10 / 8.1 / 8 / 7(32-bit & 64-bit)
|
|
macOS 10.11及び以降
|
|
|
対応スペック
|
CPU/1GHz以上 |
|
解像度/1,024×768以上
|
|
| メモリ/512以上 | |
| iTunes10及び以降 |
「Apple Music音楽変換ソフト」は購入方法でも少し触れましたが、Windows版とMac版のみのリリースとなっておりPCでしか利用出来ません。
対応スペックはiTunes10及び以降となっているので、「Apple Music音楽変換ソフト」を使用する際はiTunesを一度アップデートを確認し、最新のバージョンにしておくと良いでしょう。
「TuneFab Apple Musicy音楽変換ソフト」の機能
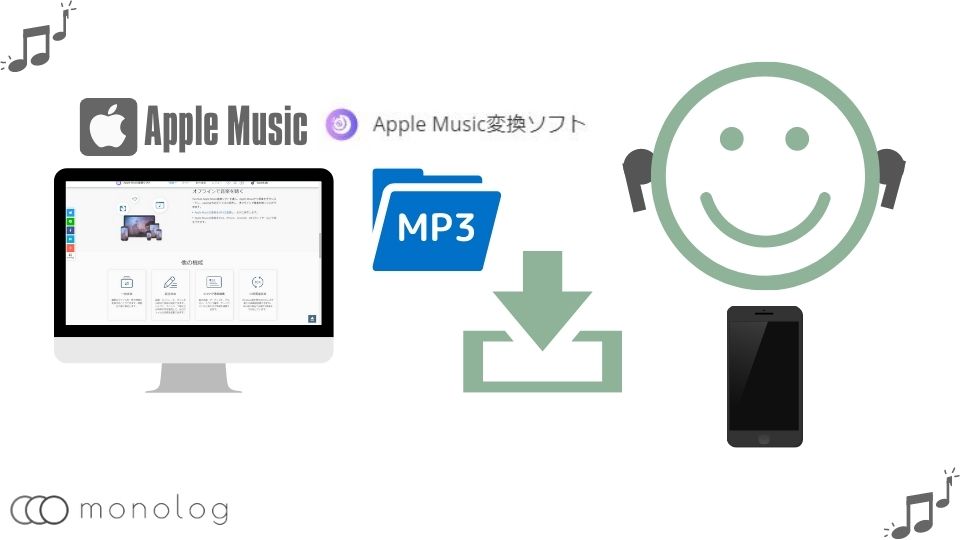
「Apple Music音楽変換ソフト」の利用できる機能は以下の通り。
- Apple Music上の音楽とオーディオブックのDRMを解除
- Apple Music上の音楽とオーディオブックのファイル形式を変更
- ダウンロード時の出力フォルダの変更
- メタデータの変更(タイトルやアーティスト名の変更など)
出力形式は[MP3、 M4A、AC3、AAC、AIFF、AU、 FLAC]などに変更可能。
また、変換スピードはWindows版は最大10倍での高速変換となっており(※Mac版では最大5倍)Apple Music内のアルバムやプレイリストもストレスを感じることなくダウンロードする事が出来ます。
「TuneFab Apple Music音楽変換ソフト」のインストール方法
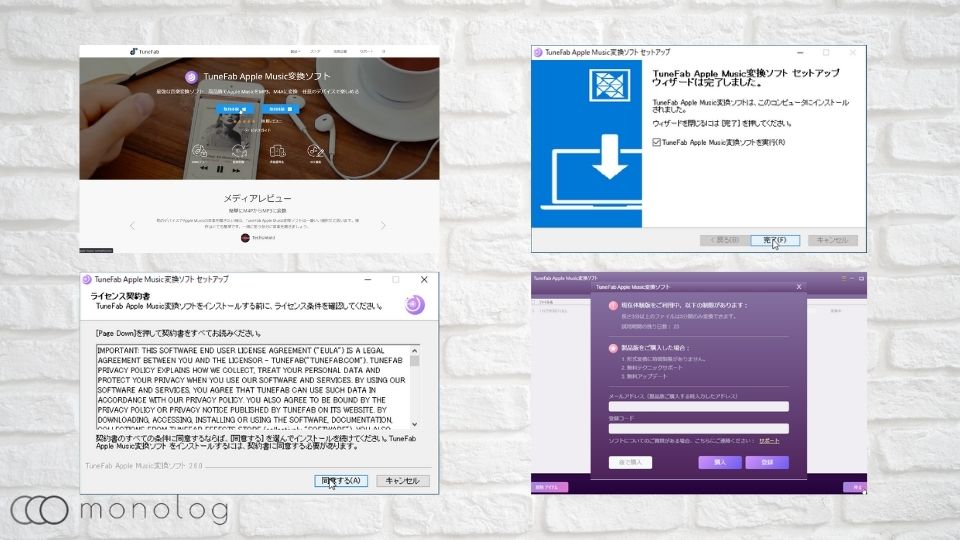
ここからは「Apple Music音楽変換ソフト」のインストール方法について解説していきます。
インストールの方法は以下の通りです。
- 「TuneFab Apple Music音楽変換ソフト」へアクセス
- 使用するデバイスに合わせてWindows版かMac版を選択
- exeファイルをクリックしインストール
- 規約に[同意する]を選択
- [インストール]を選択
- [完了]を選択
- 有料の製品版を使う場合は[メールアドレス]と[登録コード]を入力し登録
[メールアドレス]と[登録コード]は、製品購入時に利用したメールアドレスと送られてくるライセンスキーです。
「TuneFab Apple Music音楽変換ソフト」の使い方
インストールを済ませたら、次は「Apple Music音楽変換ソフト」の使い方について解説していきます。
事前の準備としてまずはApple Musicに登録しサインインして起きましょう!
iTunesのインストールとサインイン
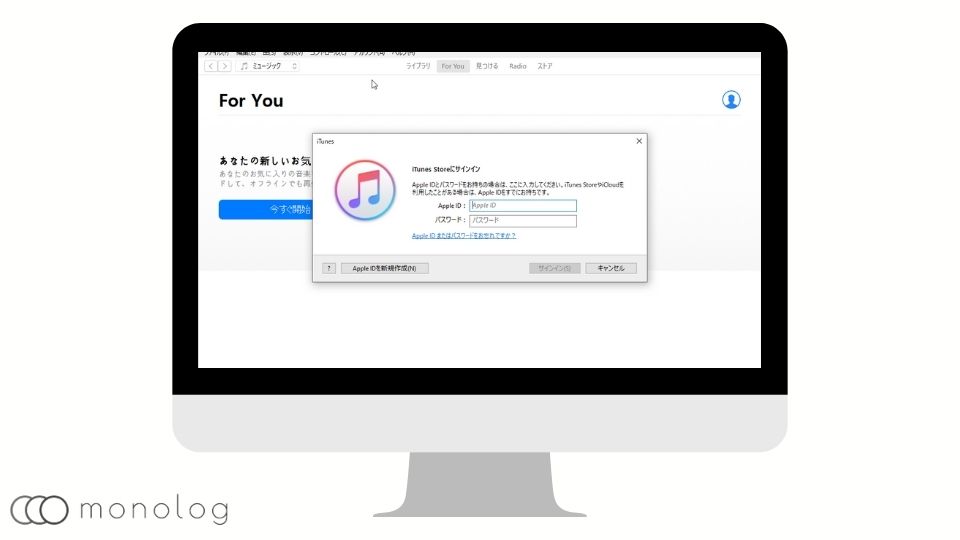
「Apple Music音楽変換ソフト」を起動するとiTunesも連動して起動するため、事前にPCにiTunesをインストールしておかないといけません。
iTunesのインストールはこちらのApple公式サイトからダウンロード可能です。
無事インストールが完了したら、「Apple Music音楽変換ソフト」を起動させ、iTunesでサインインします。
サインインまでの手順は以下の通り。
- 「Apple Music音楽変換ソフト」を起動
- iTunesの設定のアカウントからサインインを選択
- Apple IDとパスワードを入力し「サインイン」を選択
- 「Apple Music音楽変換ソフト」の「リフレッシュ」を選択
手順が完了すると、iTunes内にApple Musicの曲やプレイリストなどのライブラリが表示されます。
出力設定とメタデータの設定
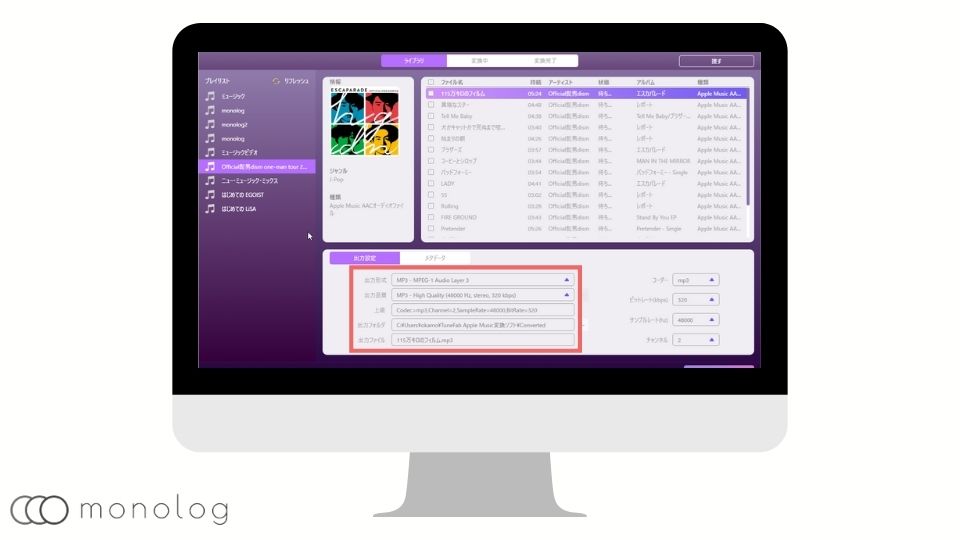
次に、音楽を変換する前に出力設定から出力形式や出力品質などの設定を行います。
主に設定内容は以下の通り。
- 出力形式=保存する際の形式の設定
- 出力品質=保存する際の音質の設定
- 出力フォルダ=フォルダの保存先の設定
- メタデータ=[タイトル、アーティスト、アルバム、ジャンル、画像]の編集
出力形式は[MP3、 M4A、AC3、AAC、AIFF、AU、 FLAC]から選択可能なので、再生するデバイスに合わせて変更可能です。
また、出力品質は[High Quality、Normal Quality、Low Quality]3種類から選択でき、そこからビットレートとサンプルレートを更に細かく変更できます。
| サンプルレート | ビットレート | |
| High Quality | 48000Hz | 320kbps |
| Normal Quality | 44100Hz | 128kbps |
| Low Quality | 22050Hz | 128kbps |
公式には発表されていませんが、Apple Musicの音質は256kbpsと言われているので、ビットレートを256kppsに変更するか、Normal QualityかLow Qualityの設定すれば問題ないでしょう。
ローカルのファイルに保存する手順
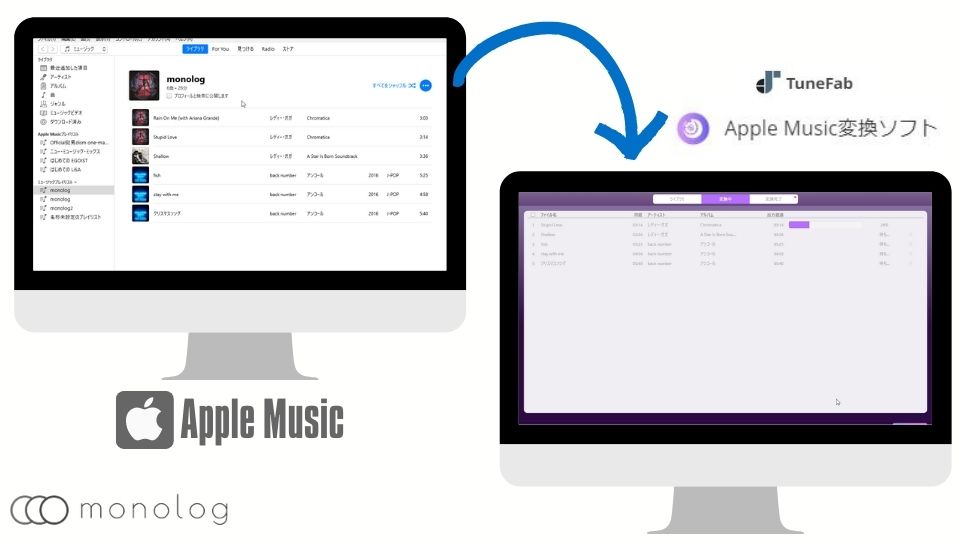
Apple Musicの音楽をローカルにファイルを保存する手順は以下の通り。
- 「Apple Music音楽変換ソフト」を起動
- iTunesをログイン
- iTunesでApple Music内の曲をライブラリに追加
- 「Apple Music音楽変換ソフト」に表示されているプレイリストを選択
- 保存したい曲を選択
- 出力設定やメタデータを設定
- 「変換」を選択
保存したい曲はプレイリストやアルバム単位で複数まとめて選択可能で、iTunes内のプレイリストの曲であれば「検索」ボックスからも探す事ができるため非常に便利。
変換に失敗してしまう場合は、事前にiTunes内に曲をダウンロードして置くことで安定して変換する事が可能です。
また、「TuneFab」公式ブログの「Apple Musicの音楽を永久に保存する方法」の方でも使い方について詳しく解説されています。
スマホに保存する手順
Apple Musicから音楽ファイルをPCのローカルにファイルで保存する事ができれば、AndroidのスマホやiPhoneにデータを以降する事も可能になるので以下に解説していきます。
また、Apple Musicの曲をCDで楽しみたい場合は、「TuneFab」公式ブログの「必見!Apple Musicの曲をCDに焼く方法」をご覧くださいませ!
Android
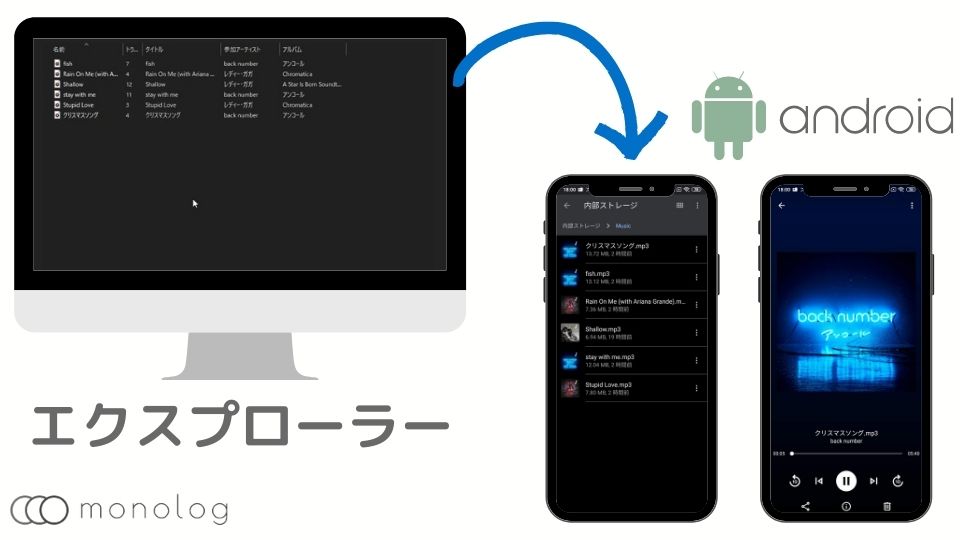
Androidのスマホに音楽ファイルを移動させる手順は以下の通り。
- PCとAndroidのスマホを接続
- エクスプローラーを開く
- 移動するファイルを選択
- Androidのスマホへドラッグ
- Androidのスマホのメディアプレーヤーで再生
音楽ファイルを移動させる事でお好みのプレイヤーで再生する事が可能になります。
iPhone/iPad
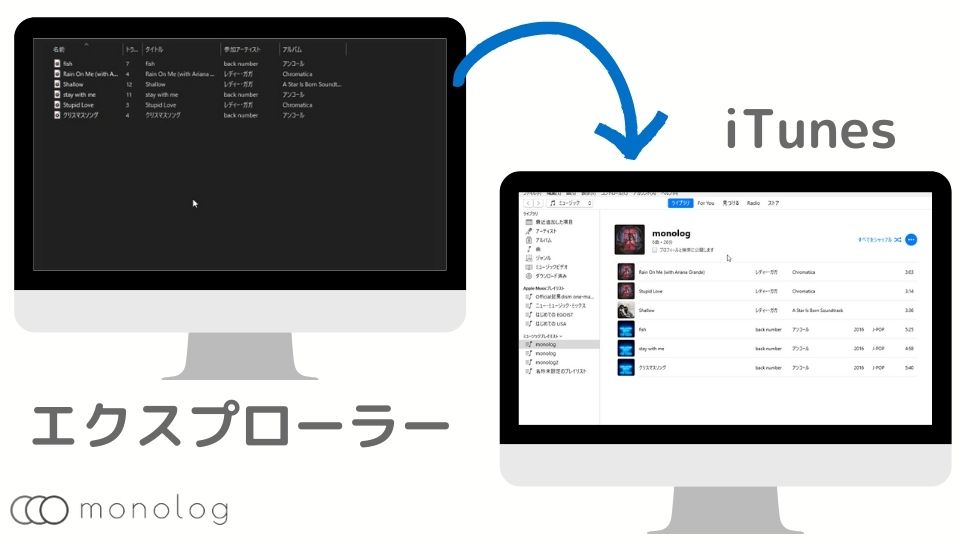
iPhoneやiPadの場合はiTunesに音楽ファイルを移動しiPhoneと同期する事で視聴可能です。
手順は以下の通り。
- iTunesを起動
- iTunesに音楽ファイルをドラッグ
- iTunesとiPhone/iPadを接続
- iTunesとiPhone/iPadを同期
iTunesを普段から利用している人はとっては難しい作業ではないありませんので、スムーズに同期可能!
また、既存のAACからMP3に変換する場合は、「TuneFab」公式ブログの「iTunes AACからMP3に変換する便利な方法」で詳しく解説されていますので御覧くださいませ。
「TuneFab Spotify音楽変換ソフト」の使用感
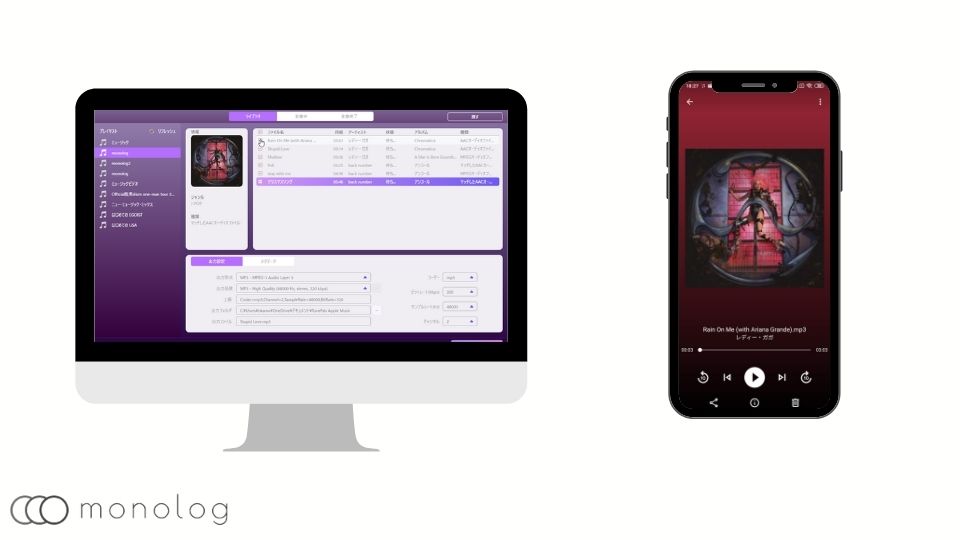
ここからは、「Apple Music音楽変換ソフト」の使用感についてまとめていきます。
結論から先に言うと、直感的で簡単に音楽を変換可能なので、初心者でもすぐに使えるアプリです。
変換速度もWindows版のみとなってしまいますが、最大10倍の変換スピートで行ってくれるのでストレスも少なくすみます。
3画面のタブで完了するユーザビリティのある操作性
「Apple Music音楽変換ソフト」は[ライブラリ、変換中、変換完了]の3画面のタブで構成されています。
曲の選択、出力設定やメタデータの入力など、殆どの事が[ライブラリ]画面で行え、直感的に作業する事ができるため、流れる様に変更出来ました。
また、iTunesを同期させるだけで「Apple Music音楽変換ソフト」にライブラリが即追加され[曲、プレイリスト、アルバム]単位で一気に変換可能なため、見た目での以降もわかりやすく目当ての曲を探すのも容易です。
最大10倍の速さの高速変換
「Apple Music音楽変換ソフト」の変換スピードはMac版では5倍、Windows版では最大10倍での高速変換となっており、変換する際のストレスが非常に少なくすみます。
また、変換中や変更後のファイルの確認もそれぞれ画面で確認可能なので、エラーがあった際や保存先のファイルや曲のチェックもすぐに行えるのもストレス軽減に一役買っている印象をうけました。
「TuneFab Apple Music音楽変換ソフト」がおすすめの人
「Apple Music音楽変換ソフト」はApple Musicを利用していて固定の曲しか聴かず、レコメンドもあまり活用していない人におすすめです。
というのも、Apple Musicを解約してしまうとDRMの影響で一切音楽が聴けなくなってしまいますが、「Apple Music音楽変換ソフト」を利用すればDRMを解除し、アルバムやプレイリス単位で曲をローカルのファイルに一気に保存出来ます。
よって、Apple Musicを解約しても継続して音楽を楽しむ事ができ、iTunes以外の音楽プレイヤーでも楽しむ事も可能です。
レコメンドを使用せず固定の曲を聴いている場合は、正直毎月の料金を支払うのはもったいないので、長い目でみるのであれば「Apple Music音楽変換ソフト」を利用しApple Musicを解約するのも音楽を楽しむ上で1つの選択肢になるはずです。
「TuneFab Apple Music音楽変換ソフト」まとめ
Apple Musicで特定の曲を視聴している人と非常に相性のいい「TuneFab Apple Music音楽変換ソフト」。
価格も3,980円(税抜)となっており、CD4枚分を少しダウンロードしてしまえば元が取れてしまうと思えば安い買い物と言えるのではないでしょうか。
また、直感的な使いやすさに加えて高速変換によるストレスも感じにくいので、気になる人は一度無料[体験版]をお試しで利用してみましょう!
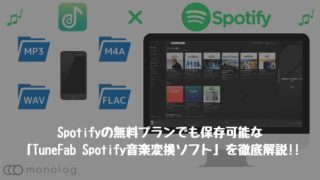


https://mo-no-log.com/music-streaming-recommend/