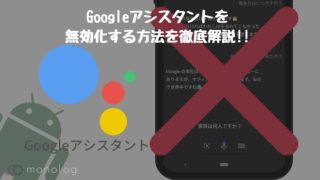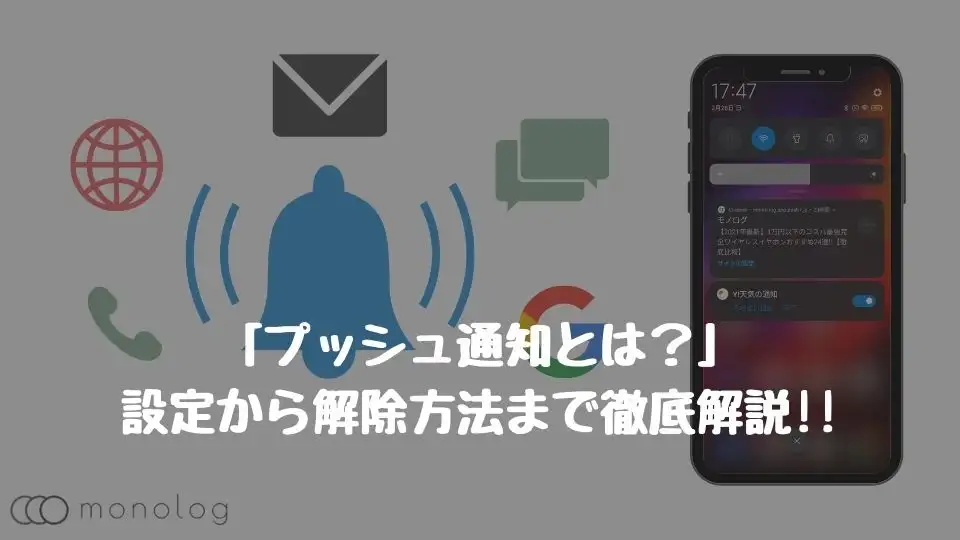Google Playでアプリを更新したり、新しいアプリをインストールをする時に「ダウンロードを保留しています」や「ダウンロードを待機しています」のまま、先に進まない状態になってしまったことがある人も多いのではないでしょうか。
先日私も[Androidで利用できるイコライザーのおすすめアプリ]の記事を書くために、アプリをダウンロートしていたら「ダウンロードを待機しています」が出て全くインストールできなくなりました。
解決するために調べたので自分自身の備忘録的な面も含めて、今回はGoogle Playで「ダウンロードを保留しています」や「ダウンロードを待機しています」が出てしまった時の解決方法を解説していきます。
Google Playでアプリが更新できない原因
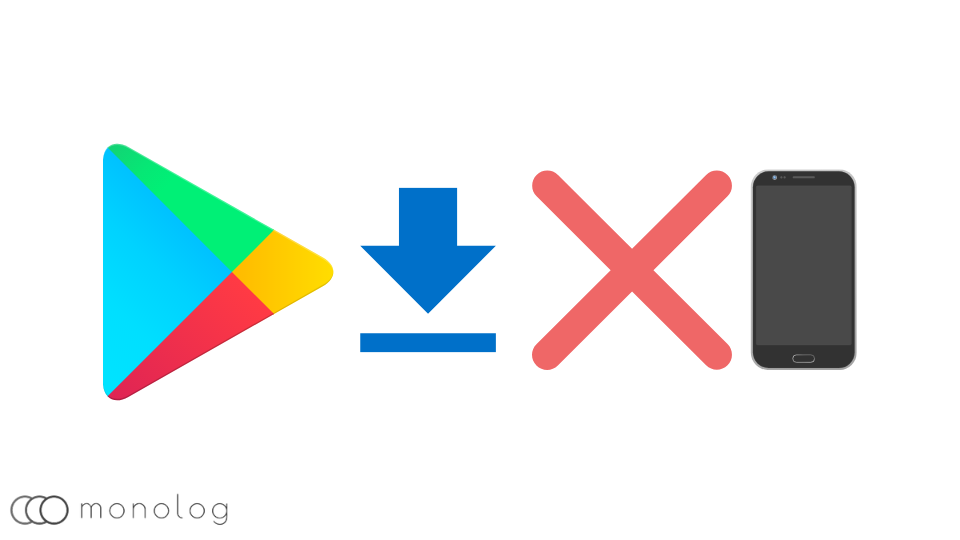
Google Playで、更新や新規インストールが出来ない原因は大きく分けると以下の3つになります。
- 通信状態が悪い
- デバイスの容量不足
- ソフトウェアの不具合
通信状態に関しては、MVNOなどの利用していて極端に通信速度が遅い場合やWi-Fiの電波が悪いなどが考えられが、デバイスの容量が不足している場合は、単純に新しいデータを書き込む空きがないため、更新やインストールが不可能な状態です。
また、最も厄介なのはソフトウェアが原因のパターン。
この場合、特定を掴むことが困難なので紹介する解決方法を1つずつ試すことになります。
Google Playで「ダウンロードを保留しています」と出た時の解決方法
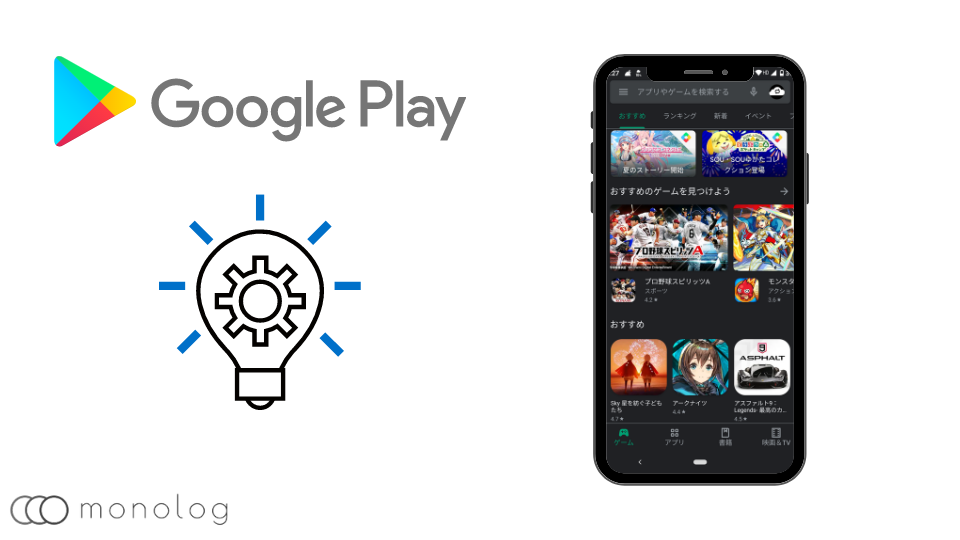
3つの原因が分かったところで「ダウンロードを保留しています」や「ダウンロードを待機しています」が出てしまった時の解決方法を紹介していきます。
基本的に簡単にできる順番になっていますが、容量不足が疑われる時は[③ストレージ容量の確認]からお試しくださいませ!
①再起動
一時的なソフトウェアの不具合が原因であれば、「再起動」を試すことで改善されます。
今回のケースに限らずアプリが原因と思われる時は、簡単ですので取り合えず「再起動」しておくと良いでしょう!
②Wi-Fiに接続
通信制限がかかっていたりして、あまりに通信速度が遅い場合アプリの更新やインストールが止まってしまうことがあります。
そんな時は安定性の高い回線に繋がっているWi-Fiに接続しましょう。
③ストレージ容量の確認
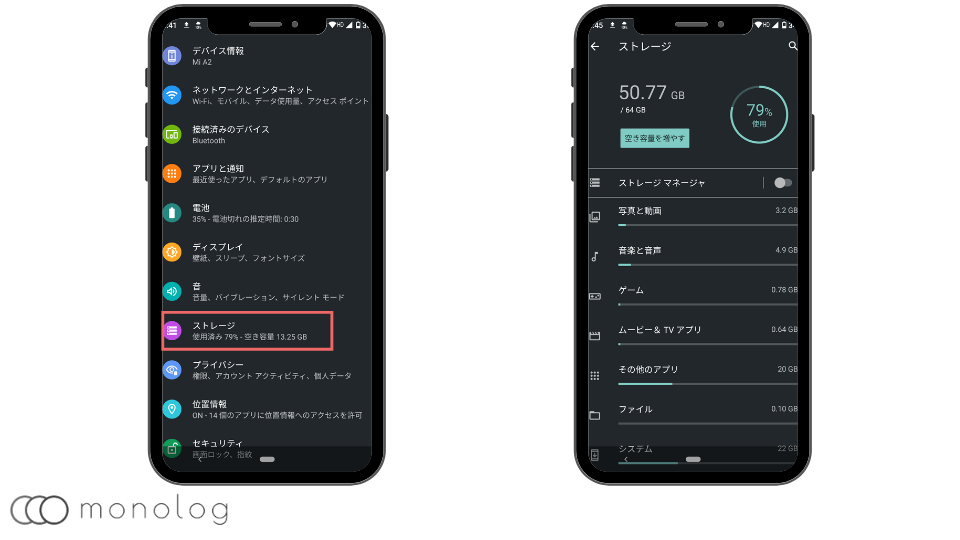
ストレージは、写真やマンガ系のアプリを利用していると知らない内に溜まっていくもの。
容量の不足が疑われる場合は、以下の手順で容量を確認しましょう。
- 「設定」を選択
- 「ストレージ」をタップ
ストレージが開かれると使用量が確認できるだけでなく、[写真や動画、その他アプリ]などが項目毎に表示されます。
使用容量も項目ごとに確認できるので、消したい項目をタップして必要のないデータを削除しましょう。
写真や動画の容量が多い場合は、無料でデータをクラウドに保存できるGoogleフォトがあるので[「Googleフォト」の使い方]を参考にしてくださいませ!
また、ローカルで保存を考えている場合はSDカードに移すのも有り!
④自動更新OFF
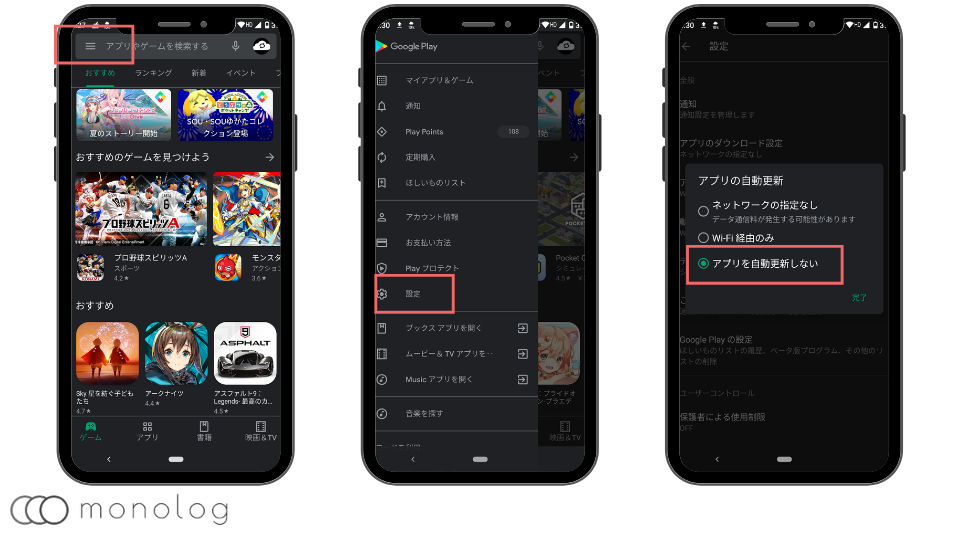
ここからは、ソフトウェアの不具合の解決方法。
原因の特定は難しいので1つづつ試して行きましょう。
まず、試して欲しいのが、アップデートの自動更新をOFFにすること。
手順は以下の通り。
- [Google Play]を開く
- [≡]をタップ
- [設定]をタップ
- [アプリの自動更新]をタップ
- [アプリを自動更新しない]を選択
設定が終わったあとに再起動もかけて再度アプリの更新やインストールを試してくださいませ!
⑤システムの日付確認
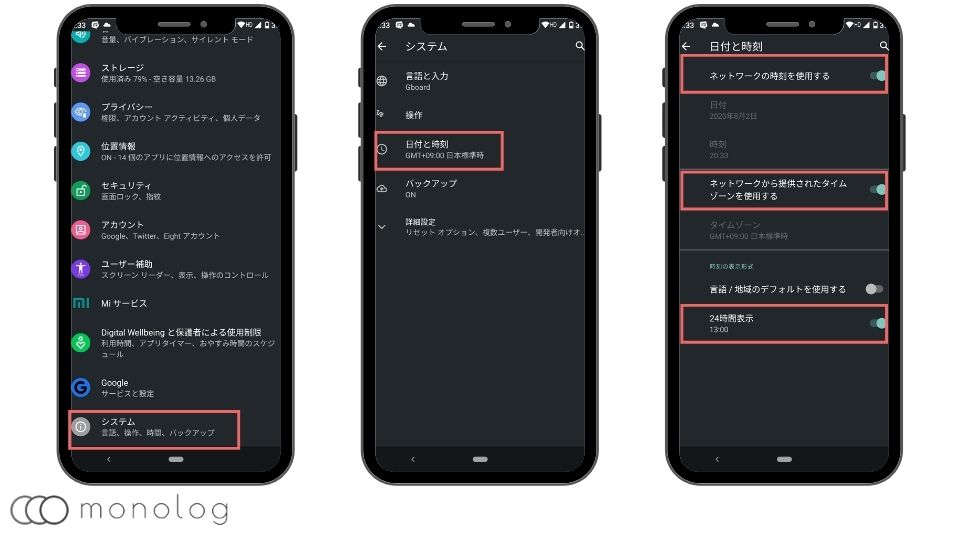
システムの日付と合わないことで、影響出ることもあるので下記の手順でシステムの日付を調整することで直る可能性があります。
- [設定]をタップ
- [システム]をタップ
- [日付と時刻]をタップ
- [ネットワークの時刻を使用する]をON/OFFしてON
- [ネットワークから提供されたタイムゾーンを使用する]をON/OFFしてON
- [24時間表示]をON/OFF
日付がズレていた場合、すぐ時刻修正されますので、修正後再度試してみましょう!
⑥提供元不明のアプリの許可
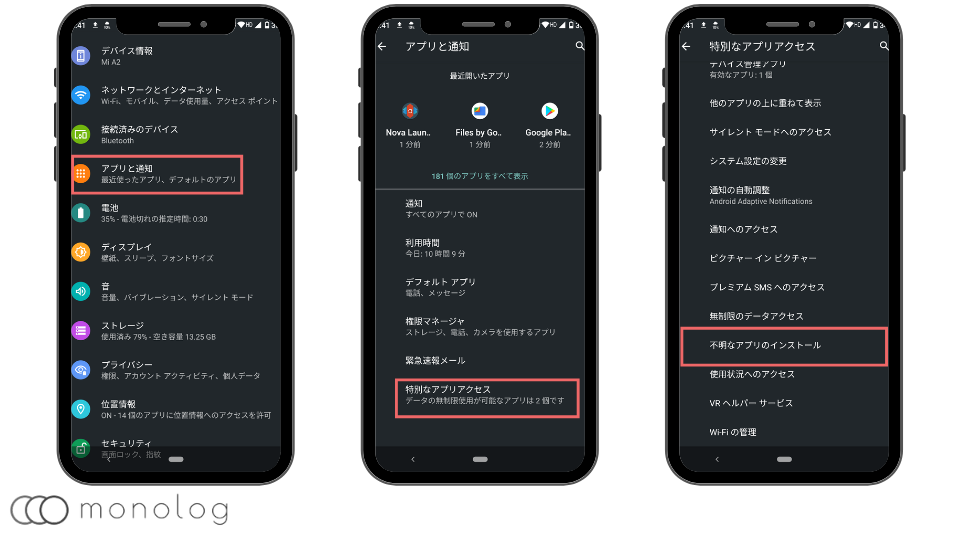
効果はあまり期待できないながら、簡単なので一度試して欲しいのが「提供元不明のアプリの許可」。
元々野良アプリをapkからインストールするための許可が影響していることがあるため、下記の手順で全て許可にしてお試しくださいませ!
- [設定]をタップ
- [アプリと通知]をタップ
- 詳細設定から[特別なアプリアクセス]をタップ
- [不明なアプリのインストール]をタップ
- 全てのアプリで[許可]を選択
⑦システムアップデート
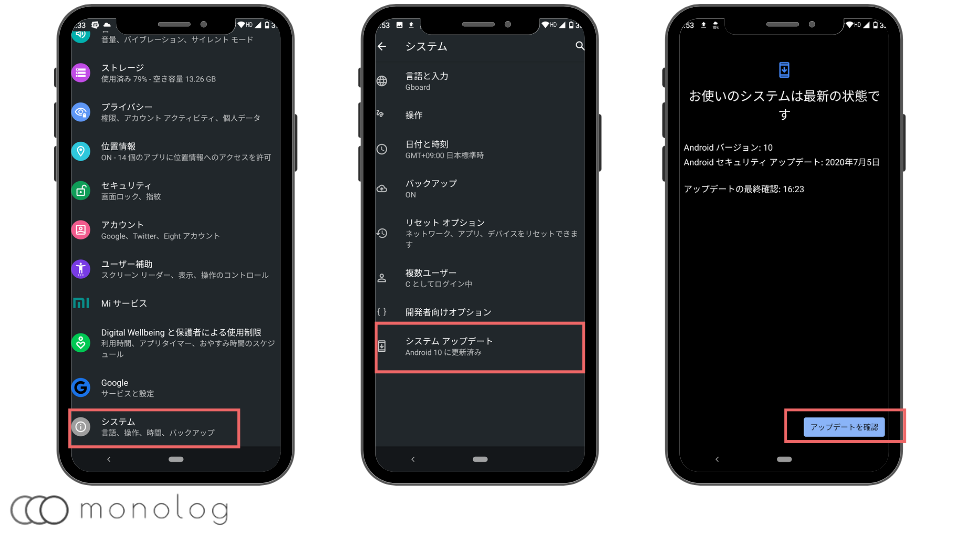
Androidのシステムアップデートをすることで、不具合が解消できる場合もあります。
ただし、アップデートをすることで、操作性が変わったら新たに別の不具合が出るケースもあるので、現在のバージョンが気に入っている人は慎重に試しましょう!
また、アップデートのファイルは重いため、従量制のプランの場合Wi-Fiに接続してから試さないと予期せぬデータ量を利用してしまう恐れがあるので注意が必要です。
システムのアップデート手順は以下の通り。
- [設定]をタップ
- [システム]をタップ
- 詳細設定から[システムアップデート]をタップ
- [アップデート]を確認
⑧キャッシュやストレージの削除とアンインストール
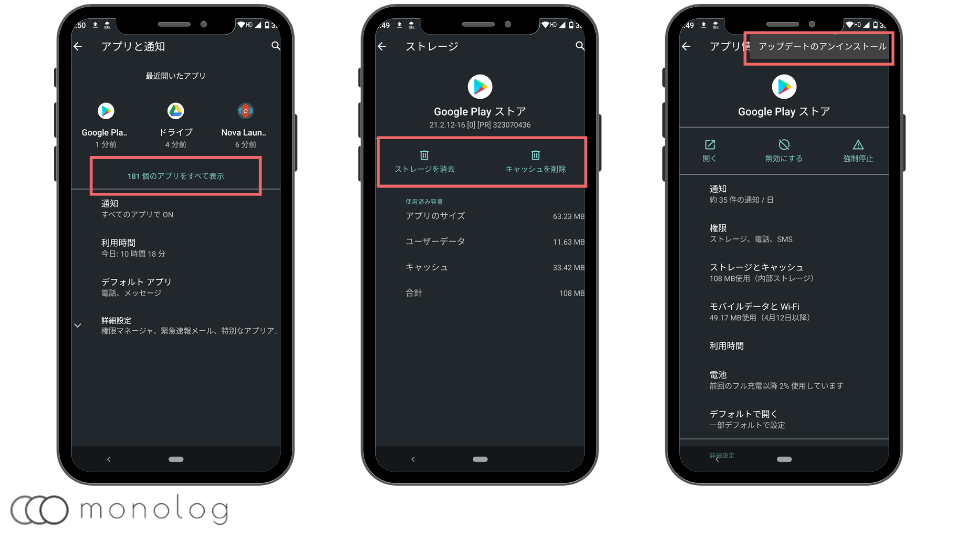
ここまで試して改善されない場合、最も改善の可能性が高い方法が以下の3つとなるので全て試しましょう。
- [キャッシュ削除]→Google Playのキャッシュを削除する
- [ストレージ削除]→Google Playの設定やデータベースの削除
- [アップデート削除]→Google Playのアップデートを全て削除
特に[ストレージ削除]と[アップデート削除]は非常に効果が高く、リスクもないので必須です。
手順は以下の通り。
- [設定]をタップ
- [アプリと通知]をタップ
- [XX個このアプリを全て表示]をタップ
- [Google Play]を選択
- [ストレージとキャッシュ]をタップ
- [ストレージとキャッシュ]をそれぞれ削除
- 1つ前に戻り[︙]から[アップデートのアンインストール]を選択
[アップデートのアンインストール]をすると購入した時点の状態に、Google Playが戻ります。
再度、Google Playを立ち上げると自動でアップデートされるのでご安心を!
Google Playのバージョンの確認方法
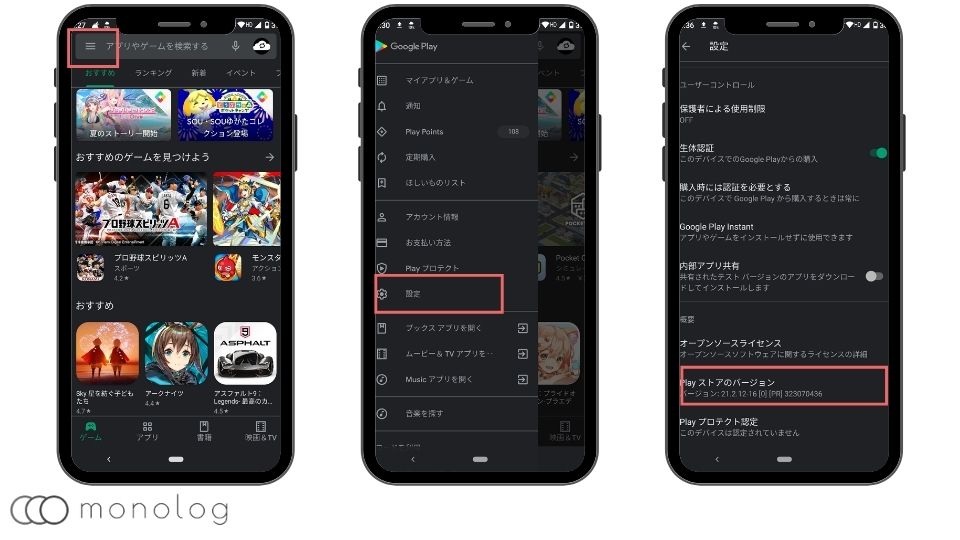
[アップデートのアンインストール]のアンインストール後、気になる方はPlay ストアのバージョンを確認する事も以下の手順で可能です。
- [Play ストア]
- [≡]をタップ
- [設定]をタップ
- [Play ストアのバージョン]をタップ
[Play ストアのバージョン]をタップして最新バージョンになっていた場合、[このGoogle Play ストアは、最新のバージョンです]と出てきます。
余談にはなりますが、[Play ストアのバージョン]を複数回タップすると[デベロッパー]設定が開放可能。
⑨デバイスからGoogleアカウント削除
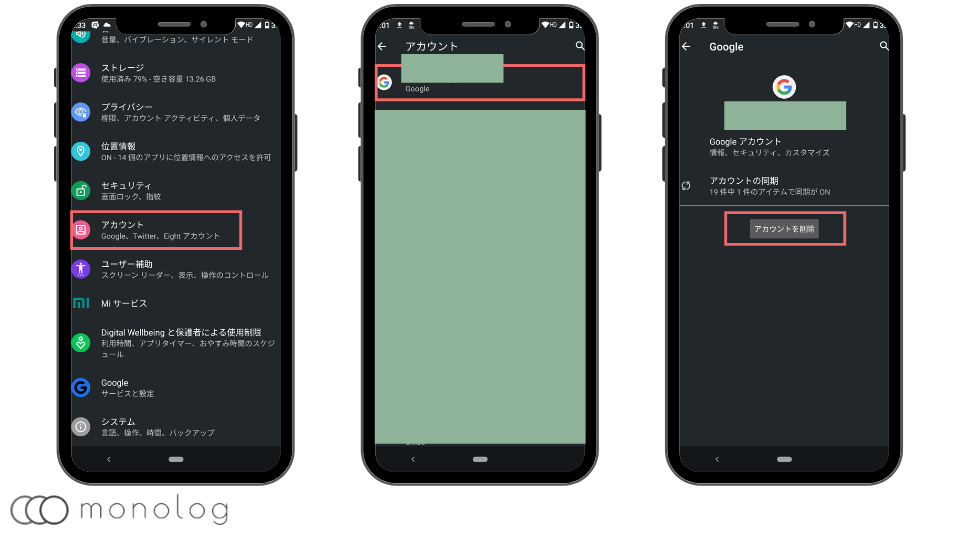
Google Playのアップデートを削除しても改善されない場合は、デバイスからアカウントを1回削除しましょう。
アカウントを削除するわけではなく、デバイスから一旦削除するだけなので再度アカウントは利用できます。
デバイスからアカウントを削除する手順は以下になるのでお試しを!
- [設定]をタップ
- [アカウント]をタップ
- Google Playで使っているアカウントを選択
- [アカウントを削除]を選択
また、アカウントを削除したままだと、バックアップやメールはもちろんGoogleフォトにも影響するので[アカウントを追加]から必ず再度同じアカウントを追加しておきましょう。
Google Playで「ダウンロードを待機しています」と出た時のまとめ
すぐに何か影響するわけではありませんが、「ダウンロードを保留しています」や「ダウンロードを待機しています」は地味に厄介。
殆どの場合、今回紹介した解決方法で直ると思いますが、それでも改善されない場合は最悪デバイスの初期化しかありません。
とはいえ、デバイスの初期化は作業的な負担も大きいので、最終手段にしましょう。