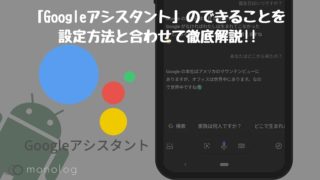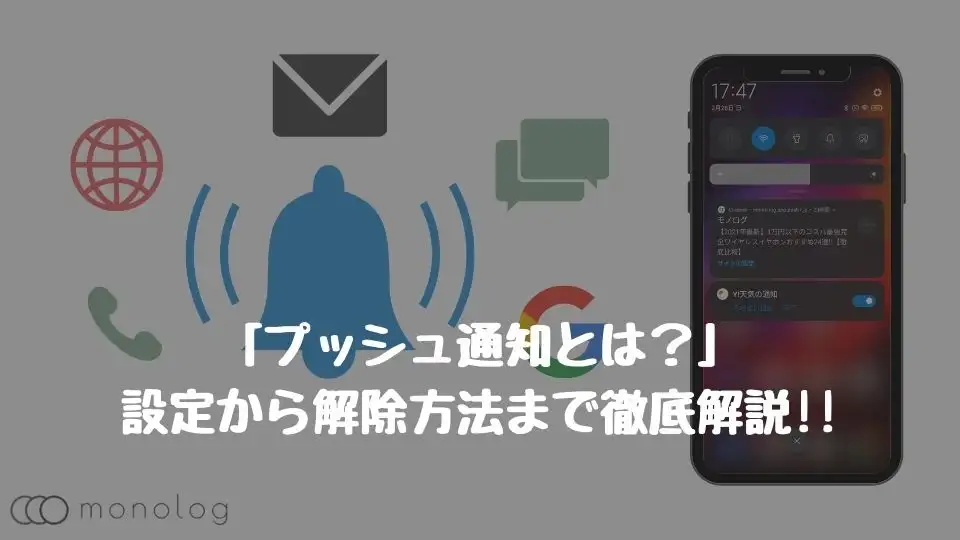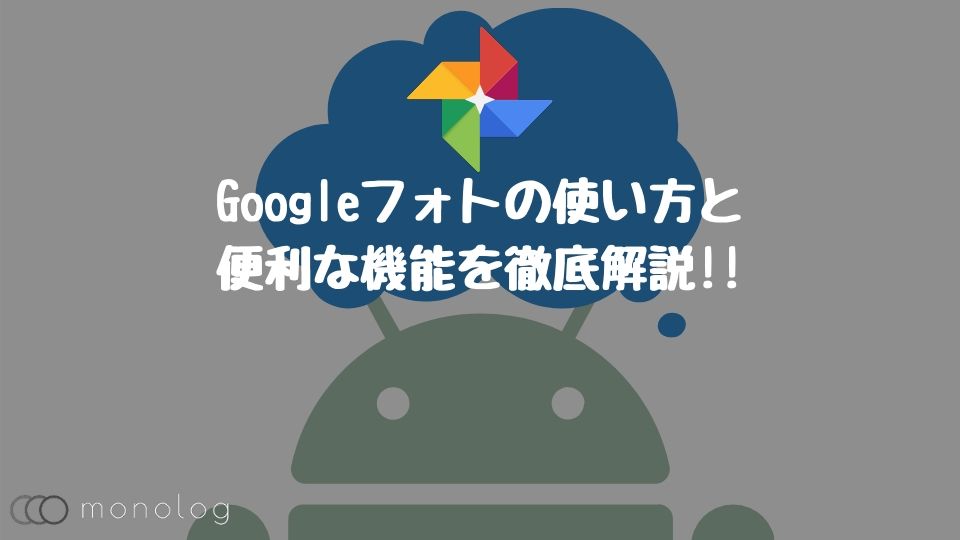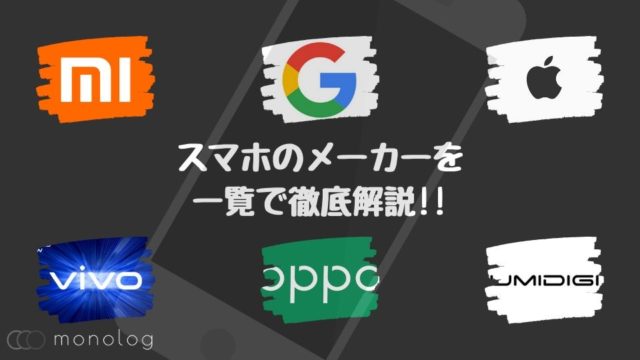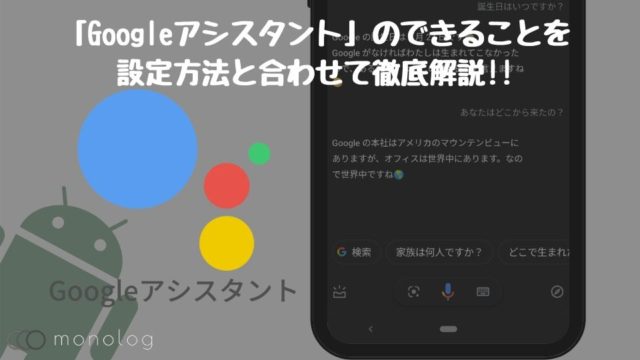様々な便利なサービスを提供してくれるGoogle。
Google検索にAndroid、メールにカレンダーと生活に欠かせない便利なサービスが無料で利用できます。
そんなGoogleのサービスの1つにGoogleフォトがあります。
クラウド上に写真や動画などを無料で保存できるので、スマホの容量を気にせず写真や動画を保存でき非常に便利なので利用者も多いでしょう。
そんな使い勝手の良いGoogleフォトですが、仕組みをや機能を把握していないとせっかく保存した写真や動画が消えてしまったりと、悲しいトラブルが起きることも…。
とうことで、今回はGoogleフォトの使い方と便利な機能を注意点を含めて徹底解説していきます!
「Googleフォト」とは?
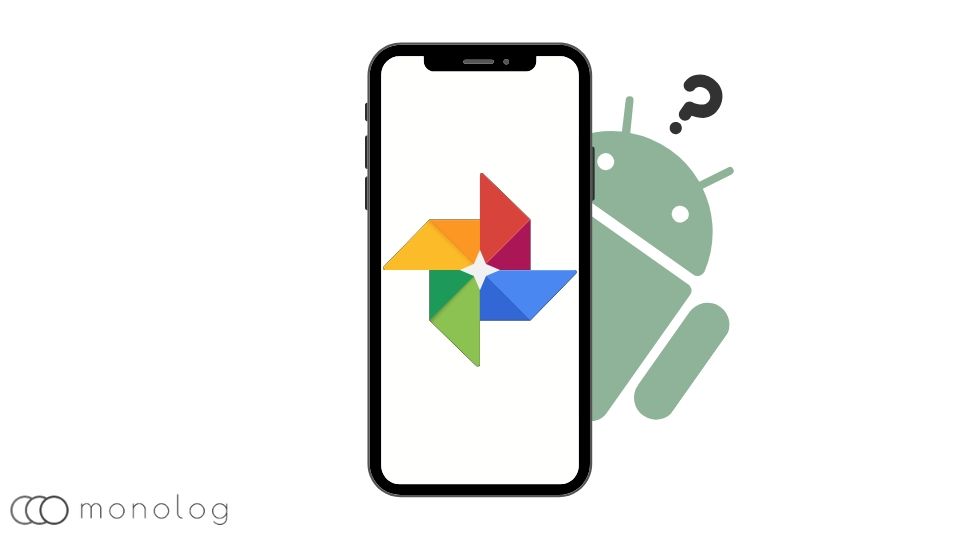
「Googleフォト」とは写真や動画の専用のクラウドストレージサービス。
写真や動画をクラウド上に上げる事で「保存、削除、整理」に加えて、編集やアニメーションの作成などをする事ができます。
また、使用するデバイスはスマホに限らず「デジカメ、PC、タブレット」など、Googleアカウトさえ持っていればデバイスに縛られる必要もありません。
例えば、スマホで撮った大量の写真や動画の管理もブラウザからログインするだけで、PCの大画面で管理することができるマルチデバイス対応のため、データ移行をスマホの機種変ができます。
その他にも、自動タグ付けやアルバムなど管理や閲覧の手助けをしてくれる機能もあり、写真や動画をクラウド上で管理する事に特化している最適なサービスの一つです。
- 写真や動画ファイル専用のクラウドストレージ
- サイズの制限は着くものの無制限でアップロード可能
- マルチデバイス対応
- 写真や画像の編集が可能
- アニメーションやコラージュが作成可能
有料プラントと無料プランの違い

「Googleフォト」はGoogleアカウントがあれは基本無料で使うことが出来ますが、有料プランも存在します。
有料プランと無料プランの違いについて、下記に簡単な表を作りました。
| 有料プラン | 無料プラン | |
| 保存サイズ | 元のサイズ/高品質 | 元のサイズ/高品質 |
| 解像度 | 元の解像度 | 写真も動画も1600万画素まで |
| 動画 | 元のサイズと解像度 | 1080p/10GBまで |
| 保存容量 | 無制限/元のサイズ最大30TBまで | 無制限/元のサイズ15GB |
大きな違いは保存サイズと保存容量ですね。
少し分かりづらいのが、高品質の表記の部分…。
「Googleフォト」上での見た目の違いはわからないですが、高品質で保存した場合、1600万画素を超える写真や動画は自動でリサイズされて保存されてしまいます。
一眼レフなどで撮った写真をオリジナルの解像度で保存したい場合は元の画質で保存するのが良いでしょう。
また、無料プランの保存容量は15GBとまでとなっていますが、実はこの容量はGメールやGoogleドライブも含まれています。
Googleアカウントを作成すると、1アカウントに付き15GBの容量が付与されるので、この限られた容量の中に「Googleフォト」の保存容量も含まれているといった感じです。
| 有料プラン料金表 | |
| 容量 | 月額料金 |
| 100GB | 250円 |
| 200GB | 380円 |
| 1TB | 1,300円 |
| 2TB | 2,600円 |
| 10TB | 13,000円 |
| 20TB | 26,000円 |
| 30TB | 39,000円 |
有料プランの料金は、月額250円~最大39,000円。
GメールとGoogleドライブで容量を14GB使用している場合は「Googleフォト」をオリジナルデータで使用できる容量は1GBとなってしまうので、オリジナルで保存したい場合、GメールやGoogleドライブ内の整理するか有料プランにする必要が出てきます。
とはいえ、1,600万画素までの高品質であれば無制限で保存可能なので無料プランでも写真に拘りがなければ十分満足できるでしょう!
「Googleフォト」の特徴
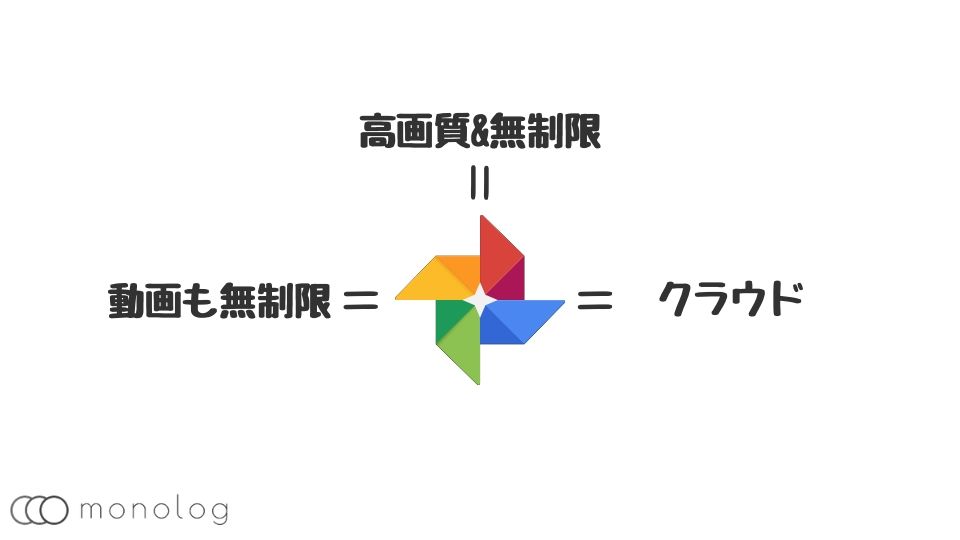
Googleフォトは、以下の3つの特徴があります。
- 「高画質&無制限」
- 「動画の無制限保存」
- 「マルチデバイス」
使い方にも影響する部分なのでそれぞれ個別に解説していきます。
容量を気にせず保存できる「高画質&無制限」
設定でアップロードサイズを[高画質(無料、容量無制限)]にする事で、名前の通り容量を気にすることなく無制限にクラウド上にデータの保存が可能。
ちなみに、[高画質(無料、容量無制限)]は、1,600万画素未満のデータで、これより大きいデータは自動で圧縮されます。
また、1,600万画素未満の写真や画像は多少圧縮されるものの、解像度が変更されることはありません。
ちなみに1,600万画素は、4K(3,840×2,160)800万画素の倍の解像度です。
写真のプリンターでも一般的な350dpiの場合、A4以上のサイズで印刷できるので表現能力も実用上十分。
そもそもカメラ性能の評価が高いPixelシリーズやiPhoneに登載されるカメラの画素数が1,200万画素程度のため、ほぼオリジナルとの写真と同等で保存できると考えていいでしょう。
ムービーも保存し放題に使える「動画の無制限保存」
Googleフォトでは、もちろん動画も無制限で保存可能!
とはいえ、無制限に保存するためには、1つの動画ファイルが10GBかつフルHD(1920×1080)までのサイズとなっています。
フルHDの動画はビットレートにもよりますが2時間程度が10GBのためかなり緩い制限となっており、特殊な用途を除けば問題ない制限です。
それでも2時間以上の連続で撮影する機会がある場合は、最悪1回動画を切って再度撮影すれば別のファイルになるので無料でアップできます。
また、アップロードした際にビットレートが[1/5~1/6]程度圧縮されますが、高い圧縮率でも画質が落ちにくいH.264(AVC)コーデックでエンコードされるのでブロックノイズなどの劣化は最小限になります。
スマホやテレビが4K対応の人は無制限で4Kを利用できないので残念な部分がありますが、データ量も4倍ほど増えてしまうので用途を考えて活用しましょう。
クラウドかつ端末に縛られない「マルチデバイス」
Googleの他のサービスと同様、Googleアカウントさえ持っていればアカウントを紐付けさせる事でスマホやPCなどからも管理でき特定のデバイスに縛られる必要は無し。
極端な話、どんなデバイスであろうとブラウザと通信できる環境さえあれば利用でき、スペックの低いPCでも重くならず快適に利用可能です。
そのためクラウド上に一度データを保存してしまえば、デバイス毎の管理などが一切必要なく手持ちのブラウザが使えるデバイス全てで同じ写真や動画を閲覧できるので、「あっ!この写真前のスマホだった」なんてこともなく、機種変時もログインするだけで同じ環境で使えます。
Instagramなど各種SNS用に写真を撮る機会が増えた人にとってはかなり便利なサービスですね。
「Googleフォト」の設定
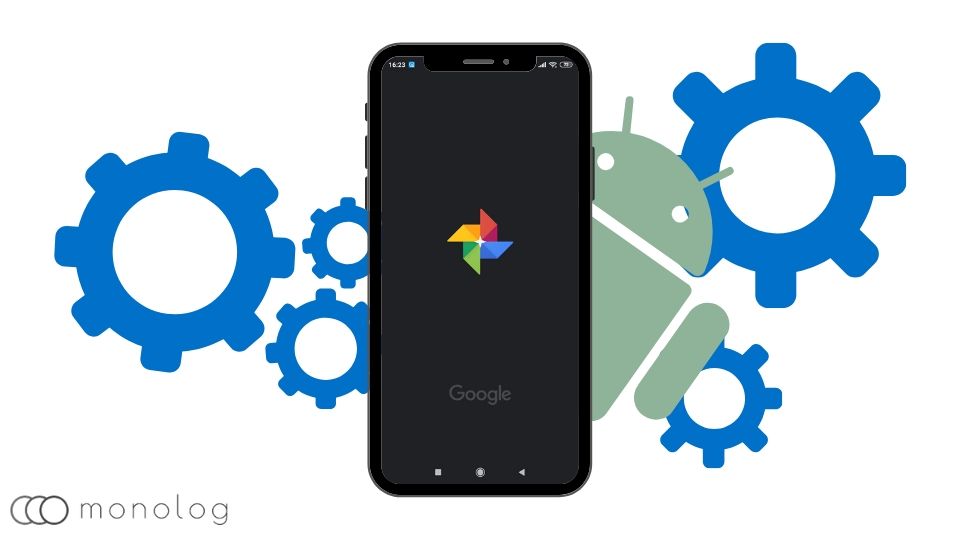
「Googleフォト」を使用するにはまず、Googleアカウントと同期させる必要があります。
ということで、初期設定から同期設定までを解説していきます。
まだ、インストールしてない場合は下記リンクからインストールしてしまいましょう!
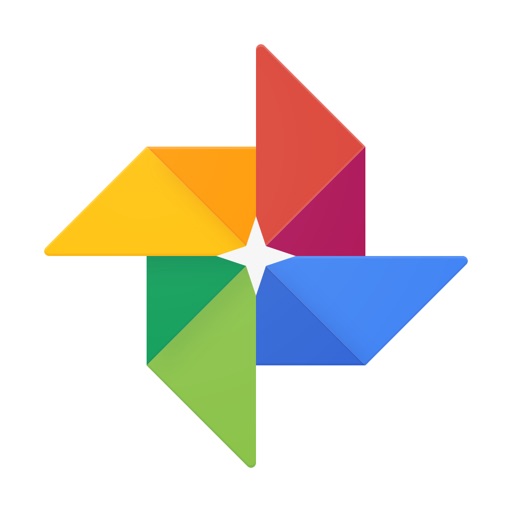
Gmailアカウントでログインする「初期設定」
Googleアカウントを持っていない人は殆どいないと思うのでアカウントを持っている前提で話を進めます。
持っていない人は「Googleアカウントの作成」からアカウントを作りましょう。
記入して進んでいくだけなので簡単に作れます。
そうしたら、「Googleフォト」を起動して初期設定を行いましょう。
設定方法は以下の手順になります。
手順④のバックアップを手動でやりたい人は許可をしないを選択することであとから手動でバックアップ可能です。
- Gmailアカウントでログインする
- 写真アルバムのアクセスを「OK」を選択
- 通知のアクセスを「許可」を選択
- 「ログインしてバックアップ」を選択(手動でやりたい人は許可しないを選択)
- Googleフォトのサインインがでるので「続ける」を選択
- Googleアカウント用のメールアドレスとパスワードを入力して「次へ」を選択
- 最後に「確認」を選択
以上で初期設定は完了です。
また、Googleフォト内でバックアップされてない写真は雲にビックリマークが付いたアイコンが表記されるため、写真がバックアップされているかどうかがひと目で分かります。
自動でバックアップができる「同期設定」
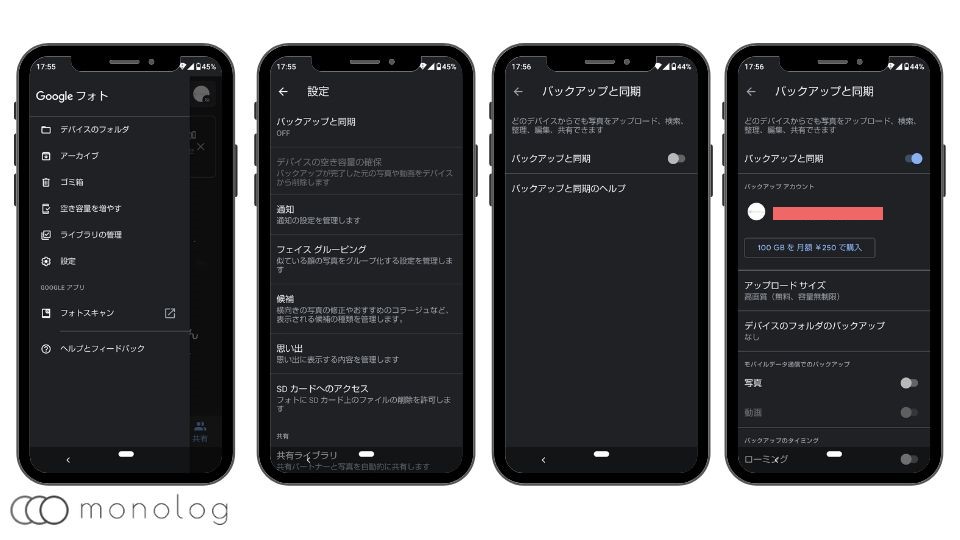
「初期設定」で同期しなかった人や手動でバックアップをしている人でも後から同期設定をする事も可能です。
この場合は、
- 「Googleフォト」のメーニューを選択
- 「フォトの設定]を選択
- [バックアップと同期」を選択肢しチェック
の手順でカメラのフォルダのバックアップする自動で行われる状態にする事ができます。
カメラ以外のScreenshotsなどのフォルダの同期は、[バックアップと同期]から[デバイスとフォルダのバックアップ]から同期したいフォルダを選択することで、自動バックアップに設定することが可能です。
また、同期したくないフォルダがある場合、チェックを外すことでバックアップがされないので状況に合わせて設定しましょう!
「Googleフォト」の使い方
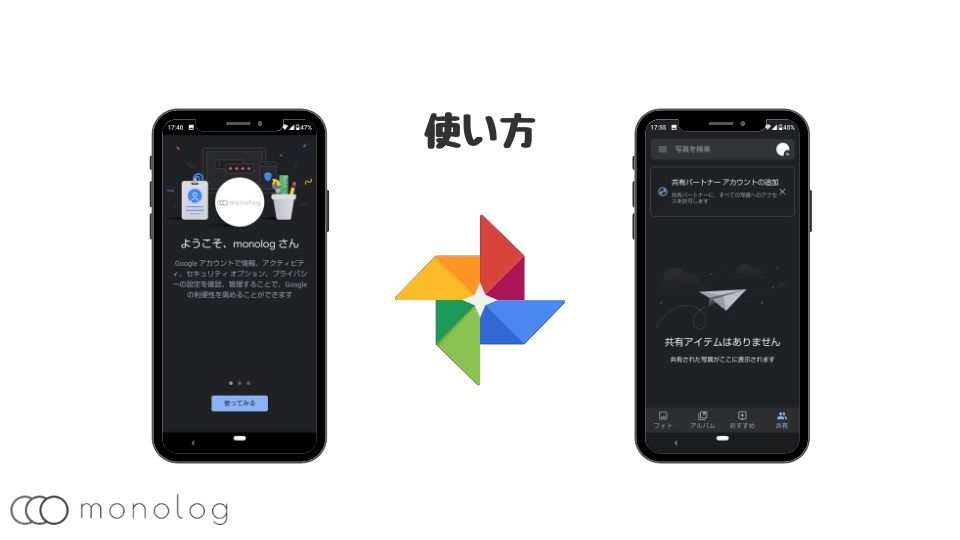
「Googleフォト」は、シンプルではあるものの実は多機能。
また、バックアップや同期の状態で「Googleフォト」を閲覧していると、従来のギャラリーアプリのようにデバイスがベースになっている感じがしてしまいますが、クラウド側が画像や動画などのデータベースとなった作りになっています。
従来通りの視点で「Googleフォト」を使うと多機能さと相まって、削除や整理をする時に迷ってしまうことがあるでしょう。
そのため、クラウドがベースという視点で仕組みを理解しておくと悩むことも少なくスムーズに便利な機能が活用可能です。
それでは、「Googleフォト」の使い方について機能別に解説していきます。
「Googleフォト」内でのGoogleレンズの使い方は[Googleレンズとは?使い方や機能について徹底解説!!]をご覧くださいませ。
手動も可能な「バックアップ」
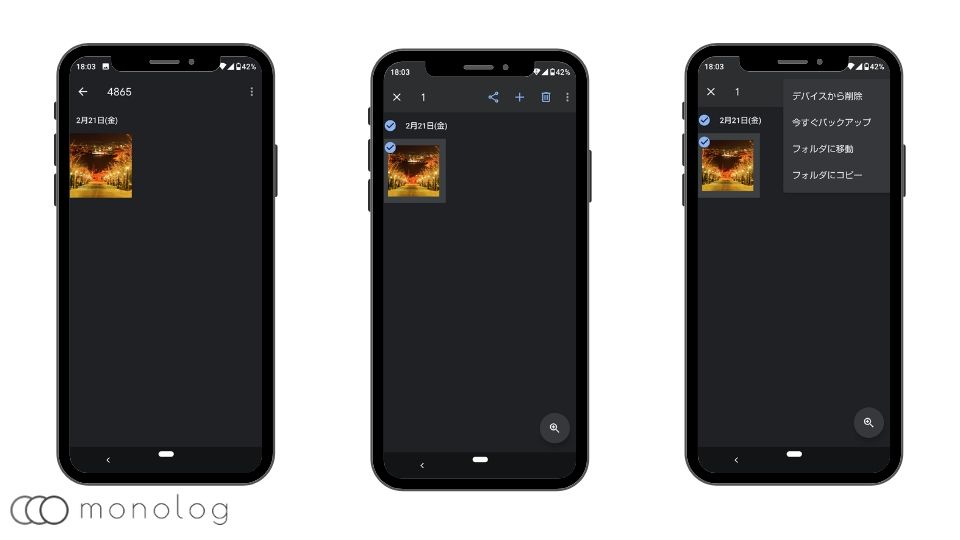 バックアップと同期で自動でアップロードされますが、個別に写真を選んでバックアップする事も可能です。
バックアップと同期で自動でアップロードされますが、個別に写真を選んでバックアップする事も可能です。
方法は簡単で、まずはバックアップしたい写真をデバイスのフォルダから選択し右上の「︙」から「今すぐバックアップ」を選択するだけで完了です。
連続で写真を撮ったり、後にベストな写真だけを残したいときには使える機能となっています。
とはいえ、同期やバックアップした後でも写真の整理や削除は行なえますので、拘りがなければ全ての写真や画像、動画を同期している状態にしておいた方がわかりやすいのでおすすめです。
圧縮しない場合は「容量確認」
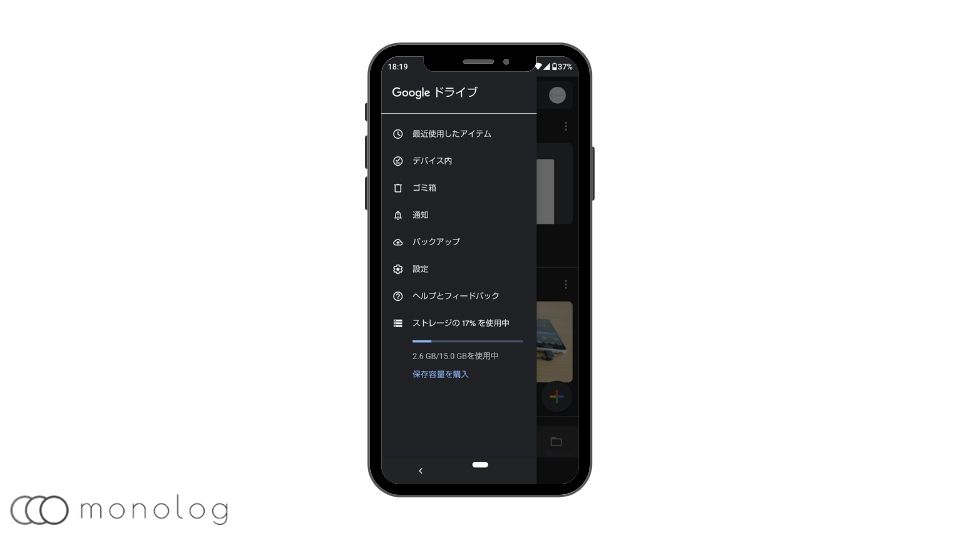
Googleアカウントには1アカウントに付き15GBの容量が付与され、容量は「Googleフォト」だけではなく「Gメール、Googleドライブ」も含まれます。
圧縮をしないでオリジナルの解像度で保存している場合は、トータルで15Gの容量をオーバーしてしまう可能性があります。
「容量確認」するには「Googleドライブ」のメニューからストレージの使用量を確認出来るので、15Gを超えそうであれば削除して容量を確保するか有料プランに変更しましょう。
アルバムが作れる「ライブラリ」
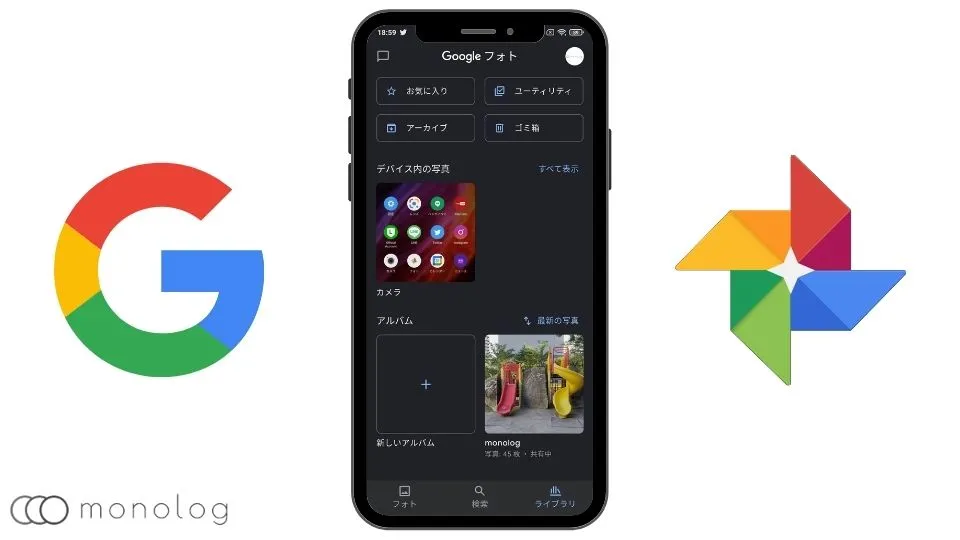
「ライブラリ」では、
- ☆マークを付けた「お気に入り」
- 整理やアニメーションが作れる「ユーティリティー」
- フォトには表示されない「アーカイブ」
- 60日後に完全に削除される「ゴミ箱」
- デバイスの「フォルダ」
- 写真をグーピングできる「アルバム」
の操作が可能です。
また、ユーティリティー以外は、写真表示画面から[︙]やゴミ箱アイコンで移動やチェックされた写真や動画が表示されるのでフォルダ的な利用すると良いでしょう!
アルバムでもURLでもできる「共有」
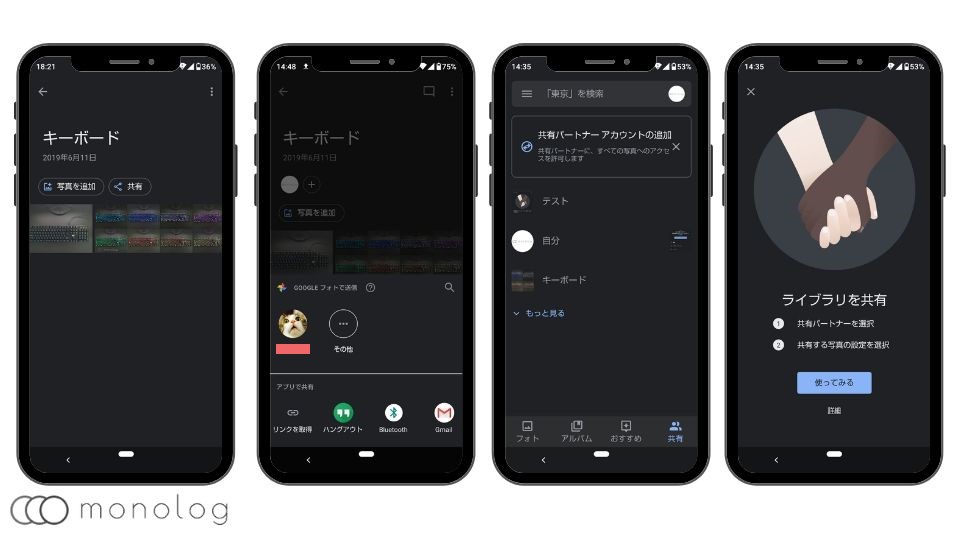
「Googleフォト」では、1枚単位やアルバム単位、全てをまとめて共有できるライブラリ単位で友達や知り合いなど閲覧してもらいたい人に写真を共有することが可能です。
また、共有の仕方もGoogleアカウントを持っている人にはGoogleフォトで送ったり、持ってない人でも「リンクを作成」からURLをコピーし送付することで相手が閲覧できます。
Googleアカウントに送った場合は、「Googleフォト」経由でメールが届きリンクを踏むことでアプリ内の「共有」タブから閲覧が出来るだけでなく、容量も必要なく、コメントなども残せるのでコミュニケーションツールとしても優秀です。
URLでリンクを送付した場合は、相手がリンクを開くことでブラウザから画像が見れるようになります。
しかし、コメントは出来ず見返すには、URLで再度リンク踏む必要があるため基本的には「Googleフォト」でGoogleアカウントに共有した方が良いでしょう。
また、URLでリンクを送っても相手がGoogleアカウントを持っていてログインさえすればコメントや共有からの閲覧も可能です。
つまり「共有」のURLリンクを知っている人はOSやデバイスに関係なく共有された画像をみることができ、共有した相手も写真の追加が可能なので、旅行の写真などそれぞれ持ち寄りの写真を集めてのアルバム作りもかなり楽になりますね。
実際に1枚ずつ共有する方法は、
- 写真を表示
- 左下の共有アイコンをタップ
- 共有方法を選択
の手順で共有されます。
また、アルバム単位で共有したい場合はアルバムを開いてから右上の「︙」をタップ共有を選択しましょう。
すべての写真が閲覧可能な「パートナーアカウントの追加」
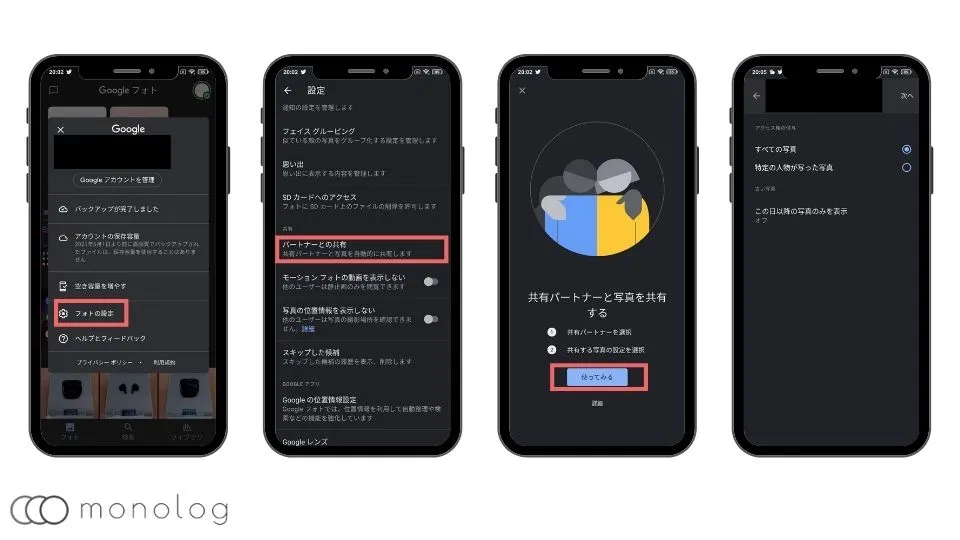
「Googleフォト」では、共有パートナーアカウントを追加することですべての写真を相手に共有することが可能です。
もちろん、すべての写真以外にも「フェイスグループ」や「日付」の括りで共有することもできるため、信頼のおける相手であれば、効率的に写真やデータを楽しむ事ができます。
また、共有パートナーアカウントに追加された場合は、「□」の共有アイコンから閲覧できますが、パートナーを削除されるとすべて閲覧できなくなるので、必要な写真は保存しておきましょう!
パートナーアカウントの追加方法は以下の通り。
- 「Googleフォト」のメーニューを選択
- 「フォトの設定」を選択
- 「パートナーとの共有」を選択
- 「使ってみる」を選択
- 共有するアカウントを入力
- アクセス権を選択
- 「招待状を送信」を選択
後は送信先の相手がドライブから許可を出せば完了です。
また、共有パートナーを削除する場合は、共有ページの「︙」から「設定」に進み下部の「共有パートナーを削除」を選択すれば共有状態が解除されます。
写真を探すのが楽になる「自動タグ付け」
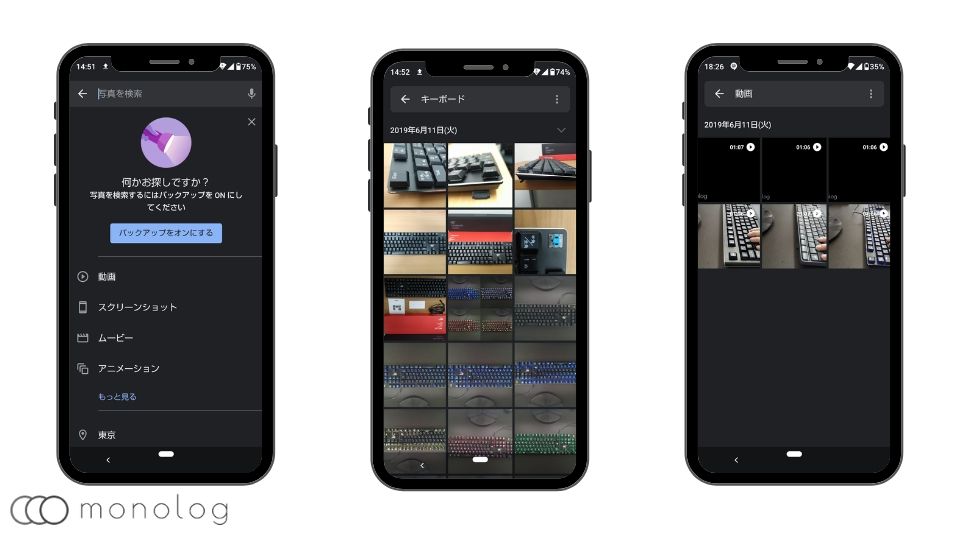
写真や動画を同期すると写真の内容から自動でタグを写真毎につけてくれます。
この「自動タグ付け」によって写真を探すのがグッと楽になります。
上部の検索バーから探したい写真に関連するキーワードを入れて検索すると、ヒット率に多少ばらつきがあるものの「キーボード、動画、動物、日時、場所」など簡単な写真はすぐ表記されるので探す手間が省けて結構便利です。
また、撮った写真を忘れていても日時や場所で検索することで、すぐに探し出せるので管理が出来ていなくてもすぐに目当ての写真を探し出せます。
フォト内の写真をまとめて「一括ダウンロード」
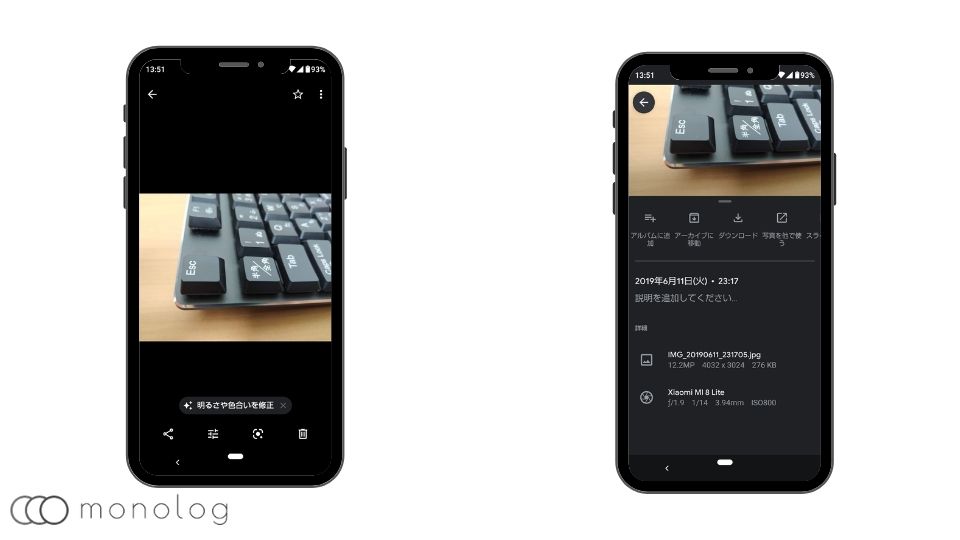
一度「Googleフォト」にバックアップしておけば必要な写真を再度ダウンロードする事ができます。
1枚だけ必要な場合は写真を選択してメニュー画面からダウンロードを選択するだけでダウンロードする事が可能です。
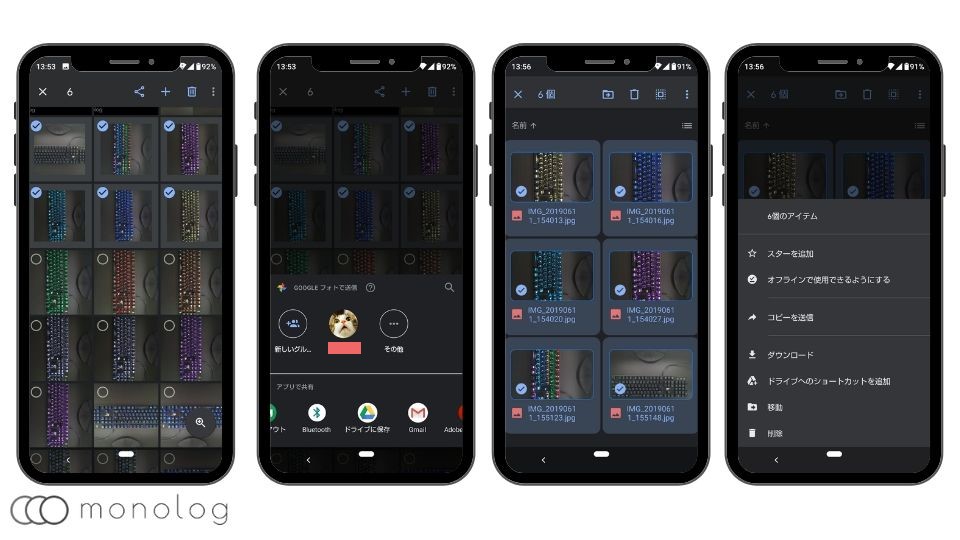
その他にも、複数の写真を一括でダウンロードしたい場合はGoogleフォトからGoogleドライムにファイルを共有させる事で一括でダウンロードする事もできます。
しかし、容量が足りない場合は一括でダウンロードする事が出来ないので、まずはGoogleドライブで容量を事前に確認しておきましょう。
必要な写真を選択してGoogleドライブに送る際にファイルに名前を付けて置くことで探すときもわかりやすくなります。
ちなみに、ブラウザからはアルバム単位でまとめてダウンロード可能。
アルバムを開いたら「︙」をクリックすると「全てダウンロード」という項目があるのでクリックするとZipファイルでまとめてデバイス内にダウンロートされます。
過去の写真や動画の整理ができる「ユーティリティー」
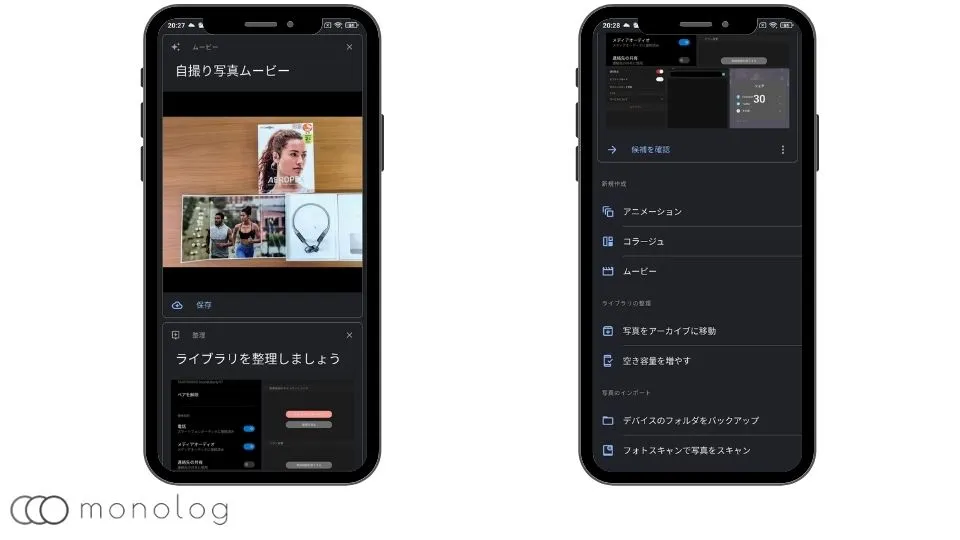
過去の写真や動画からアルバムなどに追加できそうな写真の候補を教えてくれたり、空き容量を増やす操作が可能な「ユーティリティー」。
[ライブラリ]タブから「ユーティリティー」を選ぶと重複している写真などの整理候補や写真を自動でまとめてムービー化してくる機能が利用可能です。
どのような感じで作成されるのか例を上げると、猫の写真を撮っていたら[猫のムービー]を選択することで自動で猫の写真をまとめてムービーを作成してくれます。
大量に写真を撮影する人は、自分で管理するよりGoogleに全て任せてしまった方が整理に取られる時間もなくなり、目当ての写真もすぐに見つけられる管理の手間がかからない機能といえるでしょう。
必要のない写真は「アーカイブ」
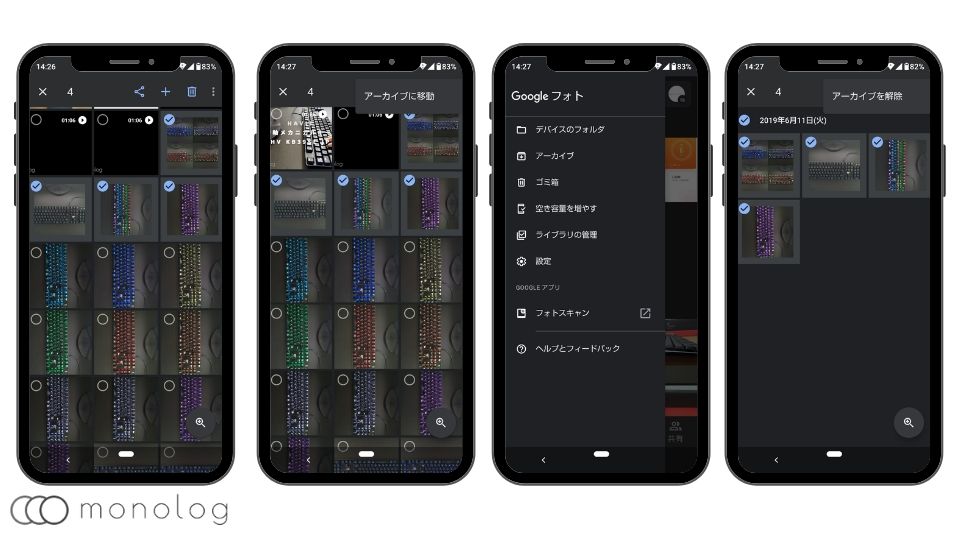
「アーカイブ」は「Googleフォト」内で必要なくなった写真を非表示にする事ができます。
写真が非表示になるだけなので削除にはなっていません。
写真を選択してメニューから[アーカイブに移動]を選択するだけで不要な写真が非表示になるので、非表示した写真を戻したい場合はメニュー画面の「アーカイブ」を選択し写真を選んでから[アーカイブを解除]ですぐに戻すことが可能。
そのため「あ~やっぱり残しておきたい!」ってことは、人間誰しも起こり得るので削除よりおすすめ。
容量無制限だからこその便利な使い方なので、必要な写真を消してしまうリスクも減らせるのでぜひ活用しましょう!
ちなみに、「アーカイブ」した写真はムービーなどでも反映されないため、ほぼ削除と同じ効果で保険がかかってるイメージですね。
手軽にハイレベル修正が可能な「編集」
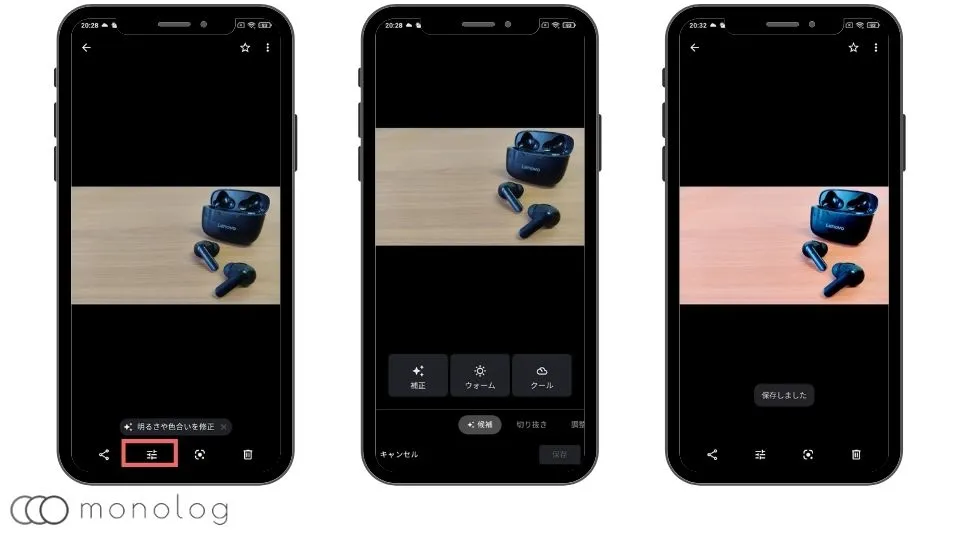
「Googleフォト」では手軽でハイレベルな編集が可能!
編集項目は、
- 自動で調整してくれる「候補」
- アスペクト比などが変更できる「切り抜き」
- 露出や再度など多数の編集ができる「調整」
- 12種類の色合選択することができる「フィルタ」
- マークアップや様々な編集が可能な「その他」
などから選んで写真の加工ができます。
特に「調整」では、一般的な露出ではなくコントラストや彩度など多数の項目で加工できるため、別次元と思えるぐらいクオリティーの高い写真に仕上げられることができるでしょう!
また、動画に関しては切り抜きのみ可能です。
Googleフォトを使う時の注意点
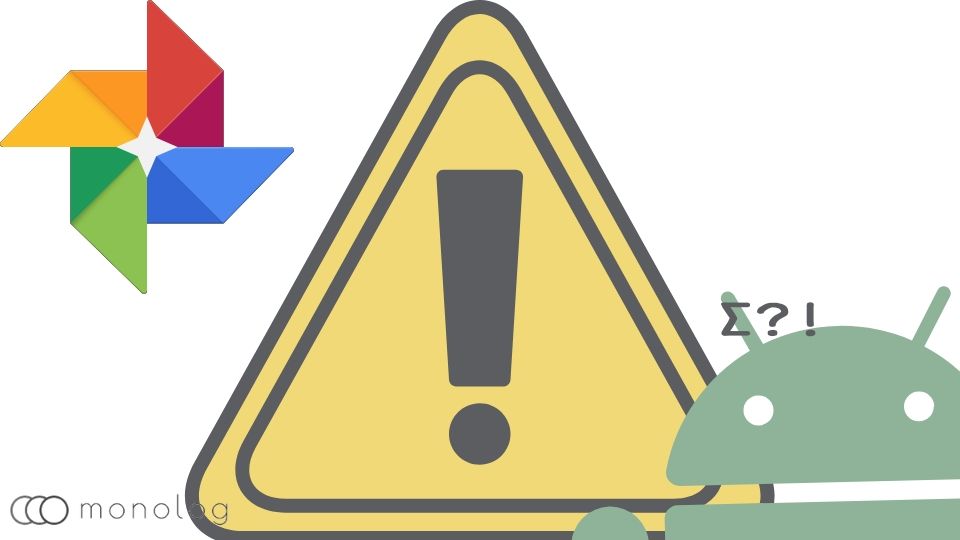
便利な「Googleフォト」ですが、写真の削除や共有など以下の2点注意しなければならないで詳しく説明していきます。
- 誰が見れる状態なのか確認する必要がある「共有リンク」
- Googleフォトから「写真の削除」
誰が見れる状態なのか確認する必要がある「共有リンク」
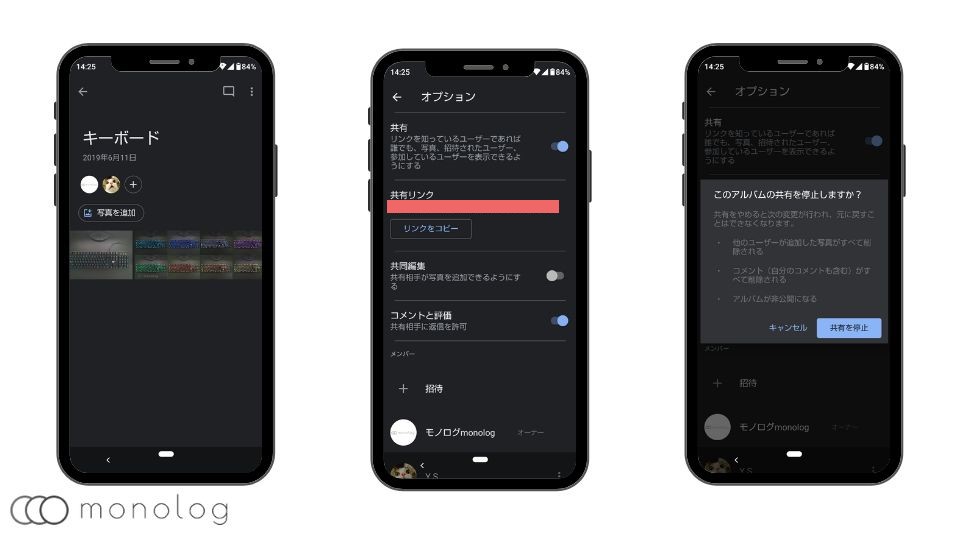
写真や動画はかなりの個人情報詰まったデータです。
しかし、「共有リンク」は知られてしまうと誰でもアクセスできてしまうので、悪用されると個人情報がだだ漏れになってしまいます。
そのため、よほど信用できる人以外には一定期間がすぎたら停止する事をおすすめします。
また、「共有リンク」は「共有」からどの写真やアルバムが共有されている状態か確認ができるので必要ないと判断したリンクは「︙」をタップしオプションから外しましょう。
共有している画像をダウンロードしていない場合は「共有リンク」を停止しすると相手はみれなくなってしまうので、困る場合は共有を外す旨を伝えて上げるとスムーズに終えることができます。
Googleフォトから「写真の削除」
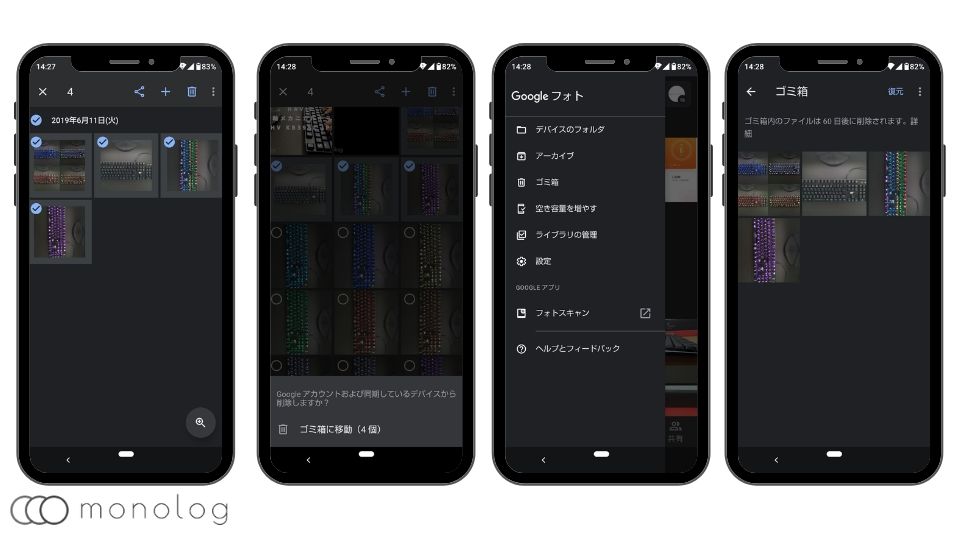
「Googleフォト」を使う上で一番注意が必要なのが「写真の削除」です。
基本的に「Googleフォト」はクラウド上に保存する事を前手とした考えなので、保存した写真の本拠地はクラウド上にある事になります。
写真はクラウド上に保存して、デバイス側に保存しなくても良いといった考えです。
つまり、フォト[クラウド上]の写真が消されるとデバイス内の写真も消えます。
同期していない状態で写真やのアルバム内の写真を削除した場合も連動してデバイス内の写真も消えてしまいます。
また、「デバイスのフォルダ」から写真を削除した場合は、同期していてもしていなくてもクラウド上から消える点も注意が必要です。
つまり、「Googleフォト」アプリからは、通信が出来ない状態を除きどのような設定状態でも写真を消したらクラウドからもデバイスからも消えると覚えておきましょう!
仮に、誤って「Googleフォト」から削除してしまっても、のメニューの[ゴミ箱]から60日間までであれば復元する事が可能です。
ちなみに、デバイスの空き容量を増やしたい場合は[ユーティリティー]の[空き容量を増やす]を選択するデバイス内の写真だけ削除されます。
「Googleフォト」の使い方まとめ
写真や動画を保存するのに非常に便利な「Googleフォト」。
写真などの削除には少し注意しないといけませんが、Googleのクラウドベースで保存するといった考えを理解すると、写真や動画をクラウド上で管理する事に特化しているサービスだとわかりますね。
この辺りを理解すると違和感なく使えると思います。
また、Google製スマホの「Google Pixel 4a」などで撮影したポートレート写真は、ワンタップでボカシをクリアにしたり、スローモーション動画では、スローモーションの開始位置をシークエンスバーで簡単に調整したりすることも可能です。