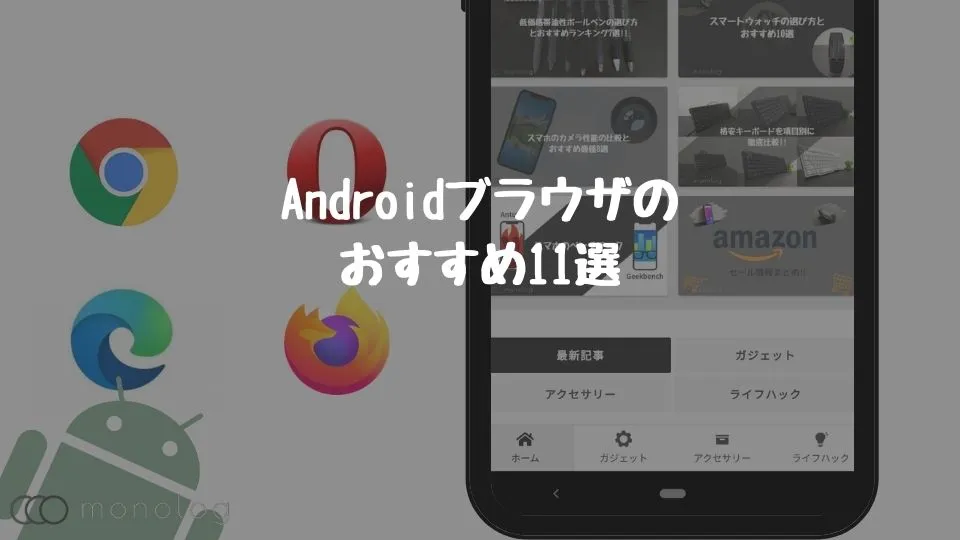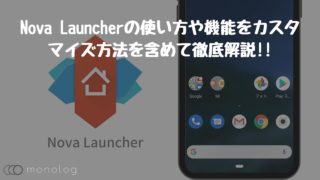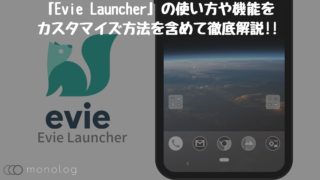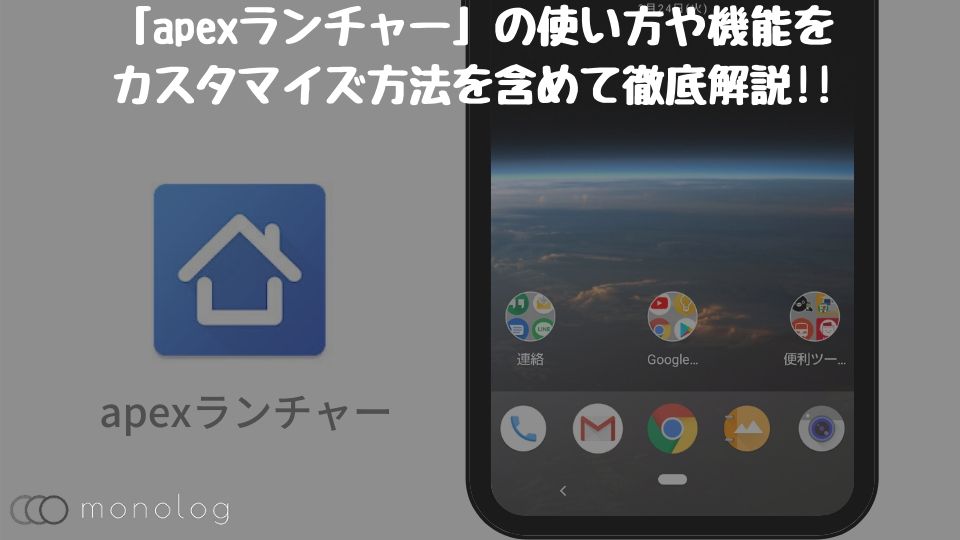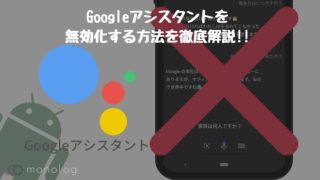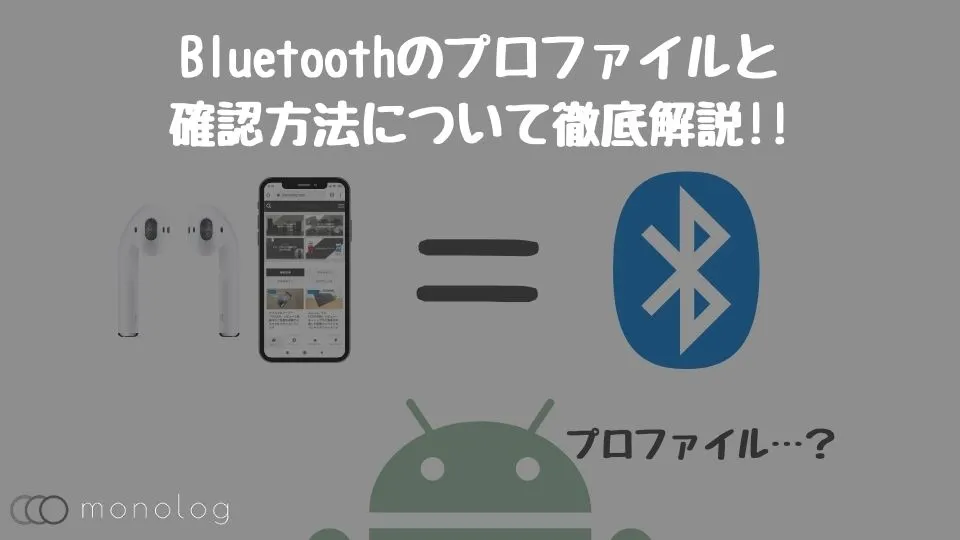ある程度ホームアプリを使い慣れている人は、アイコンの配置やドロワー整理などカスタムしたいポイント抑えているでしょう。
自分好みにカスタマイズするのであれば以前に紹介した「Nova Launcher」は殆どの部分を自分好みに変えることが出来ます。
しかし、「Nova Launcher」以外にも同様に多機能なホームアプリが存在します。
その名も「apexランチャー」。
といことで、今回は「Nova Launcher」同様に多機能なホームアプリ「apexランチャー」の使い方や機能をカスタマイズ方法を含めて徹底解説します!
Androidのホームアプリを探している場合は[Androidのホームアプリおすすめ12選]をご覧くださいませ!

「apexランチャー」とは?

「apexランチャー」はアプリのアイコン、グリッド数、サイズ、フォルダの設定など、カスタマイズに幅の広さがあり「Nova Launcher」同様に人気のホームアプリ。
特に色に関する設定は、カラーコード入力でアイコンのラベルの配色を変更できるため、ホーム画面の統一感を高いレベルでカスタマイズ可能!
また、ドロワーのフォルダ可など一部の機能が有料版のみとなっていますが、無料版でも十分にカスタムできる機能がつまっています。
また、新バージョン「apexランチャー」と旧バージョンの流れを持った「apexランチャーClassic」が存在しますが、今回は新バージョンについて解説しています。
- 「Nova Launcher」と同等の多機能
- 歴史が長い分豊富なアイコンパックとテーマ
- 無料では広告有り
- クリーナーアプリ搭載
「apexランチャー」の使い方と機能
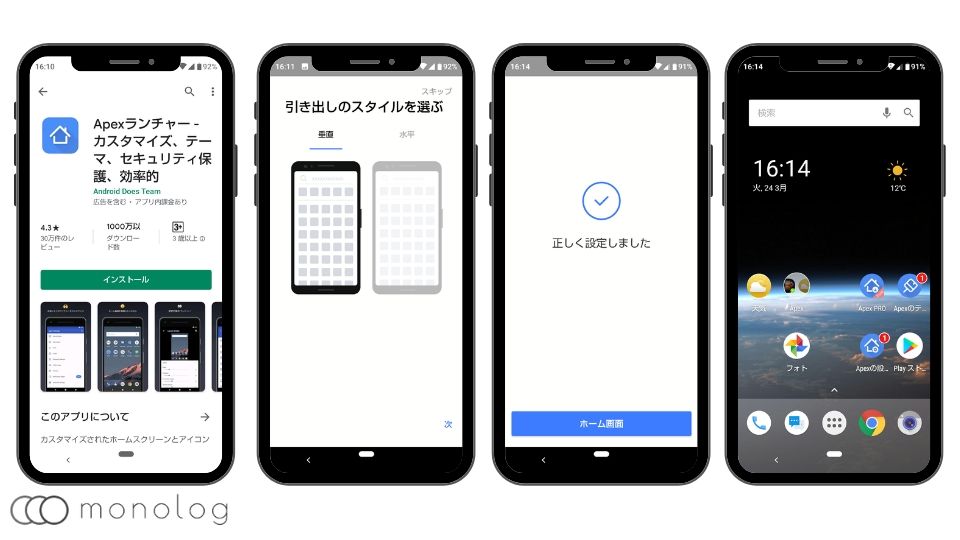
「apexランチャー」は非常に多機能ながら簡単に使えます。
まずはアプリをダウンロードし、ホーム画面のレイアウトや引き出しのスタイルを選択したりなど、簡単な設定をします。
ここの設定は後ほど変更出来るので、最初はスキップしても問題ありません。
初期設定が完了したら、次は機能や使い方について個別に解説していきます。
ラベルのサイズが変更できる「レイアウトスタイル」
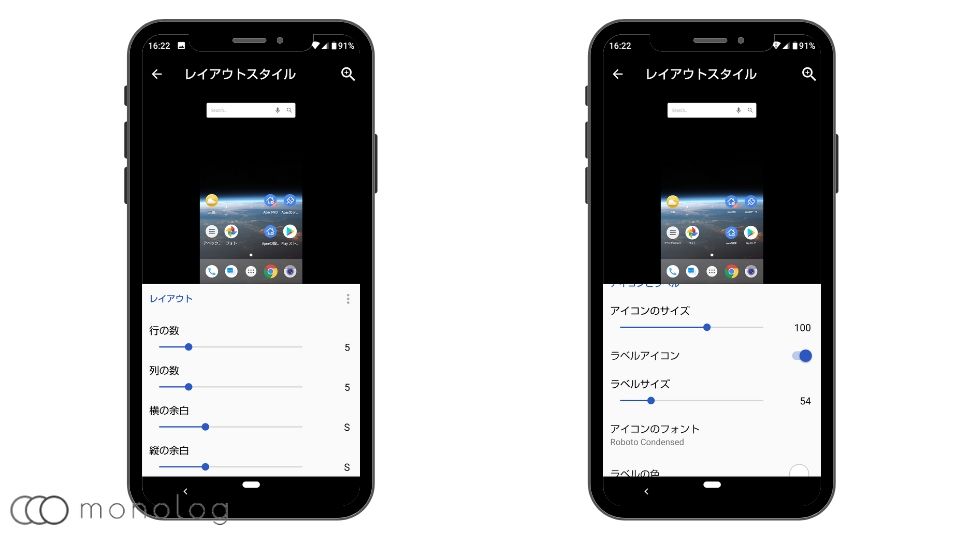
「apexランチャー」はホーム画面のアプリの行や列の数、アイコン間の余白の調整、アイコンサイズ、アイコンのフォント、アイコンラベルなどが変更できます。
行と列は最大12個まで増やす事が可能なのでホーム画面にかなりのアプリを配置する事が可能。
特にアイコンラベルの色の変更はカラーコードが使えるので細かな色の調整ができ自分好みの配色が設定できるので男性でも女性でも細部まで拘ることができます。
スクロールの動きがいじれる「スクロール&トランジション」
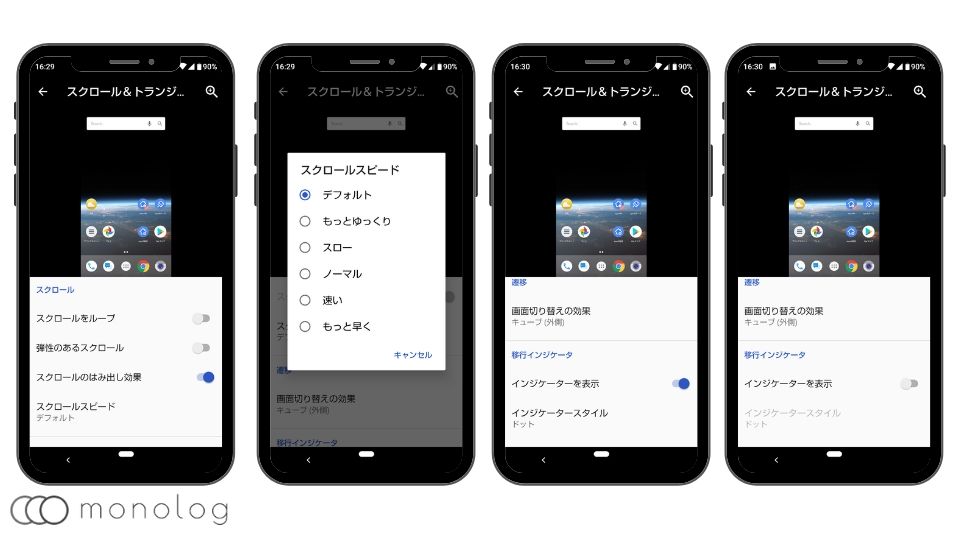
ホーム画面のページを移動する際の動きの効果が変更できます。
回転しながらのページの切り替えや立体的なキューブの切り替えなどに加え、切替時のスピードの調節まで設定できます。
動きは見たでわかりやすいので、効果の設定を変更するだけで違うスマホ感が出すことが可能です。
検索エンジンを変更できる「クイック検索バー」
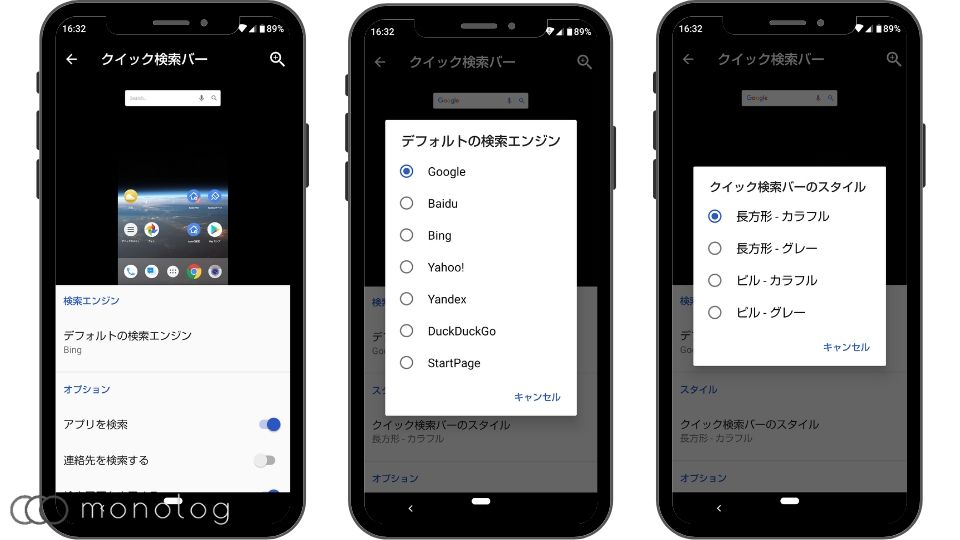
「apexランチャー」の検索は、デフォルトではBingになっていますが検索エンジンの変更や検索するオプションの追加が可能です。
検索エンジンをGoogleに変更することでクイック検索バーのスタイルも4種類から選ぶ事ができます。
逆にYahoo!など他の検索エンジンではスタイルの変更ができないのが残念ですが、殆どんの人がGoogleしか使わないので問題ないでしょう!
クリーナーなど便利機能を追加できる「カードフィード」
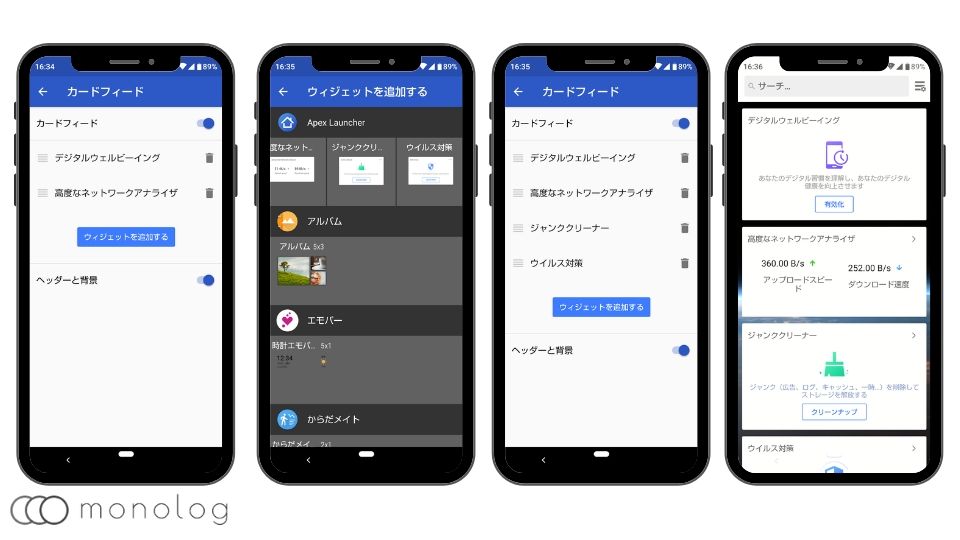
「カードフィード」では普段使用しているウィジェットの追加ができます。
おすすめなのが「apexランチャー」にデフォルトで入っているジャンククリナー。
クリナーアプリをわざわざ入れる必要がないので重宝します。
また、「カーフィード」自体を無くす事も出来るので不要な人はOFFにすることも可能です。
カラーコード入力でドロワーの背景を好みの色に変更できる「アプリドロワー」
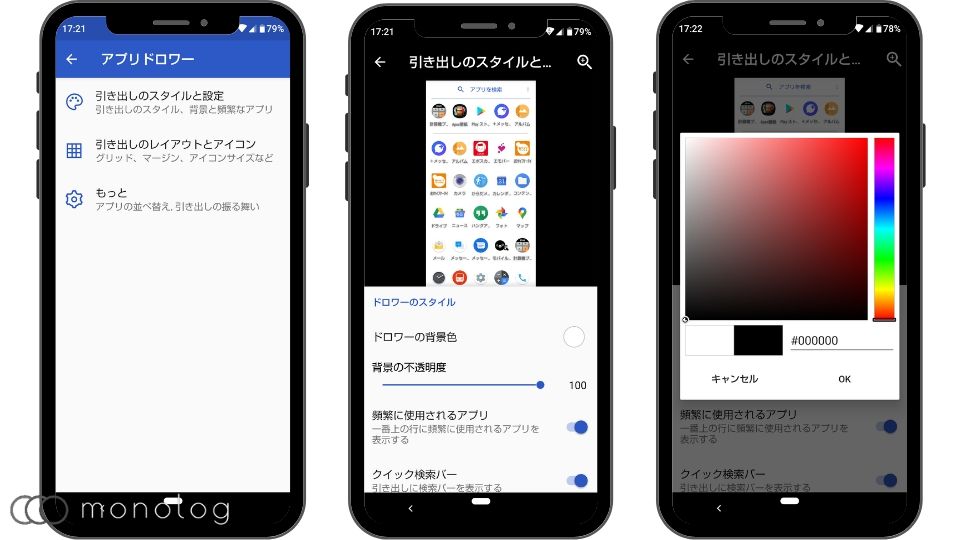
「アプリドロワー」では「レイアウトスタイル」同様、ドロワーの背景の配色もカラーコード入力で好みの色に設定できます。
色の設定だけでなく、背景の不透明度の調節もできるため、完全に透明にしてドロワーの背景をホーム画面の背景にする事も可能です。
また、ホーム画面のアイコンレベルと同様にドロワー内のアイコンラベルの色もカラーコード入力で変更できるので、同じ配色にすることで全体的な統一感が出せます。
その他にもドロワー内のアプリの行や列の数の設定も変更できることから、デザインだけでなく効率重視の作り込みなども十分な機能が備わっています。
固定アプリを増やせる「ドックの設定」
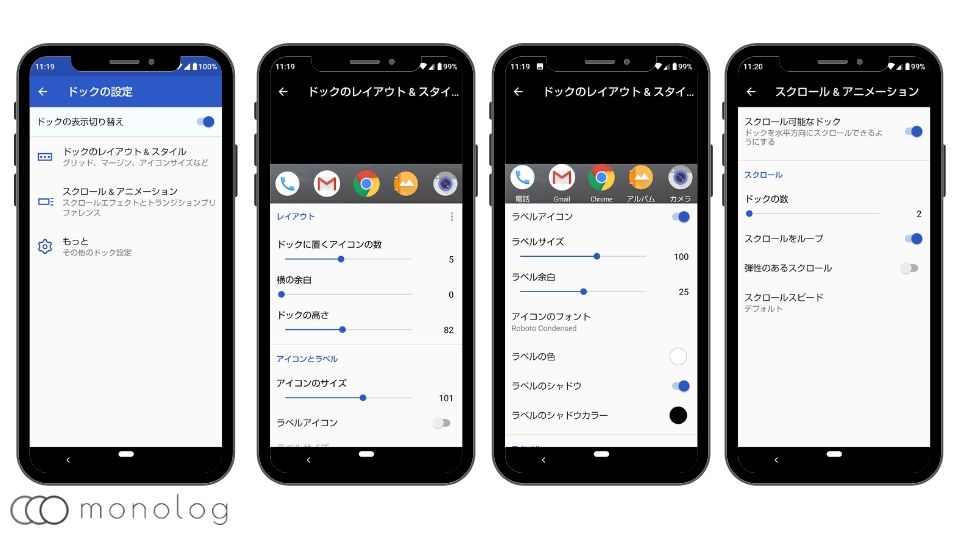
固定されているドック内のアプリも追加する事ができます。
最大10個まで追加することができ、アプリの余白の調節からドックの高さの調節まで可能です。
ラベルアイコンの表示もできますが、個人的には基本ドックにはよく使うアプリを置いているので、見た目的にもラベルアイコンの表示はしない方がおすすめです。
また、ドックページも最大10ページまで増やす事もできるので、ドックに置くアプリが多い人はスクロールのループ設定やスクロールスピードを変更する事で使い勝手がだいぶ変わるでしょう。
フォルダのアイコンの背景も選べる「フォルダ設定」
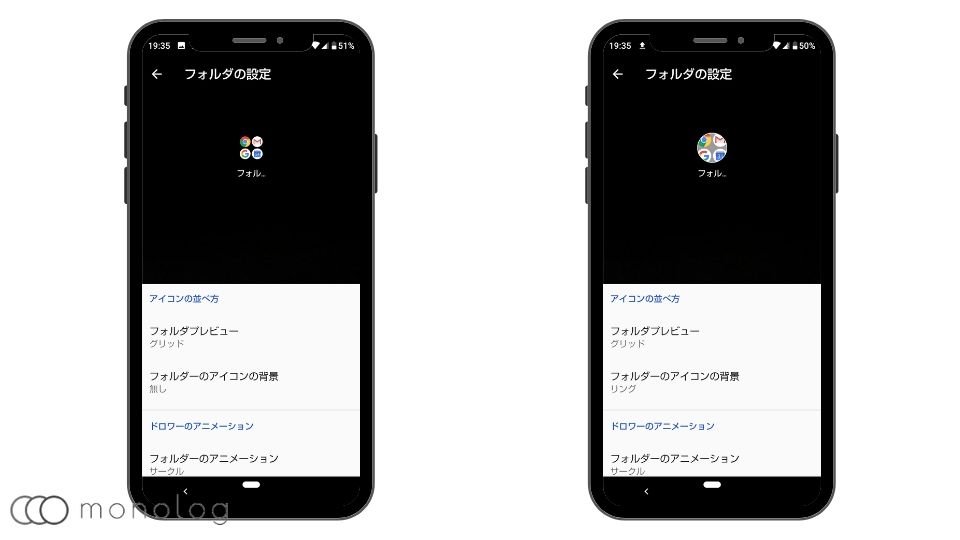
「apexランチャー」では、アイコンをまとめた時のフォルダの背景も変更できます。
フォルダのアイコンの背景はリングやスクエアなどがあり、無しにする事も可能です。
まとめるアプリが少ない場合はスクエアが見やすいのでおすすめです。
また、フォルダープレビューではフォルダ内のアプリの表記を少し変わった扇状のものからiOS風の物など複数から選べたり、フォルダが開かれた時の背景の不透明度の調節なども細かく設定出来ます。
ショートカットに便利な「スワイプジェスチャー」
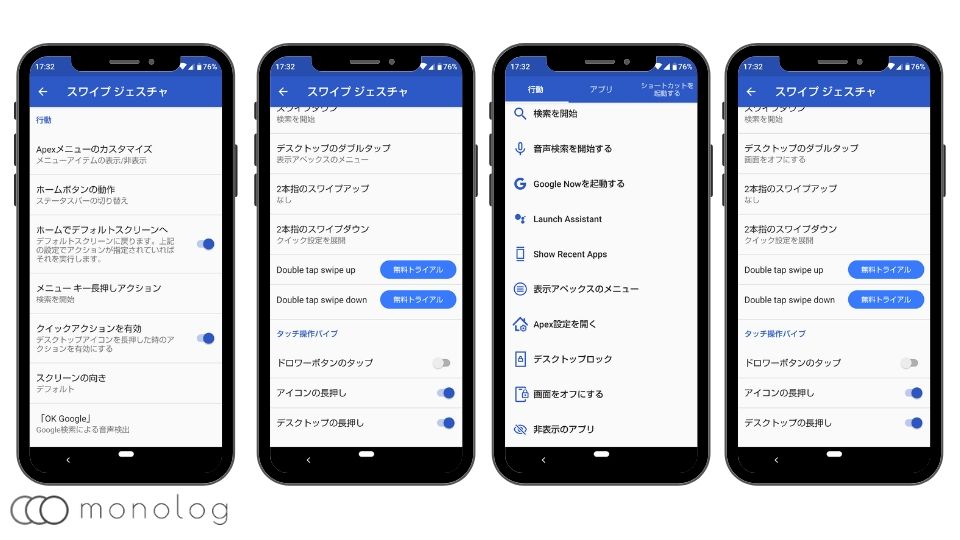
一部制限がありますが、ジェスチャー設定もおこなえます。
無料版でも使えるジェスチャーは十分にあるので好みの設定にしましょう。
特におすすめな設定は「Evie Launcher」でも紹介したホーム画面でのダブルタッチでの画面のOFF。
電源ボタンを押さずにジェスチャーでOFFになるのは意外と楽です。
「apexランチャー」と「apexランチャーPro」の違い
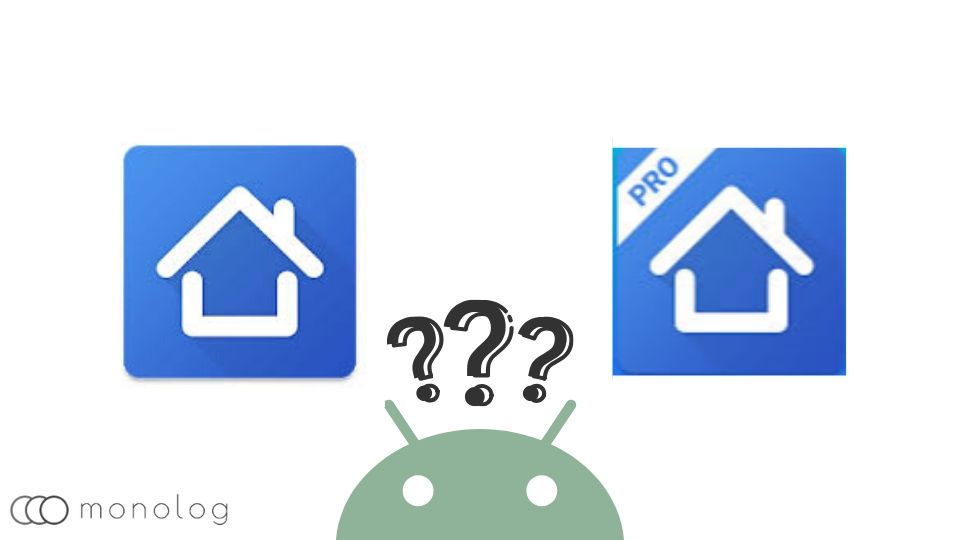
| 無料版 | 有料版(PRO) | |
| 広告の削除 | 不可 | 可能 |
| ドロワーのカスタマイズ | 不可 | 可能 |
| 未読バッジの表示 | 不可 | 可能 |
| ドッグ上での上下スワイプ | 不可 | 可能 |
| 2本指でのジェスチャー操作 | 不可 | 可能 |
| スクロール時の画面効果 | 5パターンまで可能 | 12パターンまで可能 |
| テーマオプション | 不可 | 可能 |
| 高度なフォルダーオブション | 不可 | 可能 |
| ドッグのウィジェット追加 | 不可 | 可能 |
| ウィジェットの重なりのサポート | 不可 | 可能 |
「apexランチャー」は無料版でもアイコンの設定、アイコンラベルの設定、そしてカラーコード入力での配色やジェスチャーなど十分に使う事が出来ます。
しかし残念な事に、広告のカット、ドロワーのフォルダ化、未読バッジの表示などは有料版の「apexランチャーPro」でしか使うことが出来ません。
特にスマホ内のアプリが多い人はドロワー内のフォルダ化はアプリを探す時や、アプリを整理するにも便利な機能です。
広告カットや未読バッジなどの他の機能もトータル的に便利だと思える人は有料版の「apexランチャーPro」を検討しても良いでしょう。
「apexランチャー」のカスタマイズ例
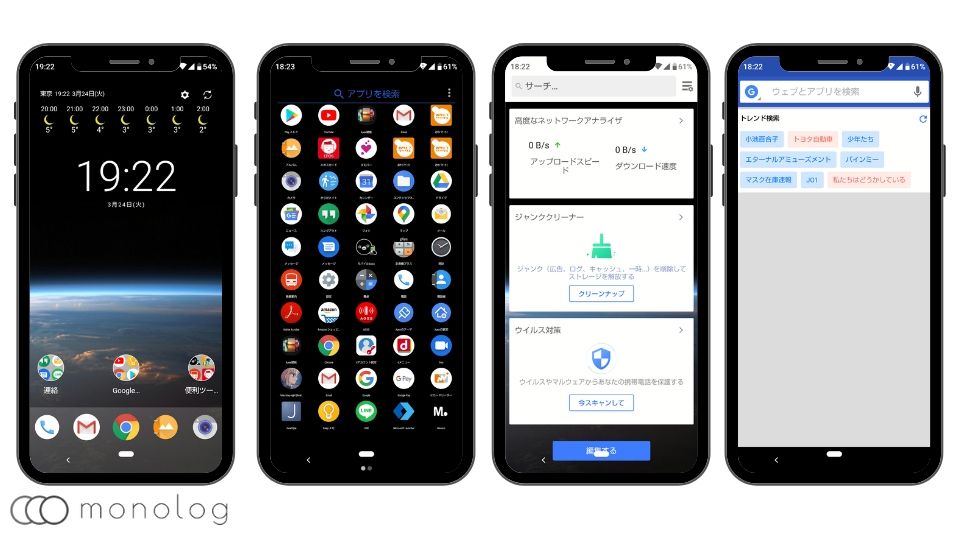
ホーム画面は使用頻度の多いアプリをドッグに置いて、[連絡]、[Google]、[便利ツール]の3つのフォルダにアプリをわける事で使いやすさ重視のカスタマイズにしました。
お気に入りのアイコンパックがあったのですが、変更すると一部のアプリが表示されなかったので、個別に変更するのも面倒なので諦めました…。
ドロワーの背景を黒にすることでホーム画面との統一感を出し、ドロワー内のアプリの行を10個にしてラベルサイズを小さくすることで1ページで全てのアプリとアプリの名前が確認できる様になっています。
検索エンジンはデフォルトのBingからGoogleに変更し、カードフィードは使ってみて便利だったジャンククリーナーを付け加えました。
この先、使うアプリ量が増えたなど使用状況が変わってしまっても、ホーム画面にはまだ空きがある状態なのでドロワーの設定を変更するだけですみます。
「apexランチャー」の使い方まとめ
「apexランチャー」は、カスタム機能が豊富にあります。
特に色に関する設定はカラーコード入力が出来るので、壁紙に合わせてアイコンラベルの色の変更やドロワーの背景の変更をすることで全体的に1つ上の一体感を出す事も可能です。
カスタム機能が多いので設定がややこしく感じるかもしれませんが、設定時に変更した時の画面をプレビューで確認しながら変更出来るので使い勝手も良く好印象。
一つ一つこだわりながら細部までカスタマイズしたい人にとってはおすすめのホームアプリです。