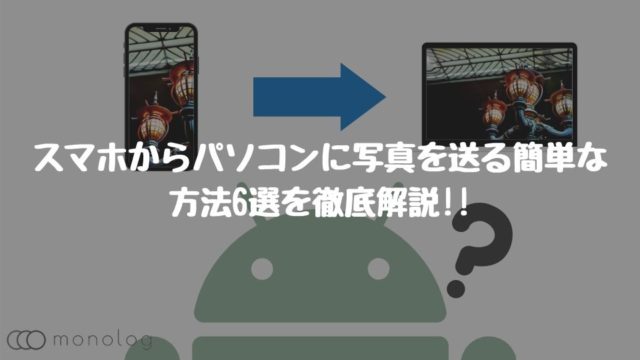2019年の「Android 10」に続き2020年9月8日遂に「Android 11」がリリース!!
先日購入した「Google Pixel 4a」のお陰ですぐにインストールして試すことができました!
正直、「Android 11」の新機能は少ないですが、ユーザビリティーが上がっているので地味に嬉しい進化が多いです。
とうことで、今回はリリースされたばかりの「Android 11」の新機能を「Google Pixel 4a」を使って徹底解説していきます。
「Android 11」とは?
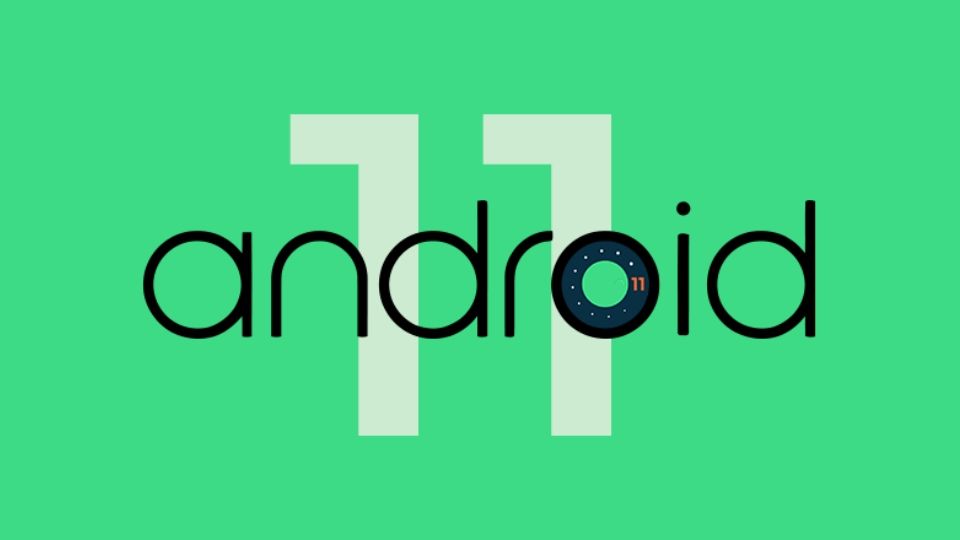
「Android 11」は世界シェアトップを誇るモバイルOS、Androidの11世代目のOS。
歴代つけられたお菓子のコードネームは、「Android 10」からなくなってしまいましたので今回もありません。
また、Androidは多くの新機能を搭載してきましたが、ハードウェアの進化も落ち着いているので、近年はユーザーインターフェイスやユーザーエクスペリエンスなどの改善が主体。
新機能もSamsungのサムスンOne UIやXiamiのMIUI、HUAWEIのEMUIで既に採用されているのも多くなっているため、目新しさはありませんが、ピュアAndroidやAndroid Oneを利用するユーザーには大きな改善を実感できるOSに仕上がっています。
「Android 11」の対象機種
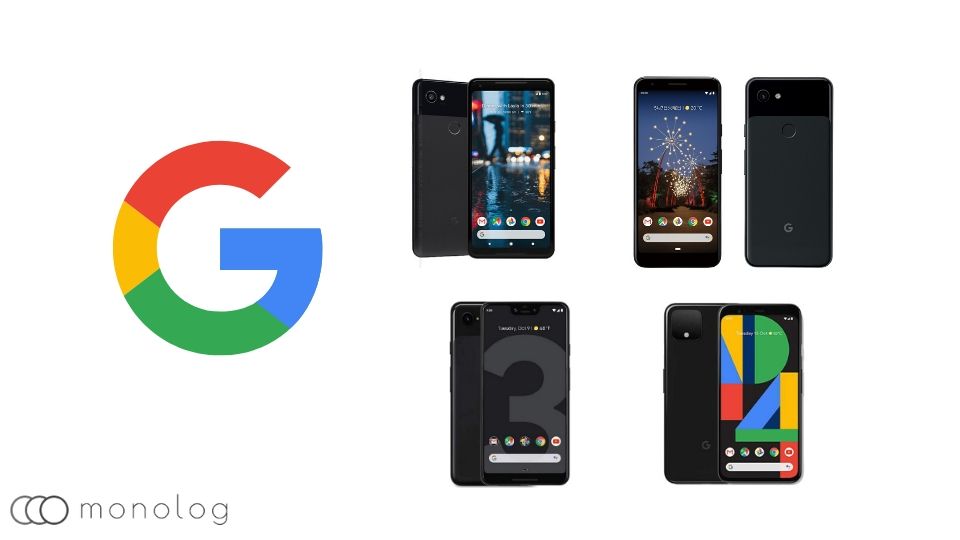
「Android 11」が2020/9/9時点でインストールできる対象機種は、Googleの初代を除くPixelシリーズのスマートフォン。
その他には、XiaomiやOPPO、OnePlus、realmeの一部機種が利用可能です。
また、OPPOの場合Find X2シリーズとReno3シリーズが順次配信となっているので、かなり早めにインストールが可能でしょう!
残念ながらSONYのXperiaやSamsungのGalaxyについては発表がないので、配信まで暫く掛かりそうです。
「Android 11」の新機能
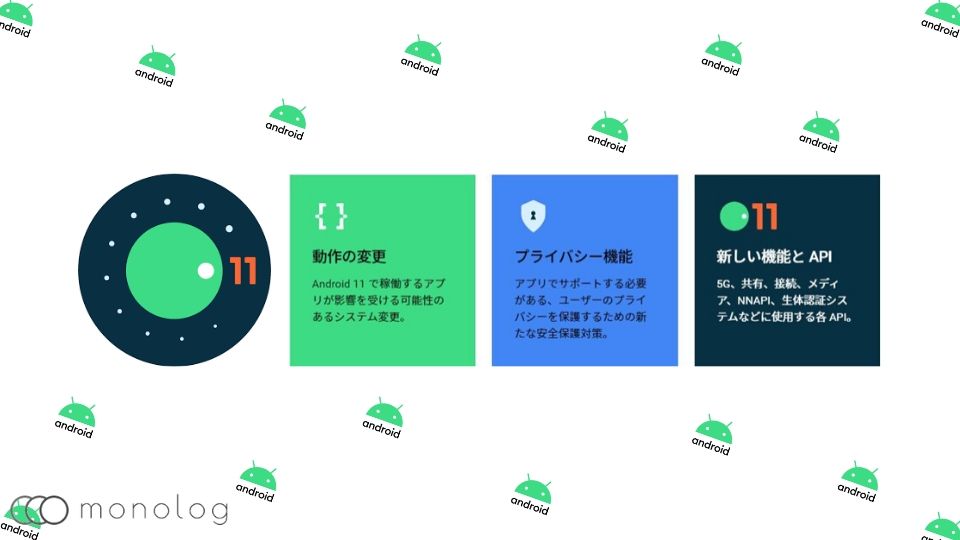
それでは、「Android 11」の新機能の中でも「Pixel 4a」で現時点で試せた以下の7つの新機能をチェックしていきます。
- 動画も撮影できる「スクリーンレコーダー」
- ホーム画面の「アプリの候補」
- ジェスチャーの操作性と機能がアップした「キャプチャと選択」
- 音声出力が自由に選べる「メディアコントロール」
- スケジュール設定が可能な「ダークモード」
- 非表示オプションが追加される「サイレント通知」
- Bluetooth強制切断を回避した「機内モード」
動画も撮影できる「スクリーンレコーダー」
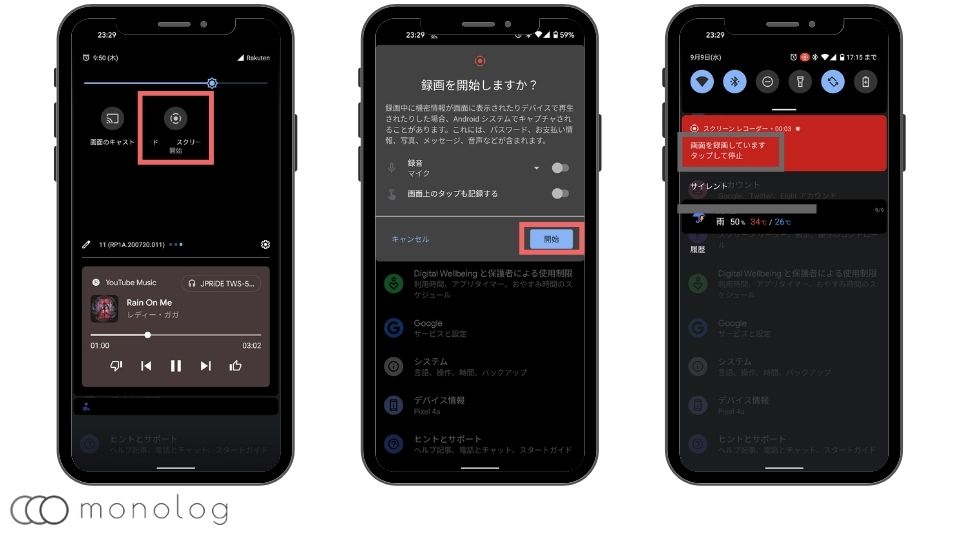
「Android 11」で遂にスクリーンレコーダーが搭載!
現在でもアプリを使えばスクリーンレコーダーは利用可能ですが、デフォルトで登載され、クイック設定から利用可能に!
ただ、録画されるだけでなく、音声やタップ動作も録画できるため、一般利用であれば十分使えます。
また、利用方法は、クイック設定から[スクリーンレコード]を選択し、[開始]をタップするだけなので、とても簡単です。
ホーム画面の「アプリの候補」
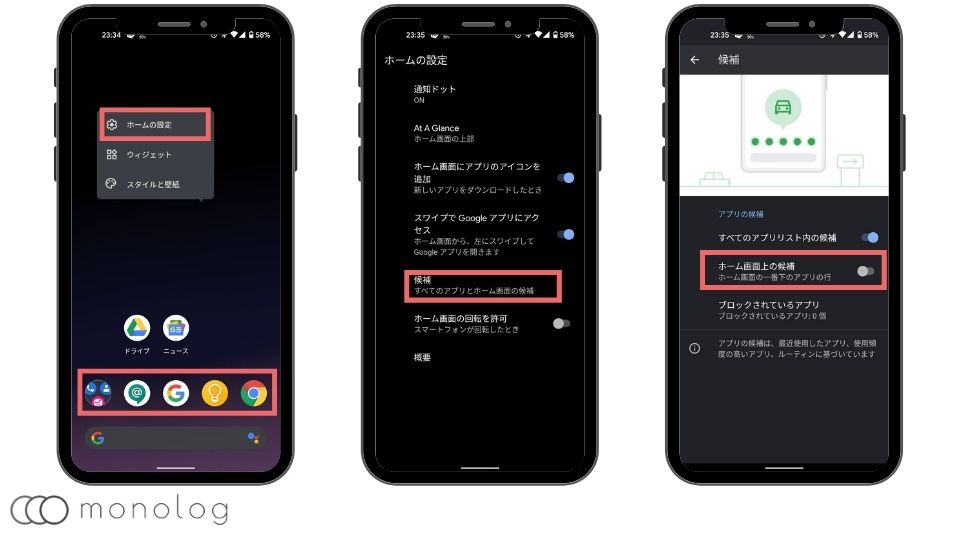
Pixel Launcherなどの純正ホームアプリの下部のアイコンが固定ではなく、使用頻度やルーティンに基づいて表示出来るようになっています。
固定の方が使い勝手が良い場合、以下の手順で設定を変えることで固定にすることが可能です。
- [ホーム画面]で長押し
- [ホーム設定]を選択
- [候補]を選択
- [ホーム画面上の候補]をOFF
新機能はできるだけ使ってみたいのですが、下部が利用頻度によって変わるというのは、使い勝手が悪いので私はOFFにしています。
ジェスチャーの操作性と機能がアップした「キャプチャと選択」
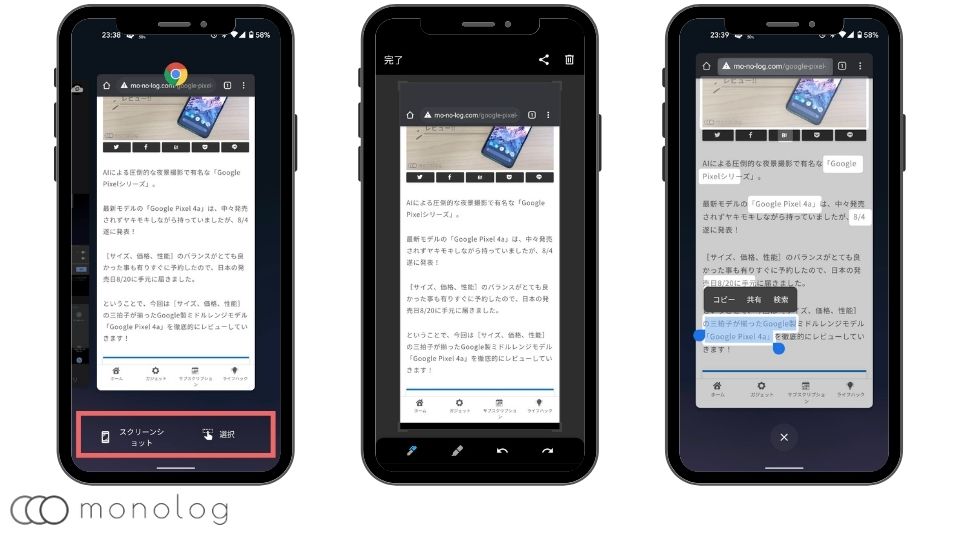
「Android 10」でキャプチャを取る場合、電源ボタン+音量ボタンや電源ボタンから[画面保存]でしたが、「Android 11」ではタスク画面からキャプチャの撮影が可能です。
また、タスク画面のジェスチャーが「Android 10」の時は、微妙にアプリを閉じる時に誤スワイプが発生しがちでしたが、改善されたおかけげユーザービリティーが大幅に向上。
また、キャプチャ画面で選択を選ぶと文字などのコピーが出来るようになっているので、実用面はこの辺りが現時点ではかなり好印象です。
音声出力が自由に選べる「メディアコントロール」
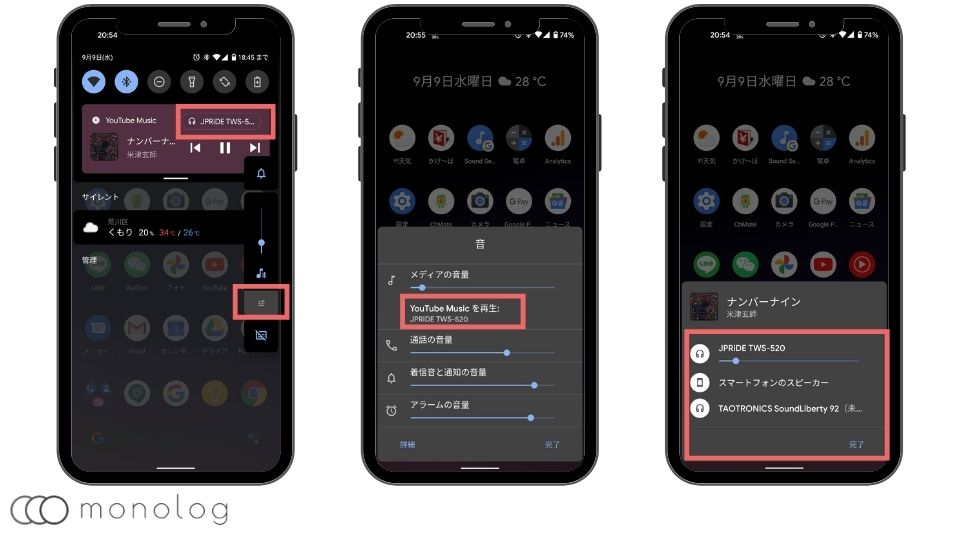
今まで音楽の再生などでアプリを利用していると通知部分にコントローラーが表示されていましたが、クイック設定からも表示可能になり、音声出力も選択可能になっています。
スピーカーとイヤホンの切り替えなども即座に出来るので、利用頻度は高くないもののちょっとした時に便利です。
また、従来どおり、音量ボタンからも「メディアコントロール」を出せるため、慣れの部分が変わることがなく文句なし!
スケジュール設定が可能な「ダークモード」
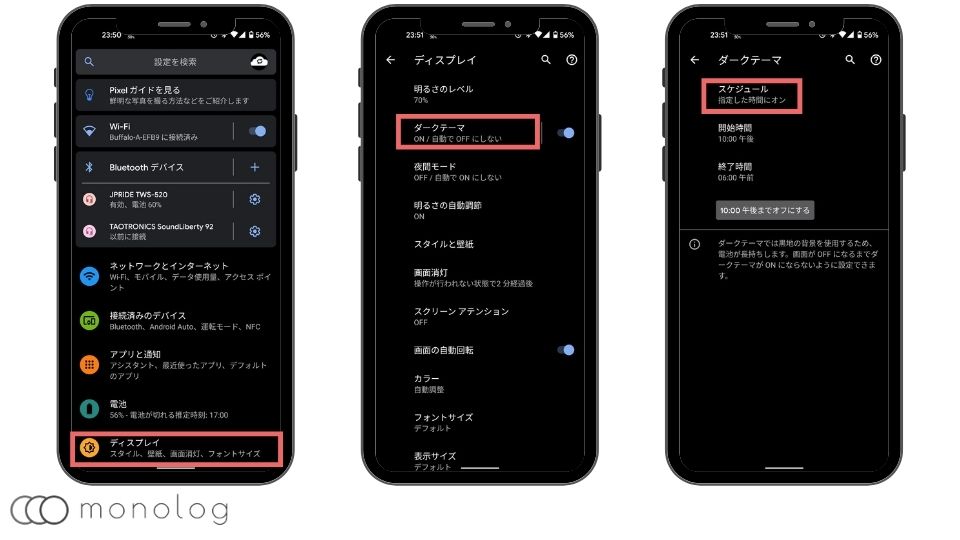
「Android 10」で登載されたダークモード。
ディスプレイの色温度を変えられる「夜間モード」とは違い時間帯等によるスケジュールは出来きなかったので、時間帯によりダークモードで標準設定を変えたい人には[ON・OFF]しか出来ず不便な仕様でした。
しかし、「Android 11」では[ON・OFF]に加えてダークモードのスケジュール設定が可能に!
非表示オプションが追加される「サイレント通知」
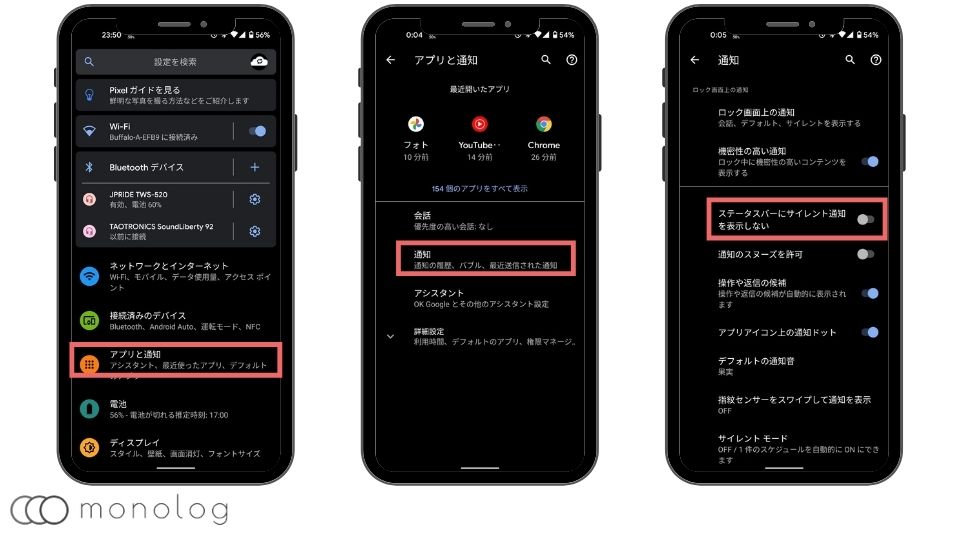
Yahoo!天気などステータスバーに常駐しているアプリをステータスバーでは、表示させない設定が可能に!
ステータスバーに常駐するアプリが1つだけの場合は、そんなに圧迫しないので問題ない有りません。
しかし、複数の常駐アプリを利用していると重要な通知がステータスバーから見えずに見逃す可能性が高いため、アプリの使用状況によっては便利に感じるでしょう。
Bluetooth強制切断を回避した「機内モード」
「Android 10」までは、機内モードにするとBluetoothが切断されてしまうため再度利用するには、BluetoothをONにする必要が有りました。
しかし、「Android 11」では機内モードにしてもBluetoothは切断されずそのまま利用可能です。
Bluetoothを使うワイヤレスイヤホンの利用者も増えてきているので、かなり便利になりますね。
「Android 11」のその他の機能
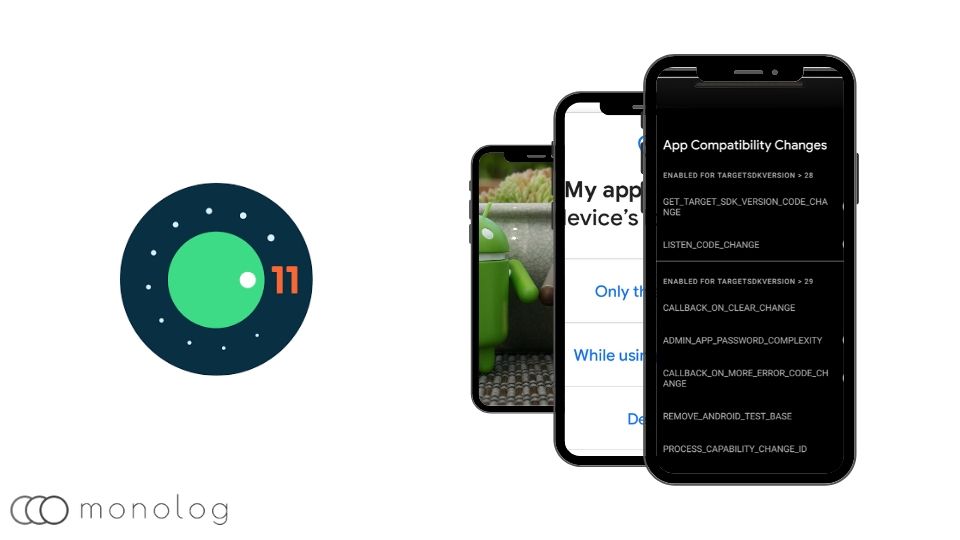
続いて新機能としては、あるもののアプリが対応していなかったり、私の環境では再現できなかった機能を紹介していきます!
今は英語のみの対応「スマートリプライ」
Gmailでお馴染みの「スマートリプライ」。
残念ながら現在は変換アプリでGbordの英語を利用している人のみ利用できます。
「スマートリプライ」の機能はメールよりチャットに向いていると思うので、使えないのはかなり残念です。
チャットなどのやり取りを快適にする「Bubbles」
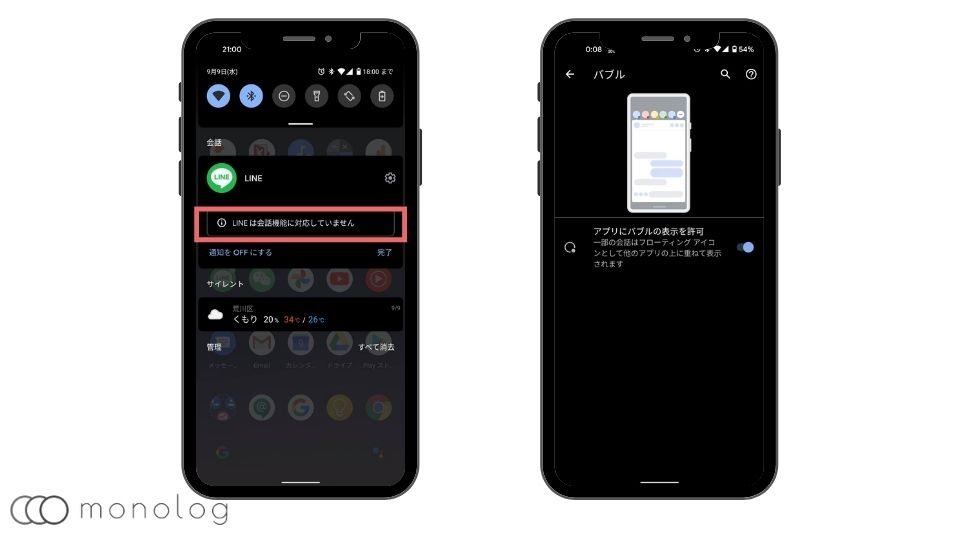
「Android 11」で最も実用的で操作性が向上しそうなのが「Bubbles」。
簡単に言うとFacebook Messengerのチャットヘッドと同様の機能で、他のアプリにオーバーレイしてメッセージのやり取りが出来るようになります。
今までも通知画面から返信は出来ましたが、表示がかなり小さく返信内容によっては使い勝手があまり良くありませんでした。
しかし、表示サイズが大きくなるため、アプリとして使うのと変わりなく使えるようになるため期待大!
とはいえ、LINEなどの私が利用しているチャットアプリがまだ新機能に対応していないため試すことができていません。
メッセージに優先順位が設定できる「プライオリティー」
「Bubbles」に続きこちらもまだアプリが対応していない…。
通知に出方で特定の相手ややり取りに優先順位が可能になるので通知まみれの人には結構嬉しい機能かもしれません。
「Bubbles」同様、普段使っているアプリが対応したら使い勝手をレビューしていきます。
アプリ権限の選択肢が拡充した「1度だけ許可」
「Android 10」までのアプリの権限は、[許可、許可しない、アプリの使用時]のみでしたが、「Android 11」では、[1度だけ許可]が追加されます。
実質的には[アプリの使用時]と変わりませんが、[アプリの使用時]が一度選択してしまうと次回から確認が出ないのに対して、[1度だけ許可]の場合毎回確認することになるので、利用しているアプリではどんな権限が利用されているか意識して使うことが可能です。
Google Play側で怪しいアプリを削除してくれてはいるものの、まだまだ用途不明の権限を求めるアプリも多いのでその部分を意識して利用できるのはリスクの軽減に繋がるでしょう。
共有相手の位置を映像で確認できる「ライブビュー」
Google マップで現在地の共有をしている相手をARを利用した「ライブビュー」で確認が可能に!
とはいえ、「ライブビュー」自体比較的新しい機能のため、ARKitやARCore対応しているデバイスのみのうえ、位置情報の確認ができるのは、Pixelシリーズのみなので普及までは、まだまだ時間がかかりそうです。
利用手順自体は以下の通り。
- Google マップで共有している人のアイコンタップ
- 「ライブビュー」アイコンをタップ
- スタートボタンをタップ
Googleらしく短い動線で簡単に試せます。
電源ボタンから可能になった「スマートデバイスへのアクセス」
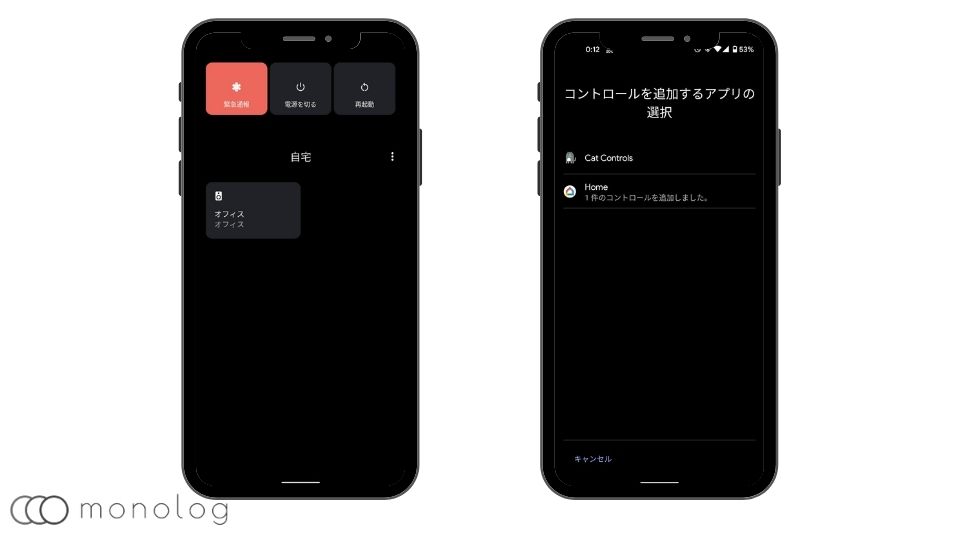
Google HomeやChrome CastへのアクセスにHomeアプリを使っていた人朗報な機能が「スマートデバイスへのアクセス」。
電源ボタンから音量などのコントロールが出来るようになったので、地味に便利になります。
最適なフォルダ名を付けてくれる「自動フォルダ名」
「Android 11」では、ホーム画面でアプリのフォルダを作ると自動でフォルダ名を付けてくれる機能があるのですが、私の環境では再現できず。
現時点では何が原因なのかわかりませんが、解決できたらまとめて追記します。
近くのデバイスとファイル共有ができる「ニアバイシェア」
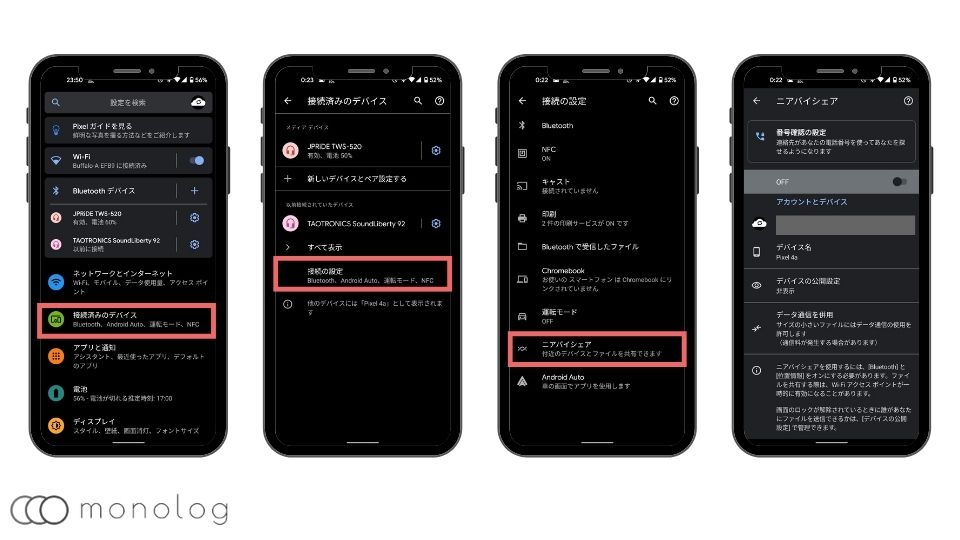
iPhoneなどのiOSデバイスで使える、ネットワークを介さずファイルのシェアが出来る「AirDrop」のAndroid版が「ニアバイシェア」。
まだ、「Android 11」デバイスが複数なく試すことができませんでしたが、近い将来「Android 11」の配信や新機種が普及するとファイル交換が容易になるでしょう!
また、「ニアバイシェア」はデータ通信を併用することも可能です。
「ニアバイシェア」の設定は以下の通り。
- 本体設定
- [接続済みのデバイス]を選択
- [接続の設定]を選択
- [ニアバイシェア]を選択
「Android 11」のイースターエッグ
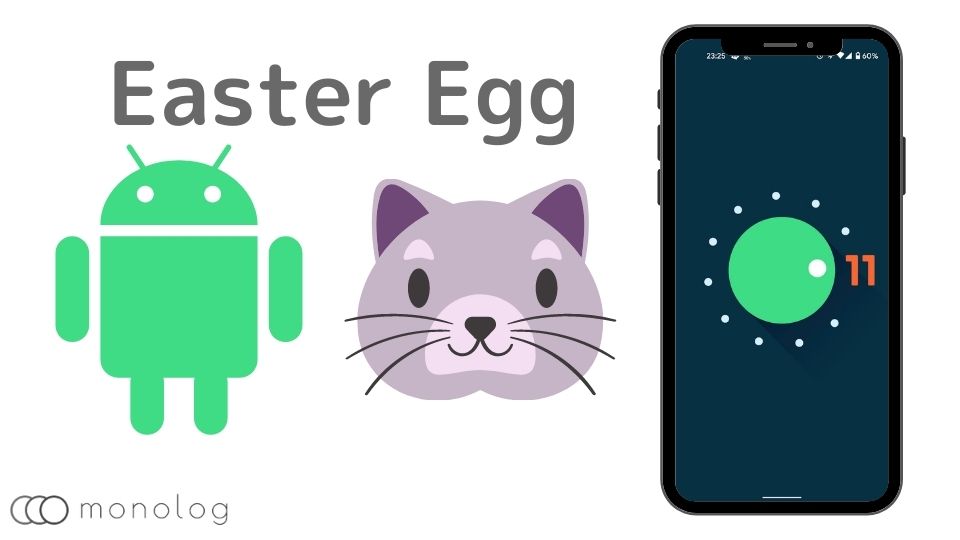
Androidの伝統になっているイースターエッグ(隠しゲーム)。
「Android 11」では猫が出現します。
この猫をシェアしたり「Bubbles」として遊ぶことが可能です。
とはいえ、「Android 10」の時よりイースターエッグを出す難易度が上がっているので、出現方法を解説していきます。
ちなみに、イスターエッグ側の操作とコントロールの追加の2段階のため、興味がない人はイースターエッグを出す必要はないかもしれません。
イースターエッグを出現させる方法
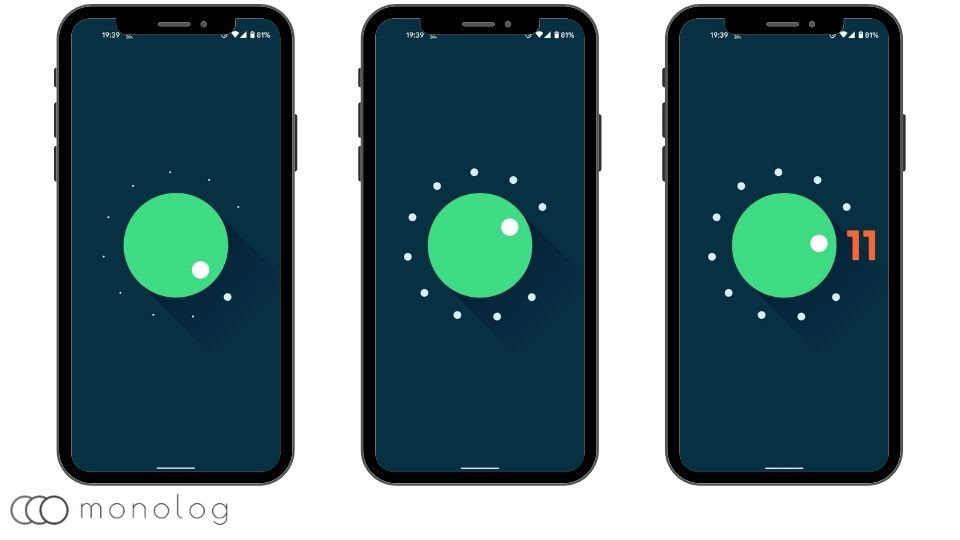
まずはイースターエッグを開放し、猫を呼び出す下準備。
開放の方法は以下の手順でお試しくださいませ!
- [本体設定]を開く
- [デバイス情報]を選択
- [Androidバージョン]を選択
- [Androidバージョン11]を連続でタップ
- ダイヤルを15時まで回す
- 元に戻す
- ダイヤルを再度15時まで回す(猫のアイコンと11の文字がでます)
これで猫を呼び出す準備は完了!
コントロールから「Cat Controls」を追加
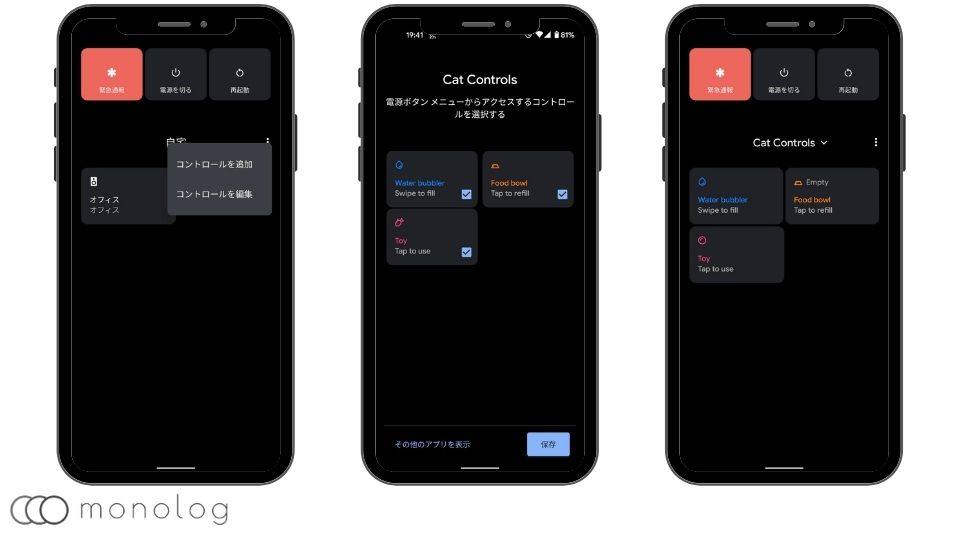
続いて猫を呼び出すための設定をしていきましょう。
以下の手順で猫を呼び出せ準備は完了です。
また、設定を完了後10~20分ぐらい経過すると猫が登場します。
- [電源ボタン]長押し
- [︙]をタップ
- [コントロールを追加]を選択
- [その他アプリを表示]をタップ
- [Cat Controls]を選択
- [Water bubbler/Food bowl/Toy]にチェック
- [保存]をタップ
- [電源ボタン]長押し画面の[自宅]をタップ
- [Cat Controls]を選択
- [Water bubbler/Food bowl/Toy]をタップやスライド
猫の登場
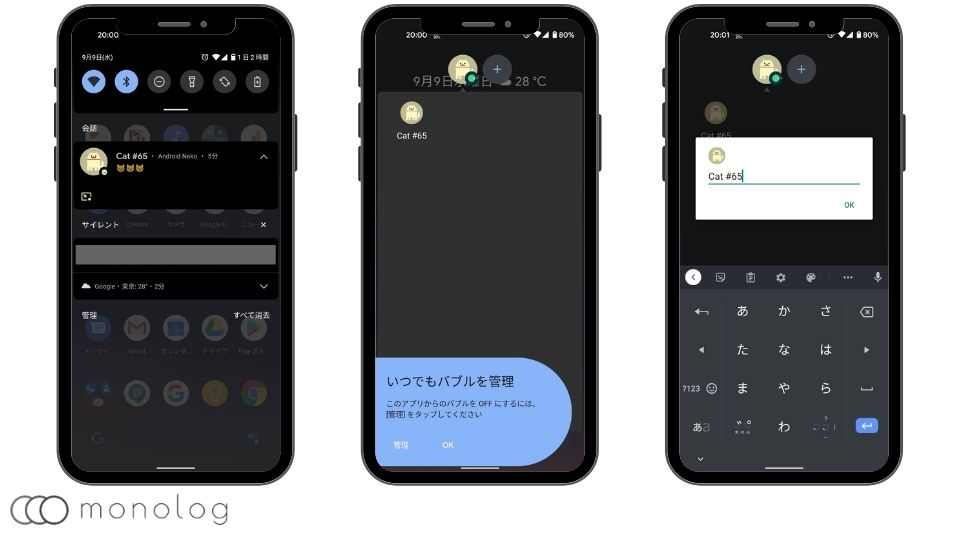
猫が来てくれると通知に出てくるので、「Bubbles」として画面上においておくことが出来るようになります。
また、猫は一匹だけでなく複数匹呼び出すことも可能です。
必要ない場合は、アプリアイコンを動かす感覚で下部の[☓]に持っていたたり、管理から[バブルを閉じる]で削除することができます。
その他にも[管理]→[Android R Easter Eggの設定]から「Bubbles」での表示の設定もできるので、お好みで設定しておきましょう。
「Android 11」のまとめ
Androidも10年を超えて進化してきたので新機能などの大幅な変更は少なくなり、逆に操作性などのブラッシュアップ系の進化に力を入れていますね。
特に「Android 11」では、スクリーンレコーダーなど一部新機能もあるものの、「Bubbles」や「サイレント通知」、「メディアコントロール」などユーザービリティーの向上がメイン。
細かい部分では、本体設定のトップにWi-FiやBluetoothの接続状態が常に表示されるようになっていたり、地味な変化ながら使い勝手は大幅に向上したバージョンといえるでしょう。