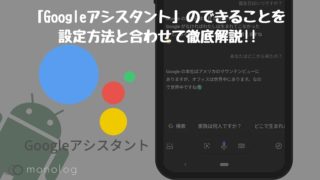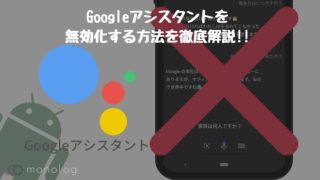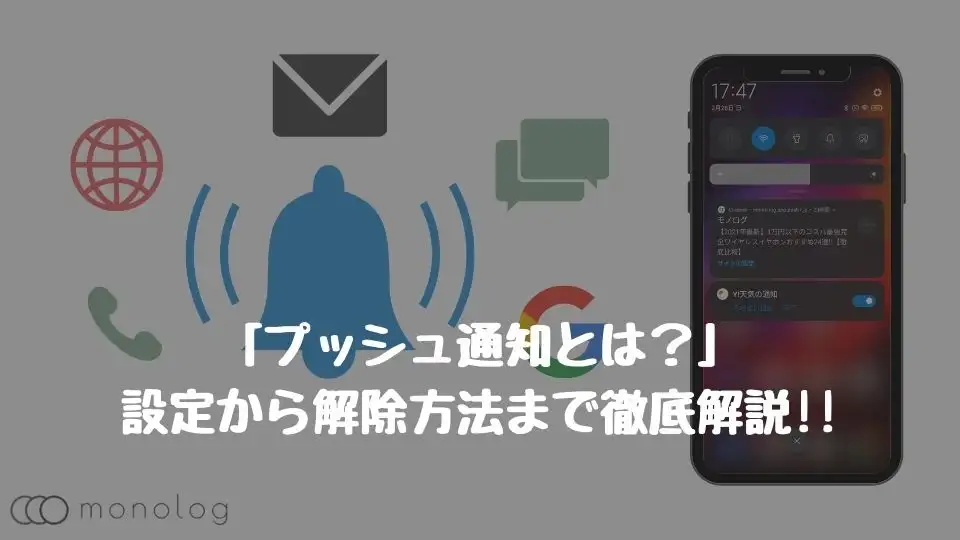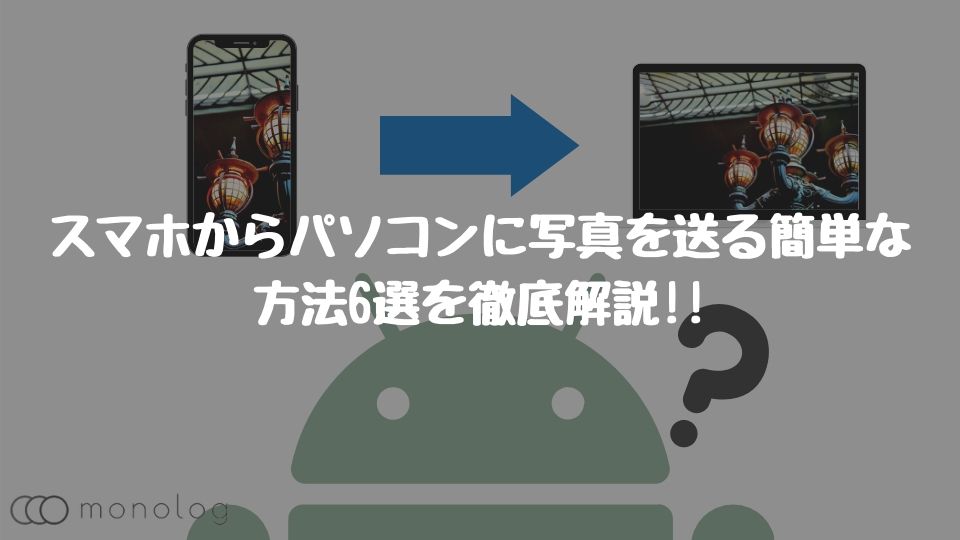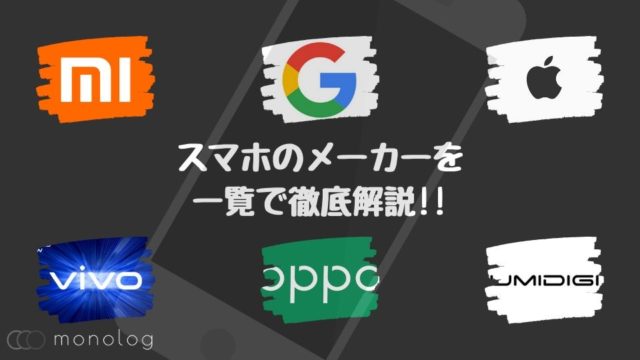近年、スマホのカメラ性能が格段にあがり手軽に写真を撮る機会やInstagramなどのSNSから写真を保存することが大幅に増加してないでしょうか。
スマホの小さい画面で増えた写真や画像の整理や削除などの管理は、手間も時間もかかるため、パソコンで整理したほうが効率的です。
しかし、肝心のデータをパソコンに送る方法に悩むことも…。
ということで、今回はスマホからパソコンに写真を送る簡単な方法6選を徹底解説していきます。
スマホからパソコンに「USBケーブル」で写真を送る方法
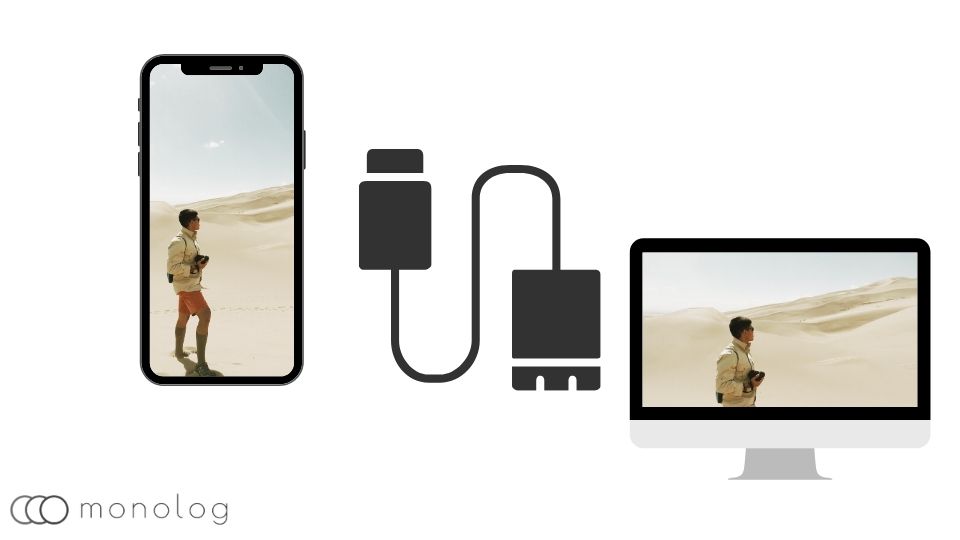
まずは、最もオーソドックスな方法、「USBケーブル」をスマホとパソコンで接続する方法を紹介します。
画像以外もパソコンに移動させることができる汎用性の高いファイル転送(MTP)モードを利用することでスムーズにパソコンにファイルを送ることが可能です。
手順は以下の通り。
- スマホとパソコンをUSBケーブルで接続する
- スマホのロックの解除とファイル転送(MTP)の選択をする
- エクスプローラーを開き転送したい写真の入っているフォルダを探す
- フォルダごとコピーするか転送したい写真を選択しパソコン内のフォルダにドラッグする
- パソコンにMACを使っている場合は「Android File Transfer」を利用する
手順だけだとわかりにくいと思うので、詳細をまとめていきます。
①まずはスマホとパソコンをUSBケーブルで接続する
スマホとパソコンを「USBケーブル」で接続することで下準備完了です。
ここで注意が必要なのは、「USBケーブル」の種類。
「USBケーブル」は「充電のみ対応、データ転送のみ対応、充電とデータ転送」の3パターン存在するので必ずデータ転送に対応した「USBケーブル」を使いましょう!
充電のみ対応した「USBケーブル」ですとデータ転送は行われず低速充電されるだけになってしまいます。
②スマホのロックの解除とファイル転送(MTP)の選択をする
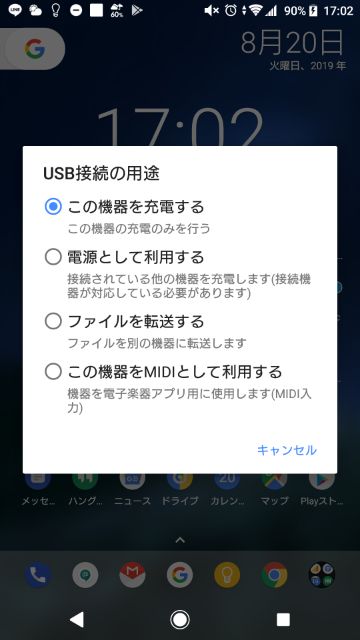
スマホの種類によって挙動は異なりますが、ロックの解除やファイル転送(MTP)を選択することによってスマホ内のファイルにアクセスすることが可能になることが多いです。
殆どの場合は通知領域や通知で選択画面や選択画面に促す表示がされますので、ファイル転送または、MTPと書いてあるモードを選択しましょう。
この選択によってエクスプローラーからスマホのファイルにアクセスすることができるようになります。
③エクスプローラーを開き転送したい写真の入っているフォルダを探す
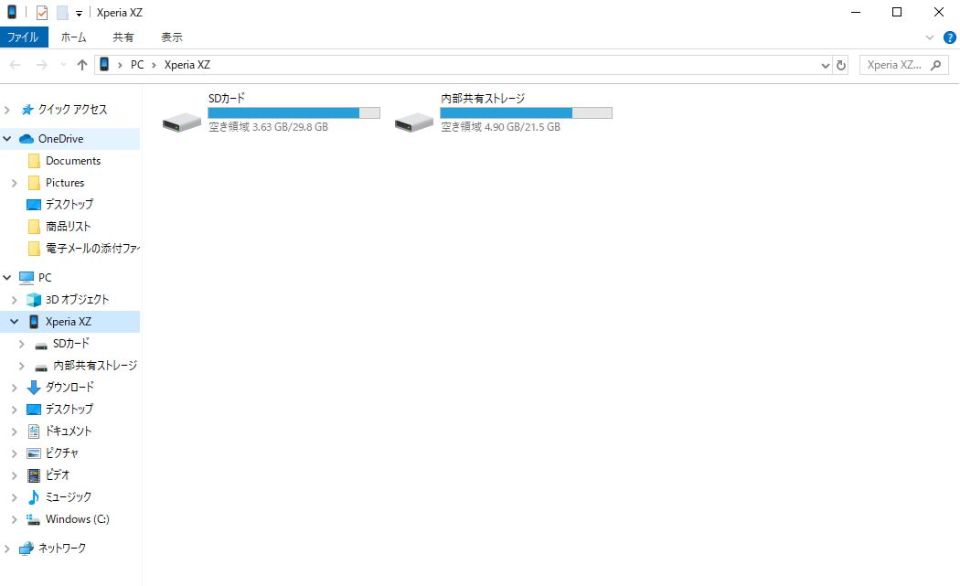
ファイル転送(MTP)を選択したら、エクスプローラーを立ち上げ左側に表示される自分の使っているスマホを選択しましょう。
選択すると「内部共有ストレージ」や「SDカード」という項目がでてくるので写真を保存している領域を選びます。
また、「内部共有ストレージ」を選択した場合は、殆どの場合「DCIM」フォルダ内に写真や画像があります。
サードパーティー製のアプリなどで保存した画像は使っていたアプリのフォルダに入っていることもあるので確認しましょう。
④フォルダごとコピーするか転送したい写真を選択しパソコン内のフォルダにドラッグする
ここまでたどり着いたら後は簡単、パソコンに移したりコピーしたいファイルや写真を選択しパソコンにドラッグしましょう。
写真や画像の枚数が多い場合は、多少時間がかかりますがコピーや移動は完了です。
また、エクスプローラーから直接スマホの写真や画像を消したりフォルダを作り移動させるなどの管理もできます。
⑤パソコンにMACを使っている場合は「Android File Transfer」を利用する
パソコンにMACを使っている場合は、Androidスマホとそのまま接続することが困難です。
そんな場合は、「Android File Transfer」をMACでインストールすることで、USBに接続するだけで自動的にファイルアプリが立ち上がりエクスプローラーと同様に転送やファイル写真の管理や削除などに使うことが可能になります。
スマホからパソコンに「SDカード」で写真を送る方法
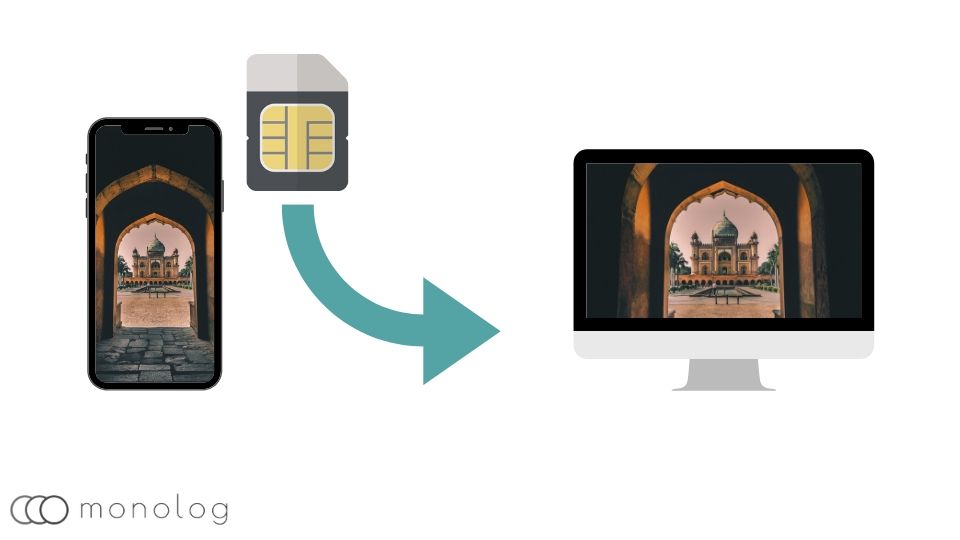
「SDカード」に対応してないスマホの場合は使うことが出来ませんが、既にSDカードに挿入し写真や画像を「SDカード」に保存している人に取ってはすこぶる便利です。
というのも、スマホから「SDカード」を外しアダプターをつけパソコンに接続するだけでパソコンへの移動やコピー、管理や削除ができます。
逆に「SDカード」を使ってない人にとっては、新たに購入する必要があるのでコストがかかります。
また、内部ストレージから「SDカード」へデータをコピーをする必要もあり、「SDカード」を現時点で使っていない人にとっておすすめできる方法ではありません。
スマホからパソコンに「Googleフォト」で写真を送る方法
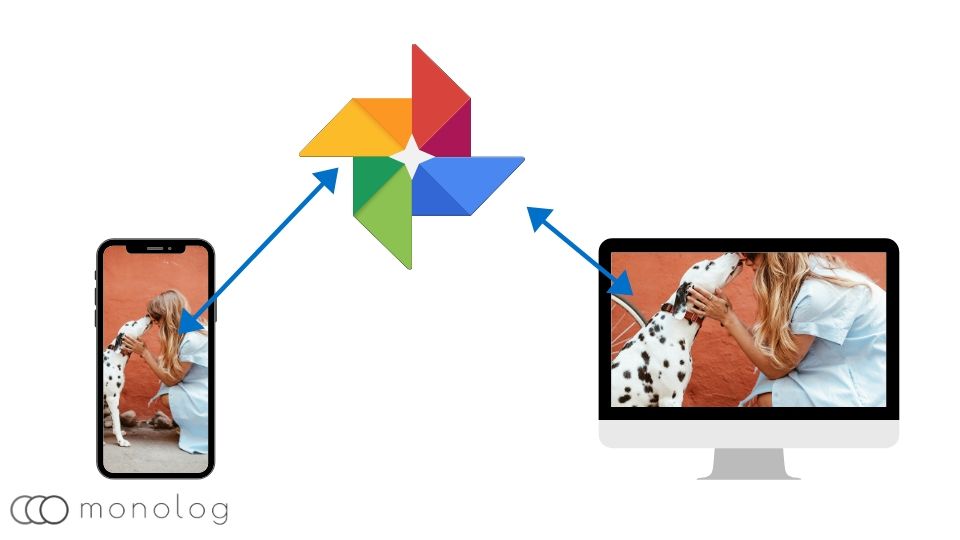
最もおすすめの方法が「Googleフォト」を使った方法です!
なぜ、最もおすすめなのかと言うと、一度設定してしまえば自動でクラウドと同期しパソコンに限らず多くのデバイスでGmailのアカウントでログインするだけで写真の表示や削除が以下の手順で簡単にできるためです。
- 「Googleフォト」をインストール
- 「Googleフォト」のアカウント選択
- 「Googleフォト」のバックアップ設定
- 「Googleフォト」をパソコンから開く
それでは、「Googleフォト」を使ったパソコンに写真を送る方法を解説していきます。
また、Googleフォトの使い方については、[「Googleフォト」の使い方と便利な機能を徹底解説!!]の記事で詳しく紹介してますのでご覧くださいませ。

①「Googleフォト」をインストール
Androidでも、iPhoneでもまずは、「Googleフォト」をインストルールしましょう!
インストールは、下記リンクから可能です。
②「Googleフォト」のアカウント選択
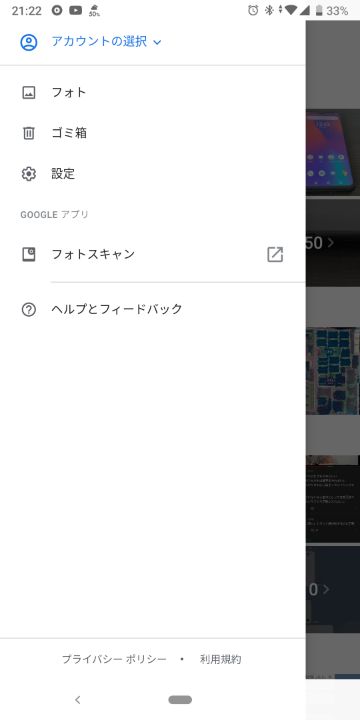
「Googleフォト」のインストールが済んだらアプリを立ち上げアカウントを選択しましょう。
複数のアカウントを持っている場合は、バックアップしたいGoogleアカウントを選択する必要があります。
③「Googleフォト」のバックアップ設定
バックアップの設定は大きく分けると保存サイズとモバイルデータ通信でのバックアップの有無となります。
バックアップの画質に高画質を選択すると容量無制限でバックアップが可能なので、余程画質に拘りがなければ高画質を選択するのがおすすめ!
画質に拘りがある場合は、元のサイズを選択することでオリジナルままバックアップが可能ですが、この場合は無料でバックアップできる容量が15GBまでとなってしまうので注意が必要です。
また、15GBという容量はGmailやGoogleドライブなどを含めたアカウント全体の容量になるので15GB全てを「Googleフォト」で使うのは現実的ではありません。
④「Googleフォト」をパソコンから開く
バックアップの設定が終わると自動的にクラウドに写真や画像がアップされるので、全ての同期が完了するまで待ちましょう。
データ量の多い場合や通信速度が極端に遅い時など、初回のバックアップでは半日以上かかってしまうことがありますが、一度バックアップしてしまえば次からはそんなに時間はかからないのでご安心を!
バックアップが完了したら、あとはパソコンのブラウザからGoogleフォトを開くだけで利用可能です。
また、ブラウザで閲覧できるだけでなくダンロードも可能となっています。
複数のデバイスで利用もGoogleアカウントがあれば同期可能なため非常に便利なサービスなので一度お試しあれ!
スマホからパソコンに「Googleドライブ」で写真を送る方法
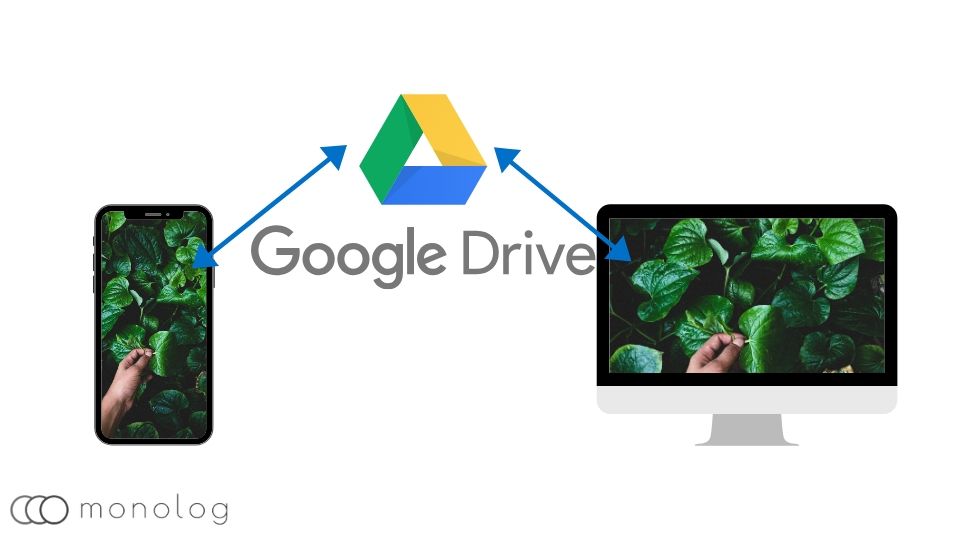
スマホから「Googleドライブ」に写真や画像をアップロードすることでパソコンに送ることも可能です。
「Googleドライブ」を利用する方法は、ファイル毎アップロードする場合に最も向いています。
使い方は、以下の手順です。
- ファイラーまたは、ギャラリーアプリで送りたいファイルやデータを選択
- アプリ内にある共有ボタンをクリック
- 共有先に「Googleドライブ」を選択する
- 実行する
非常に簡単な方法なので、ファイルで「Googleドライブ」にアップロードする場合以外にも少ない写真データのときも重宝するでしょう。
ただ、15GBの上限を超えるほど枚数が多いときは、パソコン側でダウンロードと削除し複数回同じ作業をする必要が有るので素直に「Googleフォト」を使うのがベスト。
スマホからパソコンに「Bluetooth」で写真を送る方法
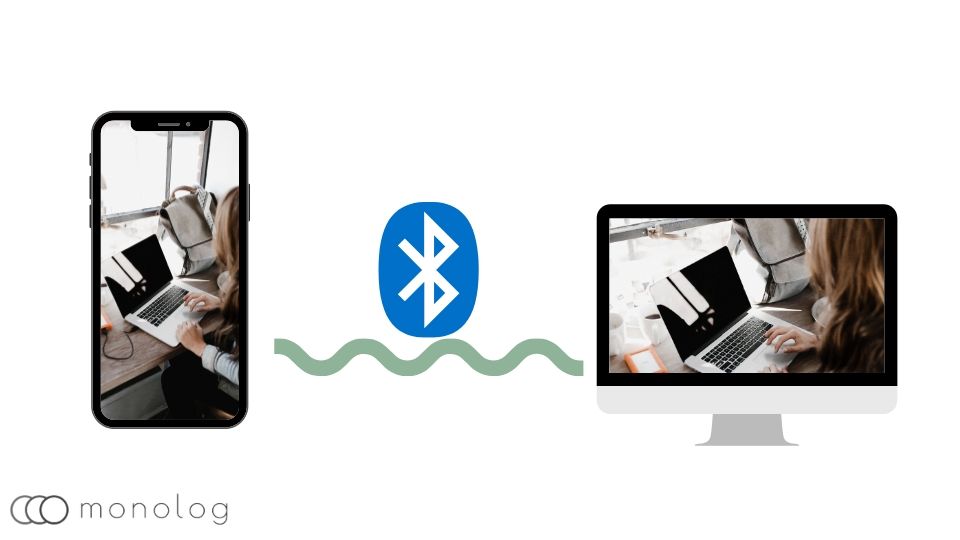
スマホからパソコンには、「Bluetooth」を写真を送ることも可能です。
ただし、「Bluetooth」は「Bluetooth 4.X」で1Mbps、「Bluetooth 5」で2Mbps程度と転送速度が遅く1、2枚程度の写真を送る時以外はおすすめできません。
使い方は下記の手順で可能です。
- スマホとPCの「Bluetooth」をONにする
- パソコンの「設定」→「Bluetooth」からデバイスの追加をクリック
- スマホ、パソコンそれぞれに機器名が表示されるのでクリック
- パスコードの番号を確認
- ペア設定をクリック
- ギャラリーアプリなどから送りたい画像を選択肢共有ボタンをタップ
- 共有先に「Bluetooth」を選択
以上で「Bluetooth」で送ることができます。
スマホからパソコンに「メール」で写真を送る方法
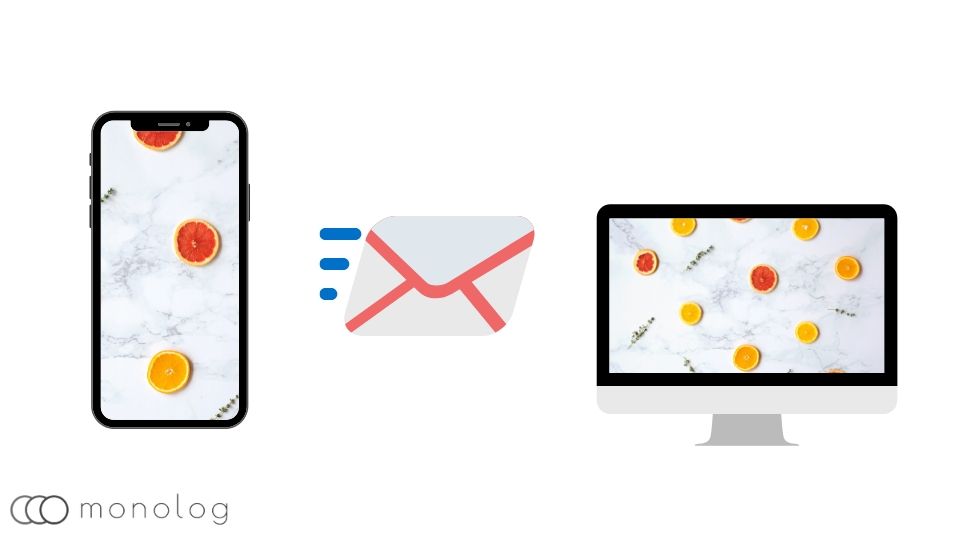
数枚の写真であれば「メール」で送るのも有りでしょう。
おすすめは方法は、Gmailを使い宛先を自分にし、送りたい画像を添付し送付するだけです。
パソコンのブラウザからGmailを開けば送った画像をダウンロードできます。
ただし、Gmailは最大で25MBまでしか添付出来ないので大きいサイズの写真が送れないこともあるので気をつけましょう!
スマホからパソコンに写真を送る方法まとめ
スマホからパソコンに写真を送る方法は複数ありますが、手軽さや管理面から考えるとやはり「Googleフォト」を使う方法がおすすめですね。
写真を送るだけでなく、機種変更のさいもデータ移行の必要性がなくブラウザが使えるデバイスであれば全て写真の閲覧がGoogleアカウントのログインだけでできるので、一昔前では考えられない利便性を誇ります。
また高画質でバックアップする場合、バックアップに制限がないのも大きな特長で、余計な費用がかからずここまでのユーザビリティーを誇るサービスはGoogleならではでしょう。