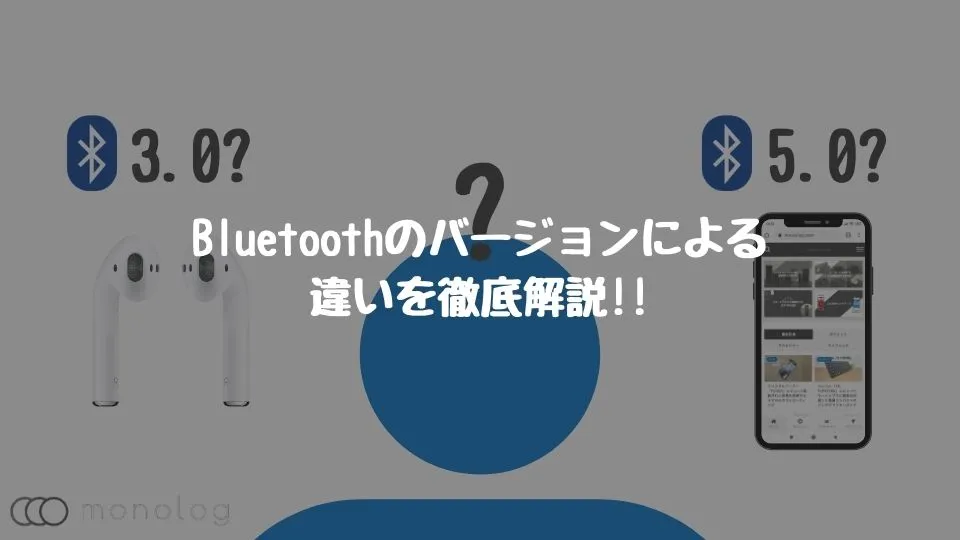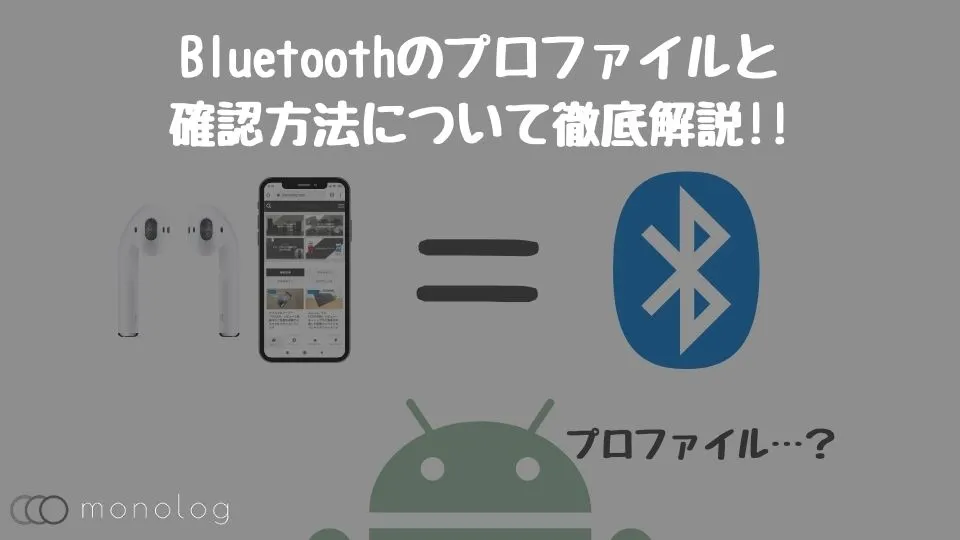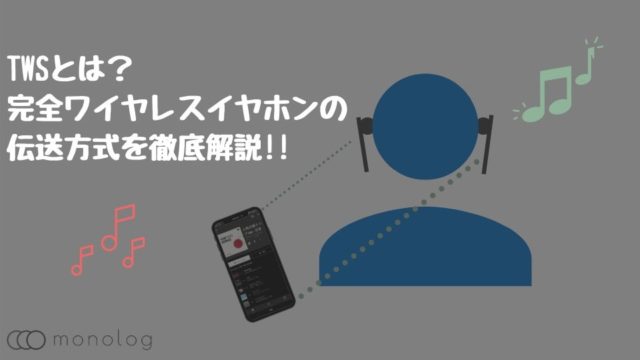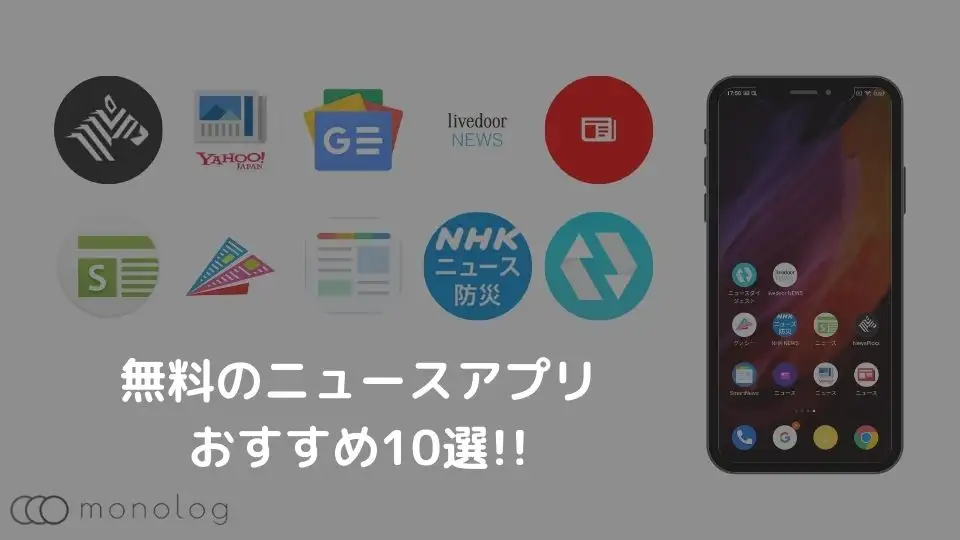完全ワイヤレスイヤホンが普及してきたことで、Bluetoothを利用する機会増えた人も多いのではないでしょうか。
しかし、環境や機器同士の相性の影響によりペアリングできなかったり、接続ができないなどの経験をした人も多いでしょう。
ということで、今回はペアリング方法からペアリングができない時や接続できない時の解決方法を徹底解説していきます。
実際に使ってレビューしたモデルの中から抽出しています。
Bluetoothのペアリングとは?
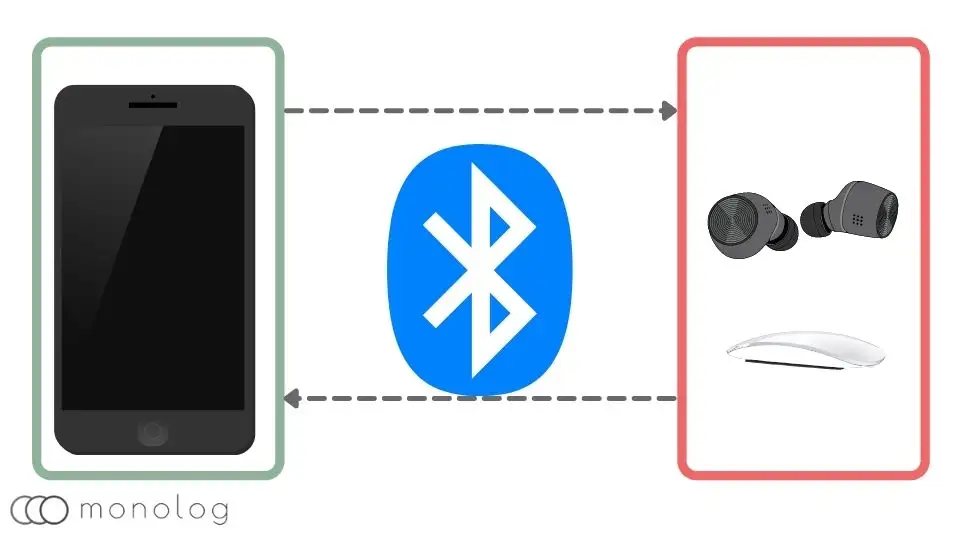
Bluetoothはデバイス同士を無線で接続する低消費電力の短距離無線通信規格です。
意図しないデバイスとの接続を避け、特定のデバイス同士を接続する必要があるため、双方のデバイスの情報交換と登録することをペアリングといいます。
また、ペアリングをすることで、双方のデバイスに情報が残り、一度切断しても次の接続からは許可なく接続することが可能です。
仕組み
Bluetoothのペアリングは、子機側のアドレス情報を親機側のアドレス情報を交換し親機側から許可を出すことで完了します。
この情報交換を非接触ICのNFCを用いてすることも可能です。
また、Bluetoothは3.0までと4.0以降では互換性がないため、気をつけましょう。
Bluetoothのペアリング方法
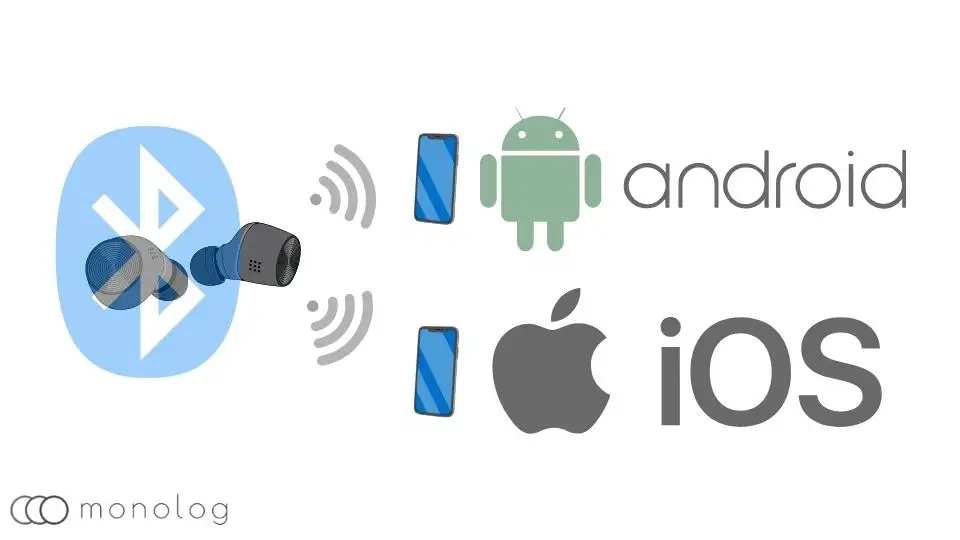
Bluetoothを使うならペアリングは必須。
とうことで、まずはAndroidやiPhoneを親機とした場合のペアリング方法を紹介していきます。
Androidの場合
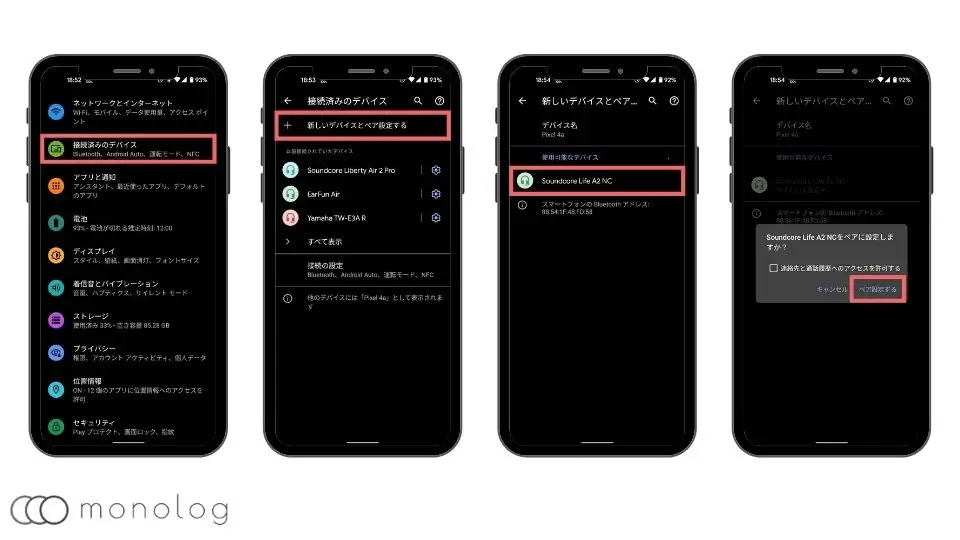
完全ワイヤレスイヤホンなどの接続デバイスがペアリングモードになっているのを確認したら、Androidの場合以下の手順でペアリング可能です。
- 本体[設定]を開く
- [Bluetooth]を選択
- [新しいデバイスとペア設定]を選択
- [接続機器名]を選択
- [ペア設定をする]を選択
ペアリングが完了すると[新しいデバイスとペア設定]の上に[接続機器名]が表示されるので確認できたら無事成功です。
iPhoneの場合
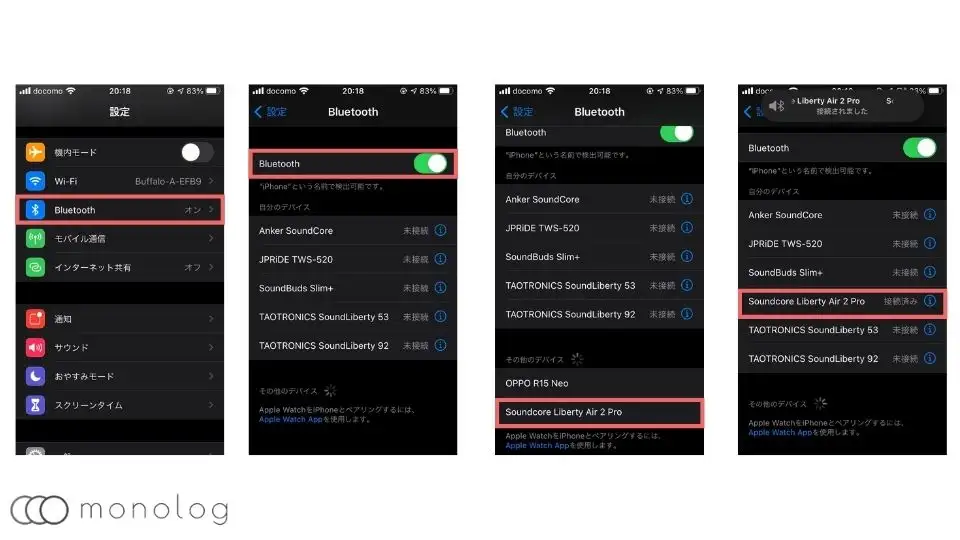
iPhoneを含むiOSデバイスは、接続機器をペアリングモードにしたあとに以下の手順で設定することでペアリング可能です。
- 本体[設定]
- [Bluetooth]をON
- [その他のデバイス]を選択
- [接続機器名]を選択
- [ペア設定をする]を選択
ペアリングが完了すると[自分のデバイス]欄に[接続機器名]と[接続済み]の表記が出ます。
Bluetoothがペアリングできない時の解決方法
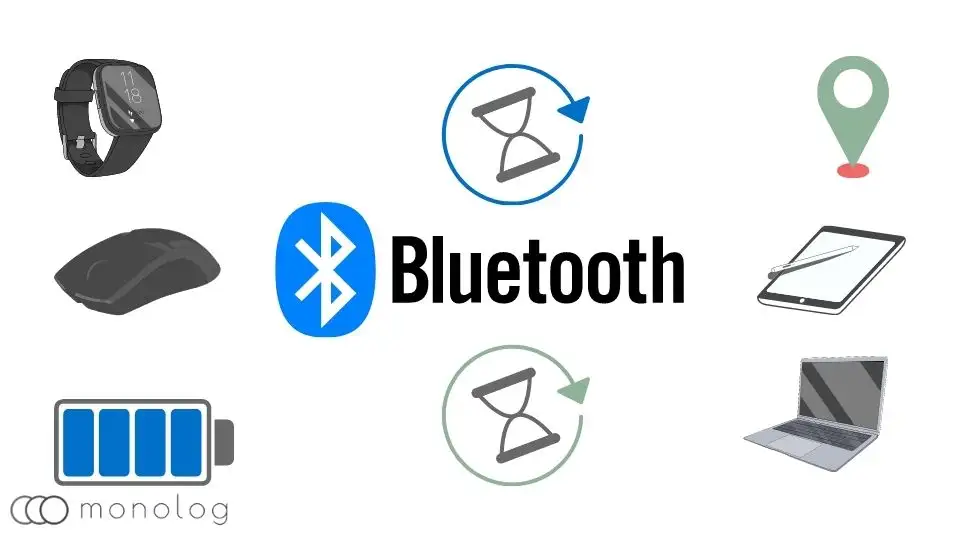
続いて上記のペアリング方法を試しても、ペアリングできない時の以下の7つの解決方法を紹介していきます。
- バージョンの確認をする
- バッテリー残量を確認する
- ペアリングモードになっているか確認する
- PINコードの確認する
- デバイスの再起動を試す
- OSのアップデートをしてみる
- 他のデバイスでペアリングを試す
難易度の低い順になっているので、ペアリングが出来ないときは上から順番に試してみましょう!
バージョンの確認をする
まず確認して欲しいのは、Bluetoothのバージョン。
Bluetoothは、
- 通信速度重視でBluetooth 3.0までの「クラッシック」
- 低消費電力に重点を置いたBluetooth 4.0以降の「LE(Low Energy)」
の2つに別れていてそれぞれ互換性がなたいめ、接続デバイスがそれぞれ、Bluetooth 3.0とBluetooth 4.0の対応だとペアリングはできません。
この場合は、対応デバイスに買い替える必要があります。
バッテリー残量を確認する
スマホなどの場合ディスプレイがあるため、バッテリーがあるかないかはすぐわかりますが、完全ワイヤレスイヤホンなどのLEDランプが分かりにくいものがあり、バッテリーがなくなっている可能性もあるため、10分ほど充電してみましょう。
ペアリングモードになっているか確認する
AndroidやiPhoneなどのスマホで対象機器名が表示されない場合は、子機側がペアリングになっていない可能性が考えられます。
完全ワイヤレスイヤホンだとケースを開けた状態でペアリングモードになるタイプとは取り出すことでペアリングモードになるタイプがわるのでそれぞれ試した後、ペアリングできなければリセットなどを含めて試してみましょう!
PINコードの確認する
Bluetoothをペアリングする時にPINコードが設定されている場合があります。
この場合、[ペア設定をする]後にPINコードが要求されるので入力してみましょう。
完全ワイヤレスイヤホンなどに設定されている場合、取り扱い説明書にPINコードの記載があるので、記載のある番号を入力すればOK!
デバイスの再起動を試す
「原因が分からないけどペアリングできない」って時は、スマホ側や接続デバイス側の双方を一旦再起動することで解決する可能性があります。
特に汎用OSのスマホ側は一時的な不具合が出るケースもあるため、必ず試してみましょう!
OSのアップデートをしてみる
デバイスの再起動を試しても改善されない場合、OSのアップデートが来てないか確認して来ていたらOSをアップデートしてみましょう。
- 本体[設定]
- [システム]を選択
- [詳細設定]を選択
- [システムアップデート]を選択
- 本体[設定]
- [一般]を選択
- [ソフトウェア・アップデート]を選択
他のデバイスでペアリングを試す
ここまで試して、ペアリングできない場合は相性か故障の可能性も考えられます。
そのため、一度別のスマホなどのデバイスでペアリングを試してみましょう。
もし、他のスマホで接続できた場合は、相性の問題の可能性が高く、接続できない場合は故障している可能性が高いので、販売店かメーカーに相談するのがベストです。
Bluetoothがペアリング済みで接続できない時の解決方法
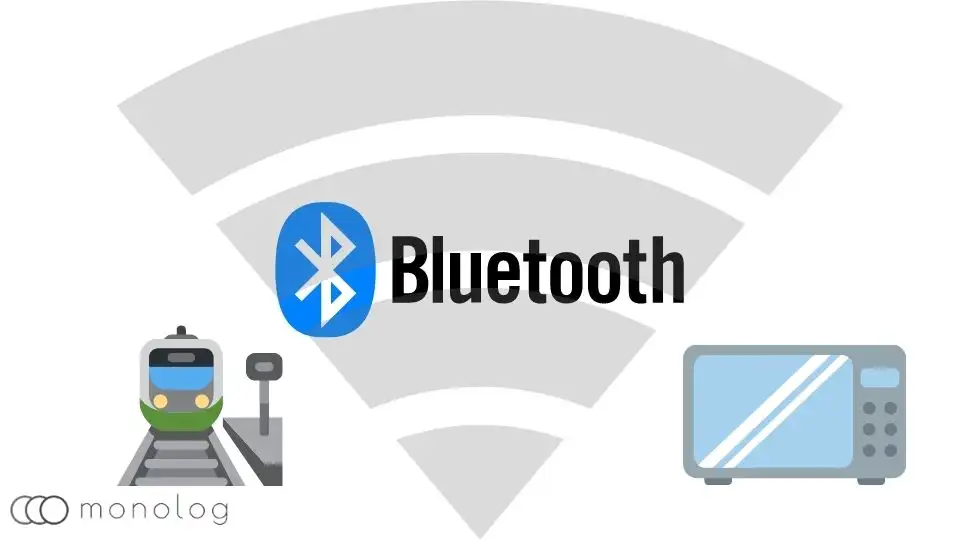
ペアリングは完了しているのに接続できない時は以下の3つことを試すことで解決できる可能性があります。
- 通信環境を変える
- 他のデバイスと接続してないか確認する
- 再度ペアリングをしてみる
通信環境を変える
Bluetoothは、Wi-Fiなどと同じ2.4GHz帯を利用しているため、満員電車や繁華街など電波が飛び交っているような場所では輻輳がおきて接続しにくくなってしまいます。
特に2.4GHz帯を利用する電子レンジの利用中では接続できていても途切れたりするぐらい干渉してしまうので、人や通信機器が少ない場所で試してみましょう。
他のデバイスと接続してないか確認する
殆どのBluetoothデバイスが複数のデバイスに同時接続できるマルチポイントには対応しいないため、同時に接続できるデバイスは1台のみ
そのため、複数のデバイスとペアリングしていると意図せず希望とは別のデバイスに接続してしまう可能性があります。
このような場合は接続したいデバイス以外のBluetoothをOFFにすることで、希望のデバイスと接続可能です。
再度ペアリングをしてみる
何かしらの不具合などが原因でペアリングしていても、接続できない場合一度ペアリングを削除して再度ペアリングをしてみましょう。
Androidの場合は[接続機器名]横の[歯車]マークをタップし、削除を選び[このデバイスとのペア設定を解除]を選択することでペアリングが解除されます。
iPhoneなどのiOSデバイスは、[接続機器名]横の[i]マークタップし、[このデバイスの登録を解除]を選択することでペアリングの解除が可能です。
Bluetoothのペアリングを複数した時の切り替え方法
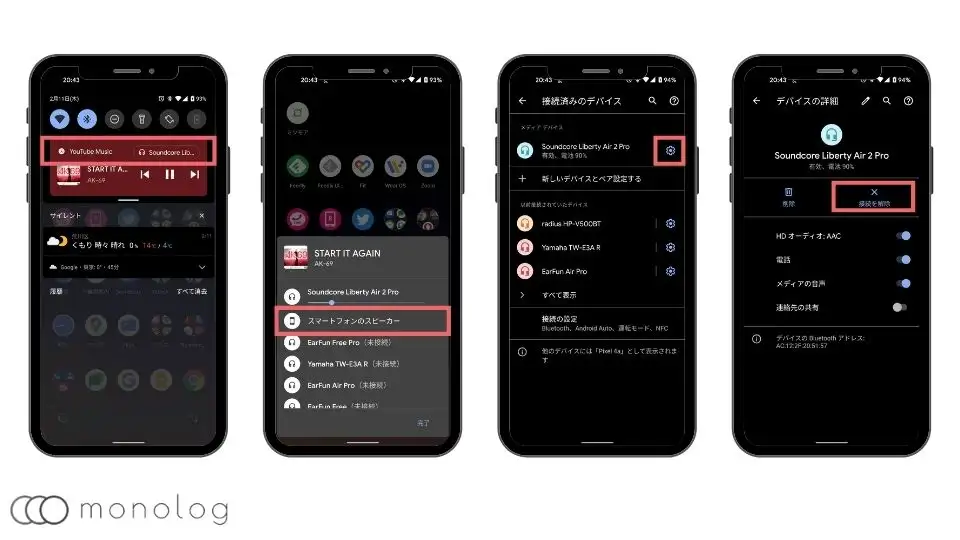
スマホなどに完全ワイヤレスイヤホンやスピーカーなどをBluetoothで複数接続しても、音楽を聴いたりできるのは通常1つのデバイスしかできません。
また、複数接続した場合、最後に接続されたデバイスが優先されるため、他のデバイスで音楽を流すためには切り替える必要があります。
ということで、AndroidとiPhoneそれぞれのBluetooth接続先の切り替え方法を紹介していきます。
Androidの場合
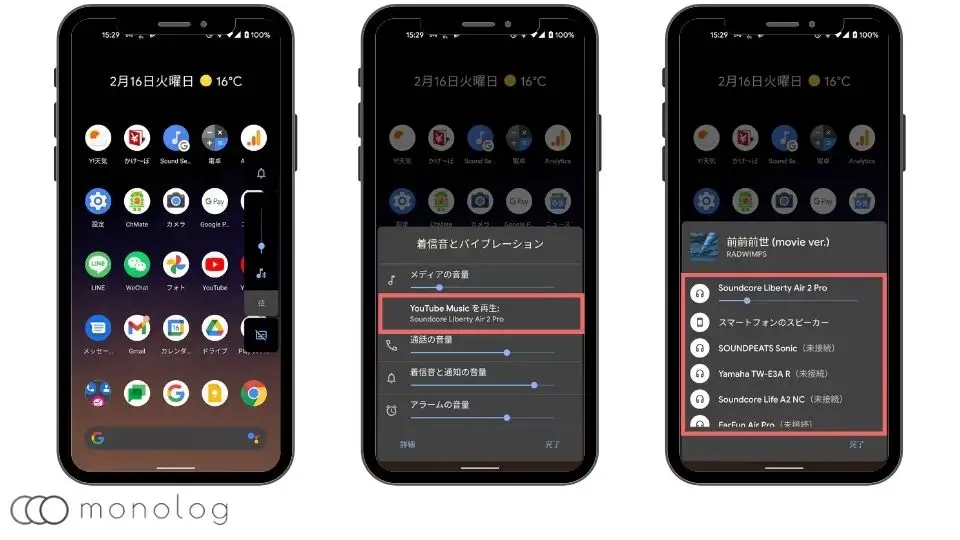
Android11以上の場合、通知に出てくる再生中のアプリや「メディアコントロール」から以下の手順で音声の出力先が変更可能です。
- 本体ボリュームを押す
- グレーの[メディアコントロール設定]を選択
- メディア音量の[接続機器名]を選択
- 音声出力先の[接続機器名]を選択
また、通知に出てくるアプリの[接続機器名]をタップするとことでも④の画面に行くことができます。
Android11未満
Android11未満では、メディアコントロールから音声出力先を選ぶことができないので、[設定]→[Bluetooth]から接続したい[接続機器名]を選びましょう!
iPhoneの場合
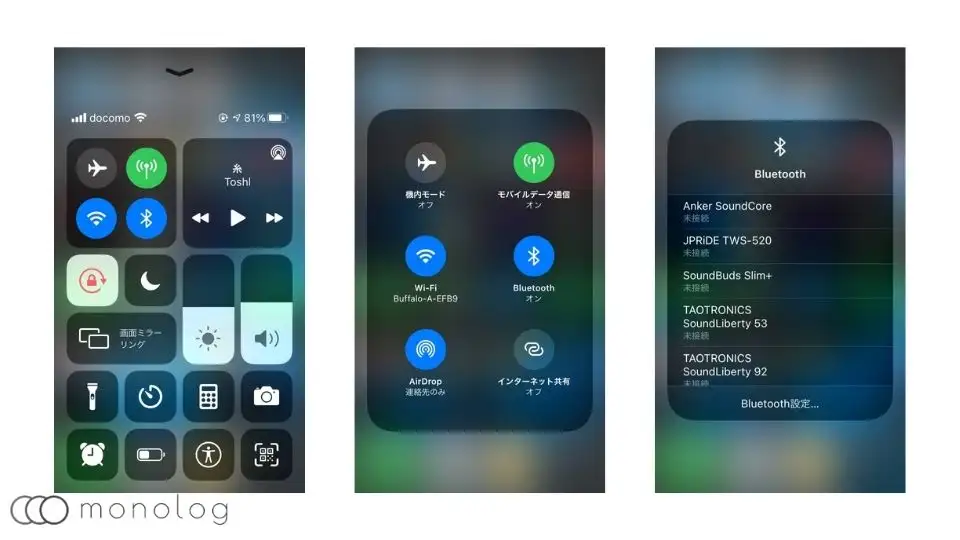
iPhoneの場合は、コントロールセンターから以下の手順で音声の出力先の変更ができます。
- コントロールセンターを開く
- Bluetoothアイコンを長押し
- 再度Bluetoothアイコンを長押し
- 音声出力先の[接続機器名]を選択
また、iPhoneの場合も、Android11未満と同様、設定から音声の出力先の変更が可能です。
Bluetoothのペアリングまとめ
最近の新しいデバイスであれば殆どペアリングや接続ができないということはありません。
しかし、通信環境の極端に悪い場所では、ペアリングはもちろん、接続ができなかったり不安定になったりすることもあります。
特に電子レンジを利用している時はできない確立が上がるので電子レンジ利用中のペアリング設定は避けましょう!