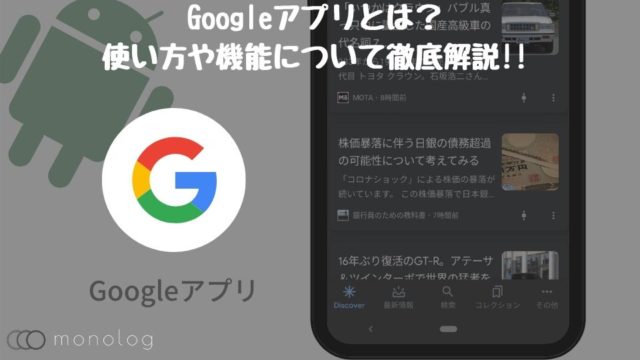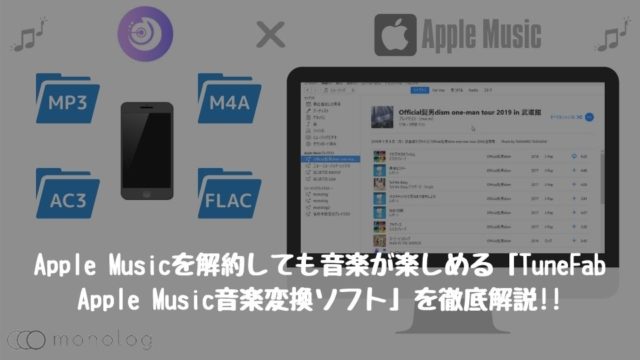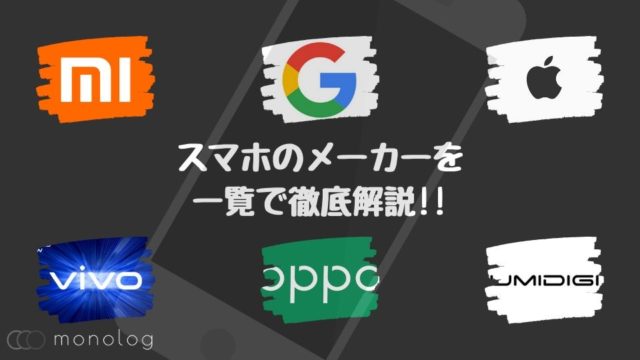スマホは日常的に持ち歩くモバイルデバイスなので、落としたり水没させたりぶつけたりなど、壊してしまうケースって多いですよね。
そもそも、小さい筐体に最先端技術とOSを積み込んでいるコンピューターなので物理的な要因以外でも起動しない、挙動がおかしいなどの故障と思われる症状がでてくることがあります。
そのためスマホの故障を完全に避けることは難しいと言わざるを得ないでしょう。
ということで、今回はスマホが故障してしまった場合の修理の出し方や出す前にすることなども踏まえて徹底解説していきます。
スマホが故障したらまずは原因の確認

スマホが故障したら修理に出す前にまずは、何が原因かできる限り特定しましょう。
簡単に直ってしまう場合もあるので、良く把握せずキャリアショップに行ったり修理屋に行ってしまっては時間がもったいない上に場合によっては費用がかかってしまうこともあります。
故障の要因を大きく分けると「物理的な衝撃、水没などが原因の外装」のハードが要因のケースと電源が入らない状態などのソフト的な要因に分類可能です。
また、スマホの場合は「キャリアやメーカー、格安SIM、小売店」など多くの購入方法や保険があるので買った方法や店舗、保証や保険の有無や内容など把握しておきましょう。
- ハードかソフトの原因を切り分ける
- 購入店舗やサポートの把握
スマホの画面割れや物理的に壊れた場合の対応
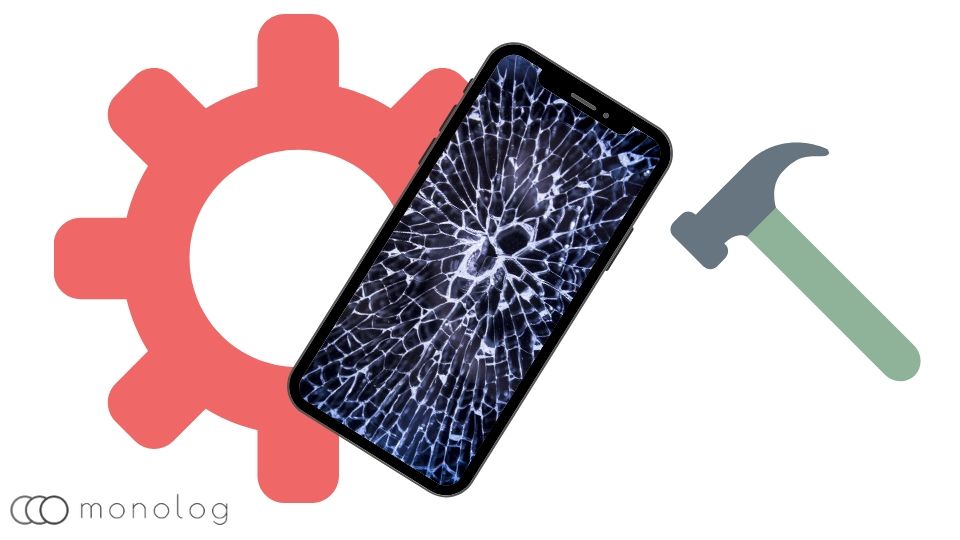
まずは、衝撃や水没などの物理的にスマホが故障してしまった場合の対応方法について解説します。
物理的に壊れてしまった場合、自分で修理するのは大変困難なので「キャリア、メーカー、修理業者」に依頼をしましょう。
修理の中でもディスプレイの交換が必要な画面割れや水没などによる基盤の損傷は、想像以上に高額な修理代金がかかるケースが多いので保険に入っていない場合は買い替えも含めて検討することが重要です。
また、キャリアでスマホを購入した場合、Androidはキャリアでも修理の受付が可能ですがiPhoneの場合、Apple Storeや正規プロバイダーでしか受付してもらえないので注意しましょう。
その他には、キャリアの保険に加入している場合、リフレッシュ品との交換サービスが非常に低価格で利用できるので、既存のスマホに対して特別な拘りがなければこのようなサービスは非常におすすめです。
スマホの電源が入らない場合
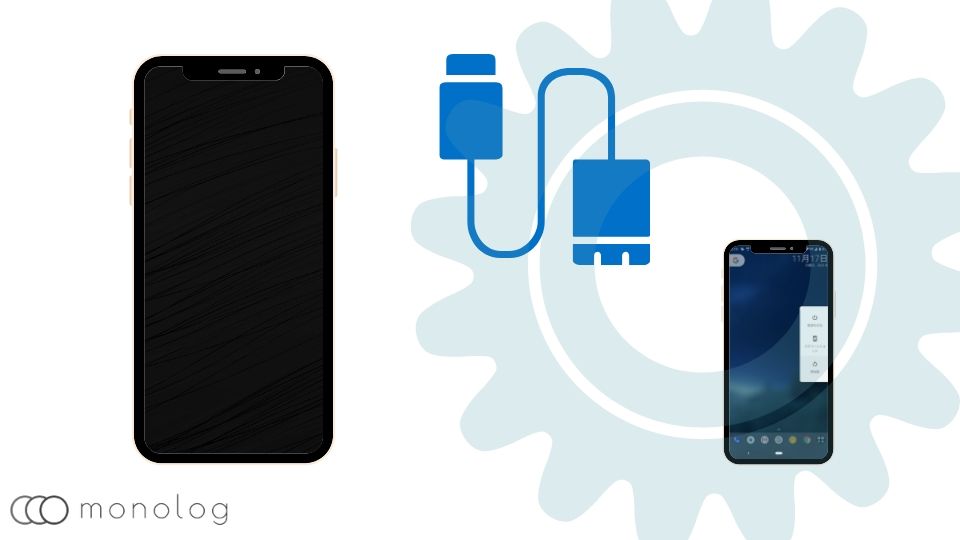
スマホの電源が入らず利用できなくなった場合は、「バッテリーの寿命や充電切れ、ソフトウェアのバグ、アプリの相性」など多くの原因が考えられます。
稀に、高温や内部結露などの影響で基盤が壊れてしまっているケースもありますが、このような状態でなければ自力で直せることが多いので費用がかかる修理などの前に以下4っつのことを試してみることをおすすめします。
- 充電器を変えて充電する
- 強制的に再起動をかける
- セーフモードで起動する
- 最終手段のファクトリーリセット(初期化)を試す
①充電器を変えて充電する
充電器の故障などによって充電されなくなったことによりスマホが起動しない可能性も考えられます。
そのため、一度別の充電器を使い充電してみましょう。
充電ができ起動したら充電器の故障なので解決です。
ただし、あまりにもバッテリーが劣化している場合充電しながらでも電源が落ちてしまうことがあります。
最近のスマホは防水防塵や薄型や小型化のため自分でバッテリー交換を行うことが難しいため、その場合は必要に応じて修理に出しましょう。
②強制的に再起動をかける
スマホの電源が入らないのではなく何かしらの原因でディスプレイが点灯してないこともありえます。
このような場合は、強制的に再起動をかけてみましょう。
殆どの場合は今まで通り利用できるようになります。
また、強制的に再起動をかける方法は以下になります。
Androidの場合機種によって異なりますが、【スリープボタンの長押し、スリープボタン+ボリュームアップボタンの長押し、スリープボタン+ボリュームダウンボタンの長押し】などで強制的に再起動ができる場合が多いです。
また、iPhone7の場合は、【スリープボタン+ボリュームダウンボタンの長押し】、iPhone8移行は【ボリュームアップボタン→ボリュームダウンボタンの順で押した後スリープボタンを長押し】で強制的に再起動可能です。
③セーフモードで起動する
電源が入らないとは多少症状が異なりますが、起動してもすぐにシャットダウンしてしまったりフリーズ状態になってしまう故障もあります。
このような症状の時はアプリ側の干渉や相性の可能性が考えられますが、アプリが原因か確認する方法ため、不具合の切り分けが可能なセーフモードを利用しましょう。
セーフモードで起動することでインストールしたアプリなどが無効状態で起動します。
データは消えませんし、セーフモード状態で通常通り利用できた場合、問題はアプリにあるため、不具合が出だしたタイミングで更新やインストールしたアプリを削除しましょう。
干渉や相性が悪かったアプリを削除することで今まで通り利用できるようになります。
Androidの場合は機種により異なりますが、多くの場合下記の方法でセーフモードに入ることが可能です。
- Androidの場合→再起動ボタンの長押し
- iPhoneの場合→音量の+ボタンを押した状態で電源ボタン長押し
④最終手段のファクトリーリセット(初期化)を試す
ここまで試して全く改善されない場合は、ファクトリーリセット(初期化)を試すしかありません。
ただ、初期化に関してはデータも消えてしまうので必ずバックアップを取りましょう。
といってもバックアップを取る前に使えなくなってしまっている場合、AndroidスマホにしろiPhoneにしろ一度パソコンに繋げてみてバックアップできそうなら出来る限りバックアップしておきます。
また、キャリアに預ける場合も初期化が必要になるため、普段から必要なデータはバックアップを心がけましょう。
ファクトリーリセット(初期化)の方法についてはAndroidスマホとiPhoneでは異なりますが、代表的な方法を紹介します。
Androidでファクトリーリセット(初期化)をする場合、リカバリーモードに入りボリュームボタンで【データの消去/工場出荷時】を選択することで初期化されます。
また、リカバリーモードへは【スリープボタン+ボリュームアップボタン+ボリュームダウンボタン】の同時長押しで入ることが可能です。
多少使えてる場合は、【システム→詳細設定→リセットオプション】からも初期化可能です。
iPhoneの場合は、iTunesに接続して初期化するか【設定→一般→リセット→全てのコンテンツと設定を消去→iPhoneを消去】の手順で初期化できます。
スマホが故障し修理に出す前にしておくこと
キャリアやAppleに修理を出す場合、初期化してから預けることになります、その他に保険を使った交換サービスなどで故障したスマホを返す場合も当然データが無くなりますので必ずバックアップを取っておきましょう!
また、バックアップを取ることも出来ないぐらいの故障の場合も起きる可能性もあるので故障してからではなく、定期的にバックアップを取って置くことが重要です。

Androidの場合
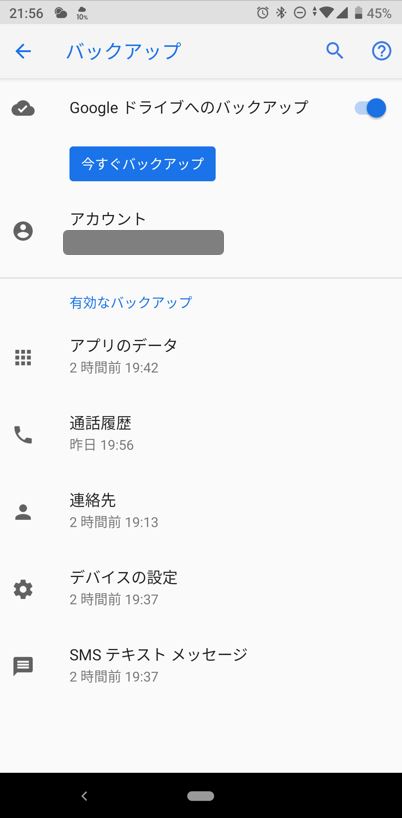
Androidの場合は、Googleのアカウントと紐付けることで以下のようなバックアップが可能です。
- 通話履歴
- 連絡先
- 端末の設定
- SMS
- インストールされたアプリとデータ[アプリのデータは一部]
- 写真や動画データ[Googleフォト]
メーカーによってはmicroSDが使えるスマホもあるのでクラウドではなくmicroSDにもデータの保存するのも有りです。
また、Googleアカウントでバックアップ出来る容量は無料の場合、Googleドライブと共用で15GBまでです。
しかし、圧倒的にデータ容量が多い写真や動画は最強のサービスGoogleフォトにバックアップの設定をすることで無制限で利用できるので、殆どの場合容量が問題になることはないでしょう。
その他にもGoogleカレンダーやKEEPなどの元々クラウドサービスの物は常時バックアップ状態なので特になにもしなくても大丈夫です。
また、バックアップの方法は設定→システム→バックアップでONにすると自動でバックアップされるのでしてない場合は早めに設定しておくと安心できます。
Googleフォトの使い方が知りたい場合は[「Googleフォト」の使い方と便利な機能を徹底解説!!]をご覧くださいませ!
iPhoneの場合
iPhoneの場合は、以下の内容をiCloudかパソコンに接続しiTunesからバックアップ可能です。
- Appデータ
- デバイスの設定
- ホーム画面とAppの配置
- 写真や動画データ
- Appleサービスからの購入履歴写真や動画データ
- 着信音
iCloudのバックアップもAndroid同様にしっかりバックアップ可能です。
ただ、iCloudの容量が無料だと5GBまでなので写真や動画をバックアップしてしまうとほぼ殆どの場合は全く足りない状況といえるでしょう。
そのため、写真に関しては無効化しGoogleフォトでバックアップを取っておくと無料で収まる可能性が高まります。
また、iPhoneの場合はパソコンがあればiTunesを使ってフルバックアップも可能なため、PCが有り定期的にGoogleのサービスを使いたくない人はiTunesを利用するのも有りです。
LINEについて
LINEは修理後のスマホであれば電話番号のSMS認証をすることで同じアカウントを利用することが可能です。
ただし、トークの内容は復活しないので残しておきたいやり取りなどがある場合は必ず
- 設定
- トーク
- バックアップ
の順でバックアップをしておきましょう。
そうすることで再度同一アカウントでログインした際に上記と同様の手順で復元が可能です。
また、スマホをリフレッシュ品などの交換サービスや保険を使ってしまった場合、別の機種扱いになるため引き継ぎ作業が必要となります。
引き継ぎ作業には、メールアドレスの登録かFacebookアカウントでの認証が必要になるの必ず登録しておきましょう。
スマホが故障した場合携帯キャリアと修理屋のどちらが良いのか?
スマホを修理する場合、キャリアやメーカーなどに修理依頼する正規の方法と一般的なスマホ修理専門店の選択肢がでてきます。
修理の専門店に依頼すると多くの場合、コストが安く短時間で修理が可能です。
また、データを初期化せずに修理してくれる専門店も多いのでバックアップを忘れていて、更にバックアップが出来ない状態などの時にはデータの復元なども含めて利便性が高いです。
修理の専門店のデメリットは、純正の部品が使われていない可能性やクオリティーの差、保証などの面でリスクも存在します。
逆に、キャリアやメーカーでは加入している保険や保証が適応されたり、純正部品と一定のクオリティーで修理ができる点が大きなメリットです。
デメリットはデータを消す必要が必ずある点と、修理が終わるまでの期間が2周間近くと長い点です。
どちらが良いかは状況により異なりますが、保険や保証がきかない場合はコスト的に専門店のがかなり安いケースも有り、評判などを調べて修理専門店に依頼するのが良いでしょう。
スマホの故障を自分で修理する場合
中には自分の手でスマホを修理したいと考える人もいるのではないでしょうか。
しかし、近年のスマホは防水防塵仕様や薄型化のため分解作業がかなり困難になっています。
特に防水防塵仕様のスマホはバッテリーの交換も一苦労で、分解してしまうと防水防塵性能は失われてしまいます。
それでも自分で修理をしたいという猛者の方は「修理情報、修理工具、修理部品」の販売やデバイスごとに修理の難易度や手順などの情報を丁寧に解説してくれているiFixitで直したいスマホの情報を探してみましょう!
自分のスマホが掲載されているのを確認し、直せる自信があれば自己責任でチャレンジするのも有りです。
スマホが故障した時の対応についてまとめ
スマホの故障は生活に支障をきたす一大事です。
データなど故障してからではどうにもならないケースもあるので日頃からこまめにバックアップをとり、故障をしてもスムーズに対応できるよう心がけましょう!