1台のキーボードでWindowsやMacなどのPCだけでなく、スマホやタブレットでも利用するならBluetooth接続機能が付いているのは必須です。
更に、持ち歩いて利用しようとしたらサイズや重さも重要になります。
そんな条件を高い次元で満たしたキーボードが、モバイルバッテリーで有名なAnkerの「ウルトラスリム Bluetooth ワイヤレスキーボード」。
ということで、マルチデバイスに対応したAnker「ウルトラスリム Bluetooth ワイヤレスキーボード」を2周間ほど使ったのでレビューしていきます!
Anker「ウルトラスリム Bluetooth ワイヤレスキーボード」の概要と特長
 Anker「ウルトラスリム Bluetooth ワイヤレスキーボード」は、Windowsは勿論[Android、Mac、iPhone]にも対応したマルチデバイスキーボードです。
Anker「ウルトラスリム Bluetooth ワイヤレスキーボード」は、Windowsは勿論[Android、Mac、iPhone]にも対応したマルチデバイスキーボードです。
スマホやタブレットでも利用でき、その特性を活かすために軽量かつコンパクト、Bluetoothも利用可能。
持ち運びでの利用を想定しているおかげか、デザインはシンプルに作られており、ホワイトモデルではAppleのMagic Keyboardに近く所有欲を満たしてくれます。
しかも、価格は2,000円前後のと格安で、アルミ筐体ではないものの、見た目の質感は価格以上!
手に持つとMagic Keyboardより大幅に質感が劣りますが、価格とのトレードオフなので諦めましょう!
- マルチデバイス対応
- 軽量かつコンパクト
- AppleのMagic Keyboardにデザインが近く見た目の質感が高い
Anker「ウルトラスリム Bluetooth ワイヤレスキーボード」のスペック
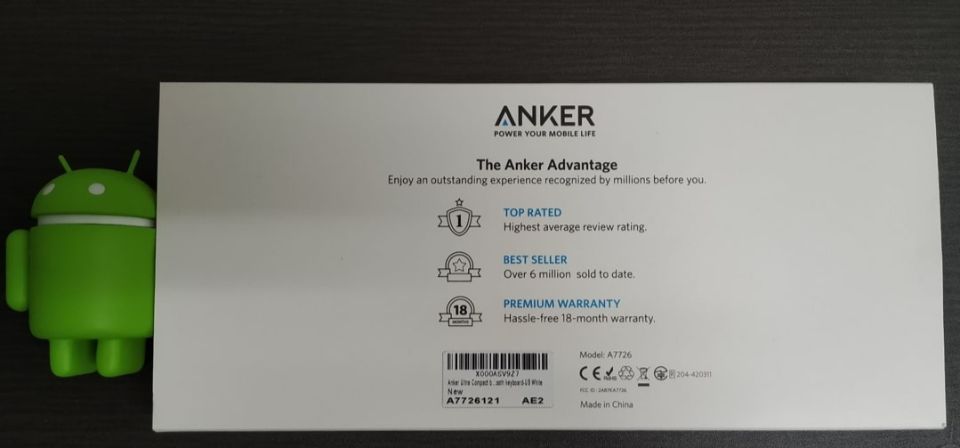
| Anker ウルトラスリム Bluetooth ワイヤレスキーボード | |
| テンキー | なし |
| キースイッチ | パンタグラフ |
| インターフェース | Bluetooth |
| キー配列 | US配列 |
| 耐久性 | 約300万回 |
| バッテリー | 単4電池×2 |
| 最大使用時間 | 360時間 |
| 高さ・幅・奥行き | 122mm×284mm×18.5mm |
| 重量 | 約190g |
| 角度調整 | 有り |
| 対応OS | Windows 10/8.1/8/7/Vista/Android/Mac/iOS |
Bluetooth接続が360時間なので少し短い感じもしますが、電源のオンオフがあるので実用上全く問題ないでしょう。
Anker「ウルトラスリム Bluetooth ワイヤレスキーボード」のデザイン
それでは、Anker「ウルトラスリム Bluetooth ワイヤレスキーボード」のデザインをみていきましょう!
配色センスのある「外箱」
 外箱は、高級感はないですがシンプルで配色もベストなデザインで価格以上に感じます。
外箱は、高級感はないですがシンプルで配色もベストなデザインで価格以上に感じます。
この辺のデザインセンスは日本のメーカーにも見習って欲しいところ。
正直、外箱は開ける時以外関係ないので重要度は私の中でも低いのですが、デザインが良くてマイナスになることはないですし、作り込みがしっかりしていると期待感はグッと上がります。
薄い色の文字が加工された「内箱」

開封してみると、内側には薄い色の文字が加工されたダンボールにキーボードが収まっています。
Bluetoothならではの厳選された「同梱物」

Anker「ウルトラスリム Bluetooth ワイヤレスキーボード」の同梱物は以下の通り。
- キーボード本体×1
- 取扱説明書×1
- 不具合が起きた時の連絡先が書かれたカード×1
同梱物は余計な物が入っておらずシンプル、Bluetooth接続オンリーのキーボードだけあって削ぎ落とされていますね!
電池部分で角度を付けた「側面」
 本体は、プラスチック製とはいえ、シルバーの筐体とホワイトなキースイッチのおかげか遠目からならアルミに見えなくもないです。
本体は、プラスチック製とはいえ、シルバーの筐体とホワイトなキースイッチのおかげか遠目からならアルミに見えなくもないです。
また、側面は薄くなってますが、電池部分の出っ張り部分がデザインが良いだけに若干気になるところ。
しかし、傾斜部分のおかげで上部まで指が届きやすくなるので打ちやすくなります。
超シンプルな「背面」
 背面にはゴム製のストッパーが四隅に配置されているので、タイピング時に滑ってしまう可能性は低いでしょう。
背面にはゴム製のストッパーが四隅に配置されているので、タイピング時に滑ってしまう可能性は低いでしょう。
また、右側の上部に単4電池×2本が入り、上部の真ん中より左側の凹みが電源スイッチとなっています。
Anker「ウルトラスリム Bluetooth ワイヤレスキーボード」の打鍵感と打鍵音
Anker「ウルトラスリム Bluetooth ワイヤレスキーボード」の打鍵感は、やや固めながら、アイソレーションタイプのパンタグラフの王道と言った感じです。
パンタグラフのキーボードとしては、打鍵感に不満もなく価格は安いですが問題なくタイピング可能。
キートップはフラットタイプとなっており、キーストロークはアイソレーションのパンタグラフとしては一般的なストロークです。
押下圧は、標準よりやや硬めで押した感が残ります。
打鍵感においては大きな特長がないので、使用用途に合いパンタグラフが苦手な人でなければ、コンパクトモデルの中ではで良い選択肢になるでしょう。
また、打鍵音に関しては、「カチャカチャ」とした音が中心で高音域が強く、好みが分かれる部分ではあります。
音量自体は、一般的なパンタグラフキーボードとやや大きいものの、人前や外出先の利用でも問題なく利用レベルです。
ただ、静音タイプではないので強めに打つ人は人前で使う時は気をつけましょう!
- 押下圧は一般的なメンブレンよりもやや固め
- 打鍵感はやや固め
- 打鍵音は高音域が強い
- 強めのタイピング時には音に注意が必要
Anker「ウルトラスリム Bluetooth ワイヤレスキーボード」のBluetooth接続
Anker「ウルトラスリム Bluetooth ワイヤレスキーボード」は、有線やUSBレシーバタイプではないため、利用したいデバイス間でBluetooth接続する必要があります。
Windows 10を例にした接続方法は以下の通り。
- Bluetoothをオンにする
- デバイスを追加する
- キーボードの認証
- 設定完了
①Bluetoothをオンにする
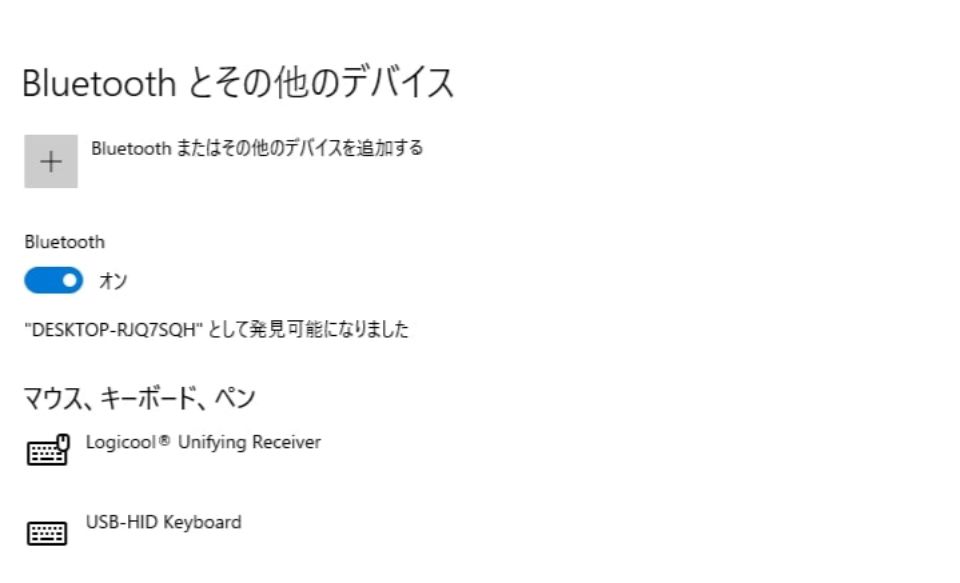
まず、Windows 10の設定画面からデバイスに進んだら、「Bluetoothとその他のデバイス」の項目内のBluetoothをオンにしましょう。
②デバイスを追加する
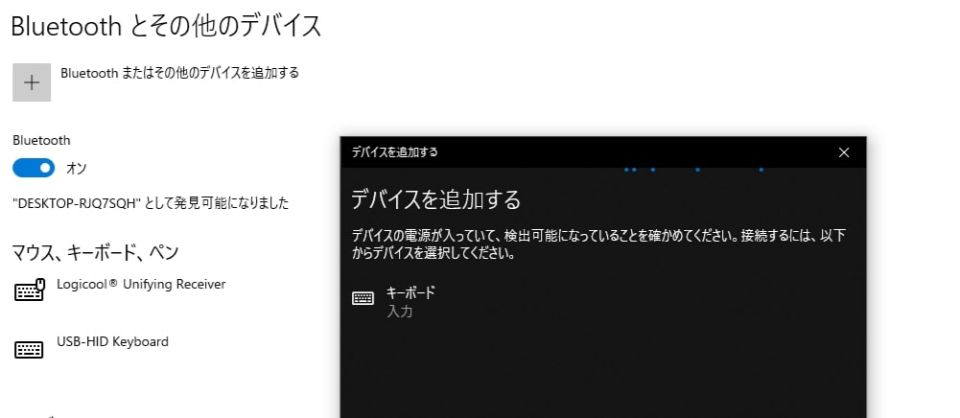
次に「Bluetooth またはその他のデバイス」の追加するをクリックすると、「デバイスを追加する」が表示されます。
ここまできたら、Anker「ウルトラスリム Bluetooth ワイヤレスキーボード」の裏面にある電源をオンにし[Fn]キーと[Z]キーを同時に押しましょう。
すると、「キーボード入力」が出てくるのでクリックしてください。
③キーボードの認証
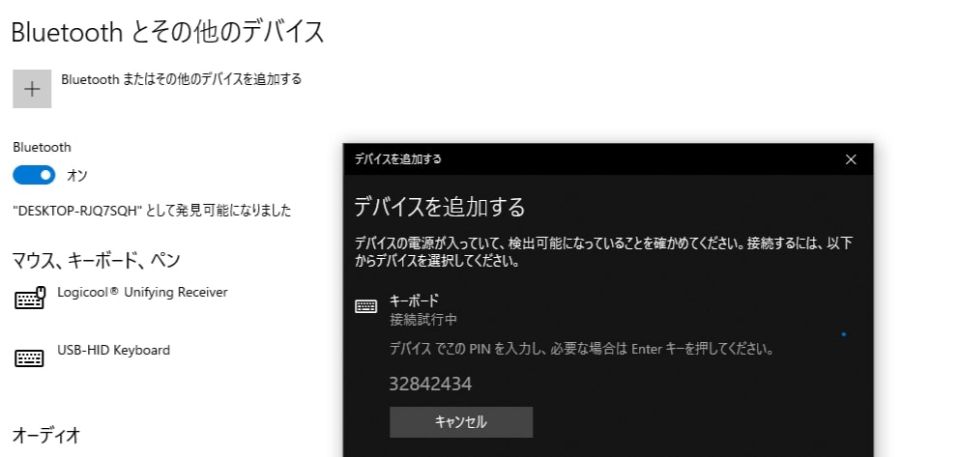
「キーボード入力」をクリックすると、上記のように認証番号が出てくるのでキーボードを使いディスプレイに出てきた番号を入力し、最後にエンターをクリックしましょう。
④設定完了
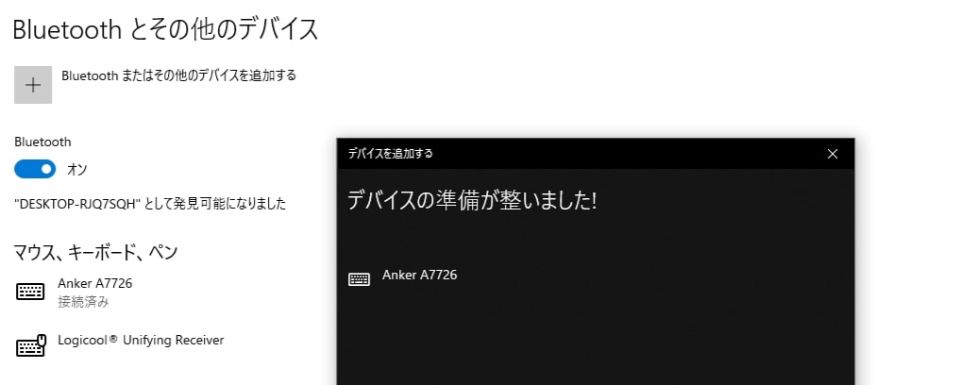
エンターをクリックすると下記の画面が出てくるので、これで設定完了となります。
マルチデバイスなので、OSにより若干手順は異なりますが1基本的には同様の手順で接続が可能です。
Anker「ウルトラスリム Bluetooth ワイヤレスキーボード」の入力切り替え方法
Anker「ウルトラスリム Bluetooth ワイヤレスキーボード」は、USキーボードなので[変換]キーがありません。
そのため、ひらがな入力から英数字に変換する場合など、コマンド入力が[変換]キーの代わりになりとなるので、覚えておくと便利です。
コマンド入力はOS毎よって違うので、OS別に以下にまとめておきます。
[Caps lock]
[Option]+[Space]
[Control]+[Space]
[Control]+[Space]
Anker「ウルトラスリム Bluetooth ワイヤレスキーボード」の3つのメリット
Anker「ウルトラスリム Bluetooth ワイヤレスキーボード」のメリットは以下の3点になります。
- 軽くて小さいため持ち運びに便利
- Windowsはもちろん「Android、Mac、iOS」にも対応
- 高いデザイン性
①軽くてコンパクトなため持ち運びに便利
フルピッチキーボードで有りながら、コンパクトで約190グラムと非常に軽量のため、外出時の持ち運びに便利です。
190gってスマホと同じぐらいですので、イメージしやすいかと!
薄さは、18.5mmとカバンに入れても邪魔になりにくく、喫茶店などでも邪魔にならず利用できそうです。
②Windowsはもちろん「Android、Mac、iOS」にも対応
主要OSの全てに対応するマルチデバイスで、一台持っていればあらゆる場面で活躍するので非常に便利。
私はAndroidとWindowsで試しましたが問題なく利用でき遅延や途切れなども起こらずストレスなく利用できました。
③高いデザイン性
デザインは、非常にシンプルで統一感もあり黒系や茶色のデスクとマッチするので、約2,000円で買えるキーボードとはとても思えません。
ただし、触ってしまうとプラスチックなのがモロバレなので、見た目と触った質感に乖離はあります。
しかし、外見が良いので値段を考えたら諦められるレベルです。
Anker「ウルトラスリム Bluetooth ワイヤレスキーボード」の3つのデメリット
Anker「ウルトラスリム Bluetooth ワイヤレスキーボード」のデメリットは以下の3点です。
- USかつMac配列で好みが分かれるキー配列
- 電源スイッチが背面で切りにくい
- フラットな分ミスタッチが増えやすいタイピング
①USかつMac配列で好みが分かれるキー配列
現状多くの人が日本語配列のJISキーボードを使っているので、今回デメリットに入れました。
また、US配列だけでなくMac配列でもあるため、普段JISキーボードを使っている私は、配置が微妙に異なるので慣れるのに2周間ほどかかりました。
逆に、USキーボードでMacを使っている人には、デメリットどころかメリットしかなくおすすめのキーボードです。
②電源スイッチが背面で切りにくい
電源スイッチの位置が背面にあるため、日常の利用に大きく影響しました。
よく考えれば大きな手間ではないのですが、使い終わったあとにキーボードを裏返して電源を切るのは、タスクが増えた感じで微妙です。
③フラットな分ミスタッチが増えやすいタイピング
打鍵感に関しては、私がパンタグラフがあまり得意ではないので、キートップがフラットな事と相まって若干ミスタッチが増えてしまいました。
長期間使っていれば慣れで減ってはくると思いますが、メカニカルキーボードと併用しているとどうしても打鍵感の満足度は下がってしまいます。
逆に、「パンタグラフの打ち心地が最高!」って人にはデメリットにはなりません。
Anker「ウルトラスリム Bluetooth ワイヤレスキーボード」がおすすめの人
Anker「ウルトラスリム Bluetooth ワイヤレスキーボード」はMacやiOSデバイスの所有者で切り替えてキーボードを使用した人におすすめ。
特に、MacでUSキーボードを使っている方は、違和感なく利用できるためコスパを考えても最適です!
逆に、Windowsユーザーや自宅や職場での利用を考えている方には、慣れるまで覚悟が必要でしょう。
というのも、USキーボードかつMac配列なので、細かい部分が異なりWindowsを使いこなしてる人であればあるほど違和感を感じるので、US配列に切り替えできない場合は購入の選択肢から除外した方が良いと感じます。
とはいえ、慣れてしまえば問題なく利用することができ、軽くコンパクトなので持ち運び用のキーボードで価格も安いので試しに買ってみるのも有り!
Anker「ウルトラスリム Bluetooth ワイヤレスキーボード」レビューのまとめ
2周間ほど使って思った事は日本語配列の選択肢があれば「外出用において最適なキーボードになったのでは?」って思いましたね。
これは私が悪いのですが、キー配列の違うキーボードを併用してしまった点です。
とはいえ、複数のキーボードを使わない人であれば、慣れてしまえば問題なく利用出来るでしょう。
そのため外出用でキーボードの購入を検討している方は、価格的にも安いのでお試しで購入するのをおすすめします。























