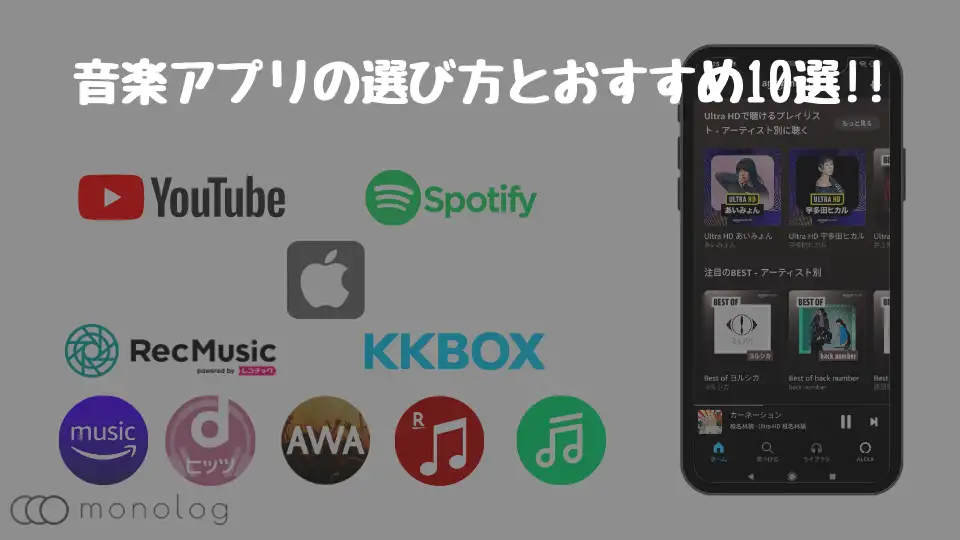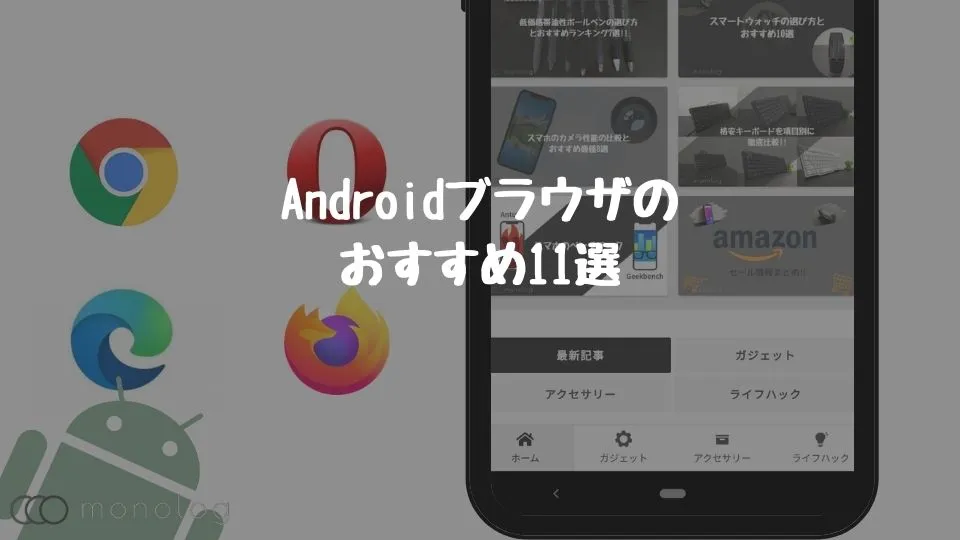年々視聴時間や視聴者数が増える「YouTube」の音楽に特化したサービス「YouTube Music」。
従来の音楽データを購入したり、CDのデータをスマホに取り込み、ストレージで音楽を管理する利用方法とは異なり、サブスクリプション契約することで、音楽が聴き放題でプレイリストやレコメンドが利用できる便利なサービスです。
しかも、「YouTube Music」は既に持っている曲をアップロードもできるなど従来の音楽アプリと比べると多機能で使い方も大きく変わります。
ということで、この記事では音楽アプリの中でもトップクラスの性能を誇る「YouTube Music」の使い方を初心者にも分かるように網羅的に徹底解説していきます。
料金については知りたい場合は↓
解約方法について知りたい場合は↓
他の音楽アプリを検討している場合は↓
「YouTube Music」の機能
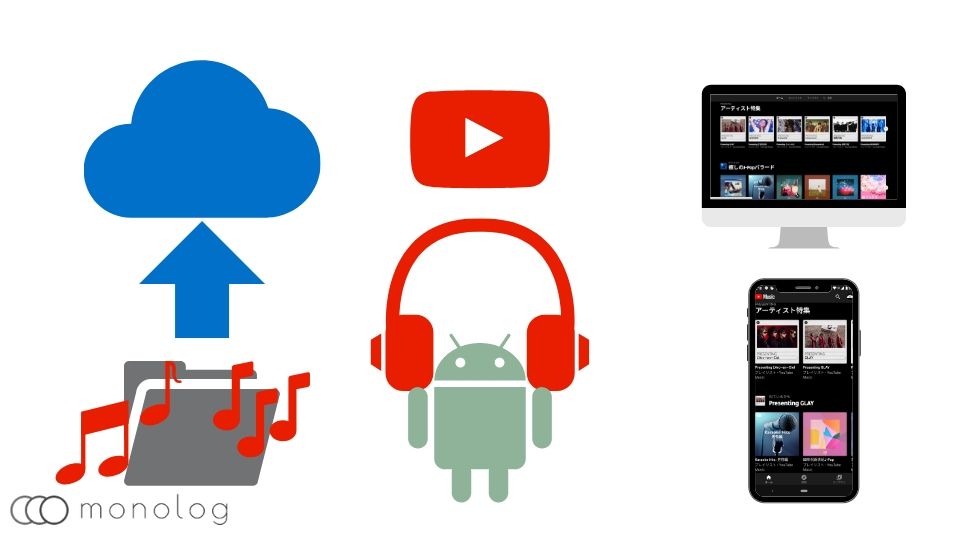
「YouTube Music」は、音楽アプリの基本機能のレコメンドやプレイリスト、オフラインにに加え以下の4つ機能を利用することができます。
- 音楽ファイルのアップロード
- 自分の音楽ファイルと公式音楽をミックスしたプレイリストの作成
- YouTube上の音楽の再生
- Wi-Fi通信以外でのストリーミング停止設定
公式では配信されてないYouTube上の楽曲や歌ってみたなどの曲も聴ける上、サブスクが解禁されてないアーティストの楽曲もアップロードすれば自作のプレイリストミックスできるので、音楽アプリの欠点を見事に補っています。
「YouTube Music」の初期設定
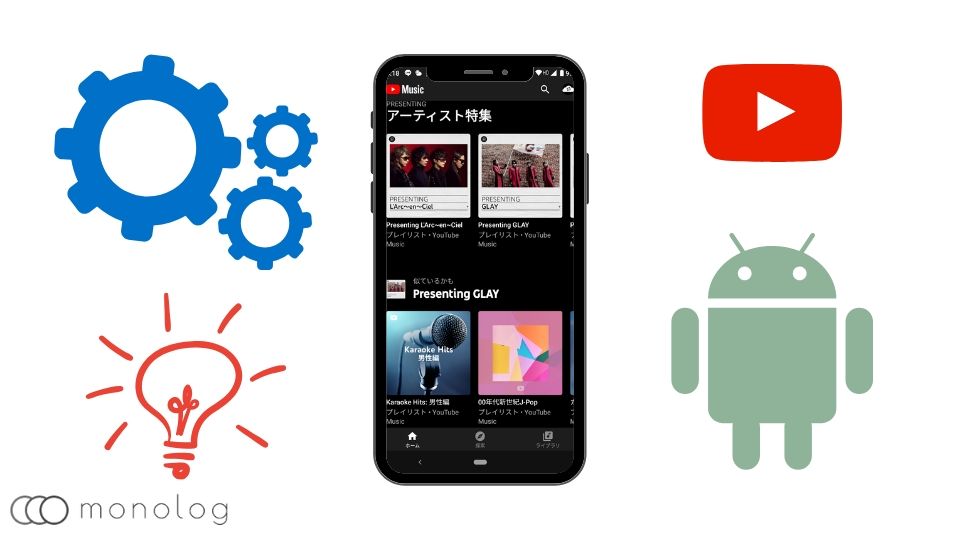
アプリを立ち上げたら、スムーズに利用するために好みの「アーティストの選択」と通信量にも関わる「音質」は必ず設定しましょう!
また、「Google Play Music」を使っていた人は、プレイリストやアップロードしていたファイルを簡単に移行できるので済ませておくとスムーズに利用可能です。
レコメンドに役立つ好きなアーティストの「選択」
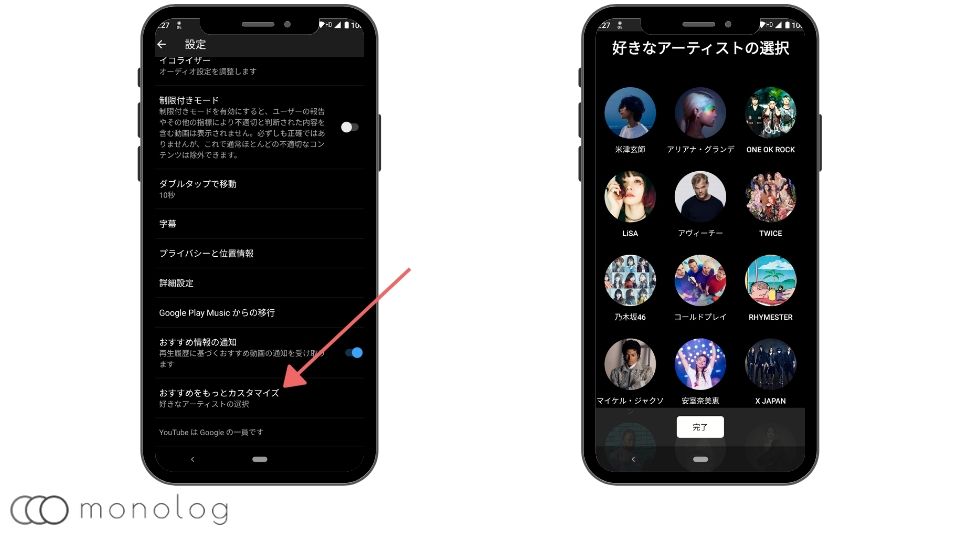
まず最初に設定するのはお好みのアーティストの選択。
アプリのバージョンによっては初期設定で出ないこともあるかも知れませんが、その場合は[Googleアカウントのアイコン→設定→おすすめをもっとカスタマイズ]から設定可能です。
好みが変わっても何回でも設定でき、レコメンドに大きく影響するので必ず設定しましょう!
ストリーミングや音質の「設定」
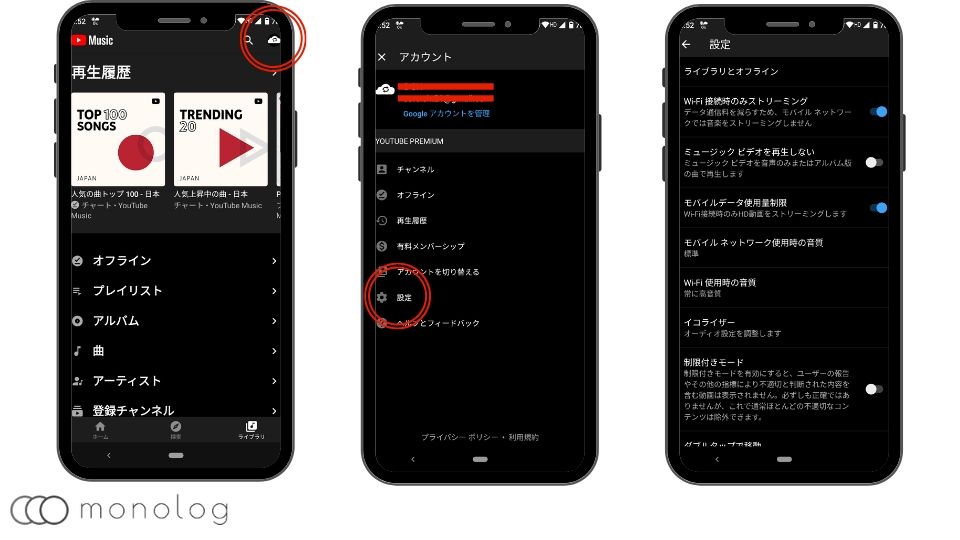
「YouTube Music」は、[48Kbpsの低音質][128Kbpsの標準][256Kbpsの高音質]の3段階段階で音質の設定が可能です。
[低音質]は違いがハッキリ分かるレベルで音質が下がるので[128Kbpsの標準]以上の音質で利用するのがベスト。
モバイルデータ通信量が気になる場合は、以下の目安を参考に選択しましょう!
- 低音質[48Kbps](1時間あたり約24B)
- 標準[128Kbps](1時間あたり約72MB)
- 高音質[256Kbps](1時間あたり約132MB)
Google Play Musicからの「移行」
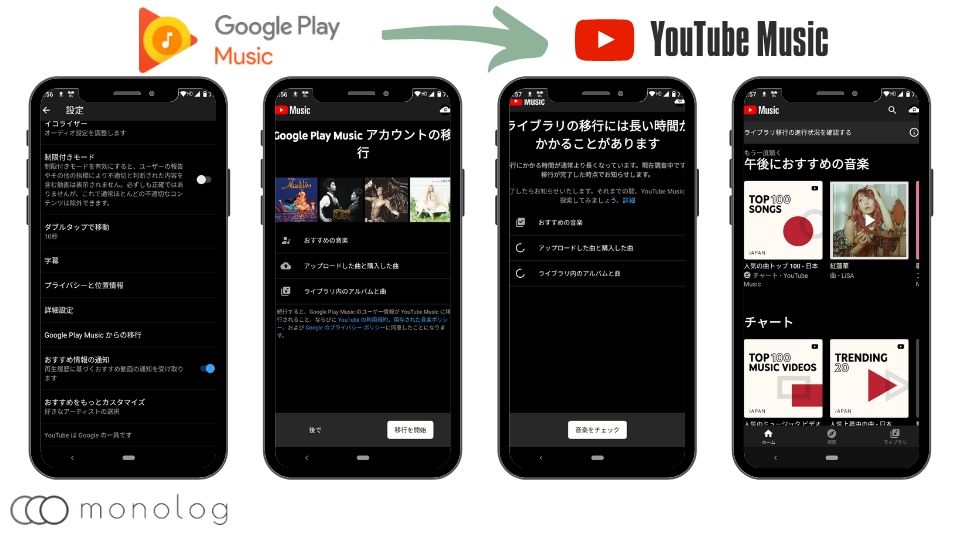
「YouTube Music」を利用する前に「Google Play Music」を利用していて音楽ファイルをクラウドに保存していた場合、再度アップロードしなくても「YouTube Music」に移行可能です。
利用方法は、
- Googleアカウントアイコン
- 設定
- Google Play Music
- 移行を開始
の手順で移行が終わるとライブラリのアルバムや曲から確認できるので、そこからオフラインに保存したりストリーミングで聞いたりと、「Google Play Music」と同じように楽しめます。
「YouTube Music」の使い方
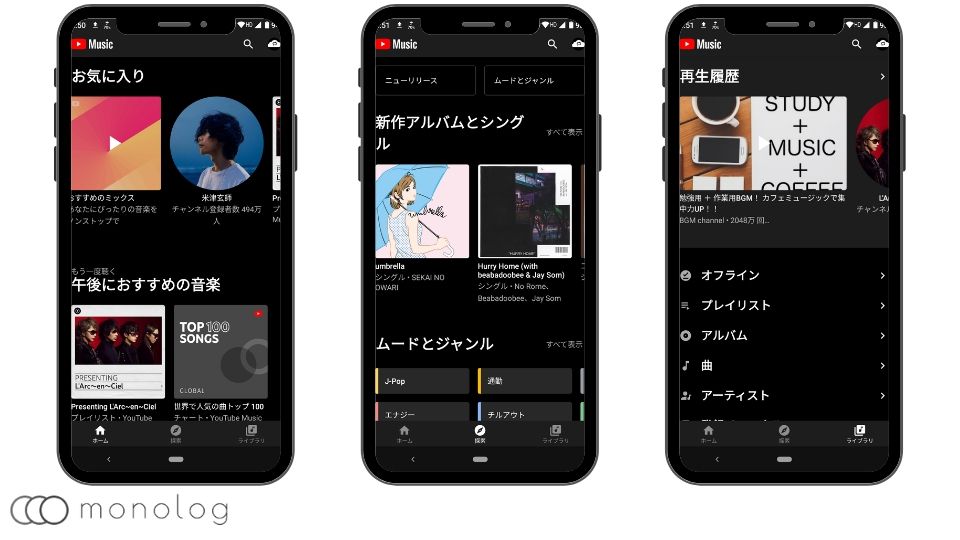
個別の使い方に入る前に「YouTube Music」の全体の構成を解説していきます。
「YouTube Music」は、上記画像のように下部のタブで管理され、
- [ホーム]→主にレコメンドされたプレイリストやリミックスが表示
- [探索]→個別の曲やアルバム、ジャンルなどから楽曲を検索
- [ライブラリ]→ダウンロードしたオフラインやプレイリスト、登録チャンネルなどの表示
の3つに別れています。
視聴履歴などからホームに提案してくれる「レコメンド」
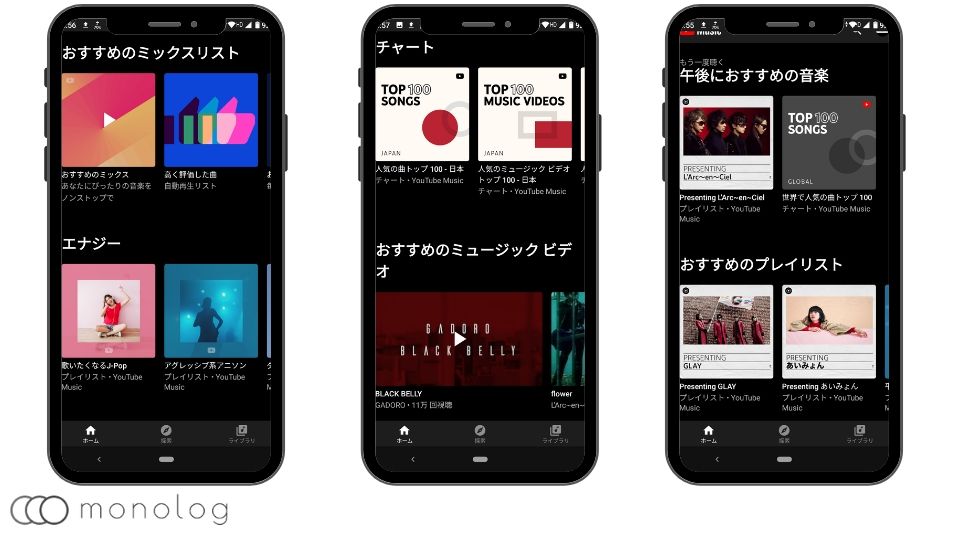
Googleのサービスらしくレコメンドはかなり優秀です。
YouTubeの視聴履歴も利用してプレイリストやリミックスを提案してくれます。
また、プレイリストの種類も豊富で時間帯ごとやチャート、タイムカプセルなどその時に応じて複数ジャンルのプレイリストから選択可能で、気に入ったプレイリストがあればオフラインに保存して通信量を気にせず利用することも可能。
その他にもユーザーが作ったプレイリストなどもレコメンドされるため、自分でプレイリストを作らなくても満足できるのが見つかるでしょう!
通信しながら音楽が聞ける「ストリーミング再生」
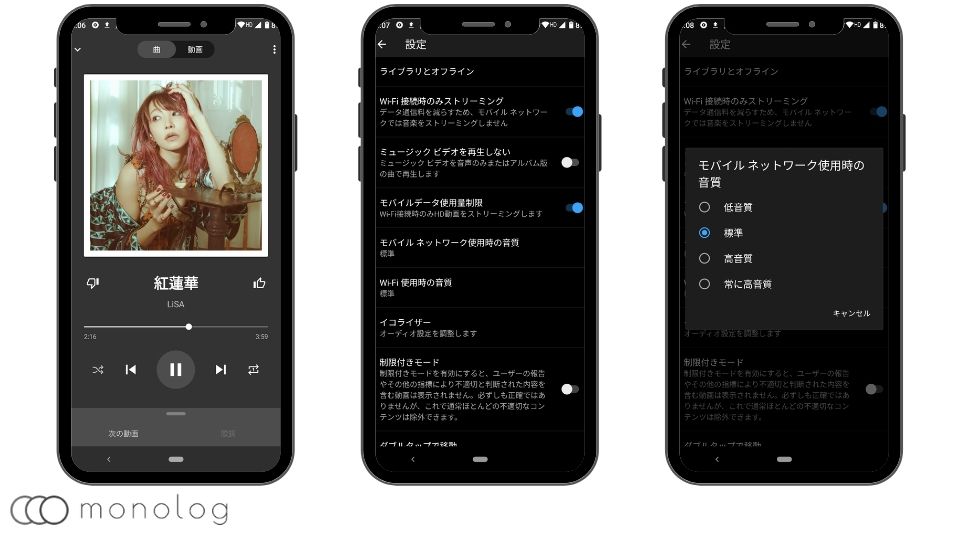
「YouTube Music」の基本はストリーミング再生。
オフラインにした曲やオフラインミックス以外の曲を選択するとストリーミングで音楽が再生されます。
そのため、設定した音質に満足できない場合などは再度選択した方が良いでしょう。
また、プレイヤー画面の上部で動画を選択すればMVなどの動画もそのまま見れるので他の音楽アプリと比べるとかなり優秀。
その他プレイヤー画面ではイイねやBADボタンなどがあるため気に入った曲や好みでない曲の時はタップしておくとレコメンドで役に立ちます。
データ量を気にせず使える「オフライン再生」
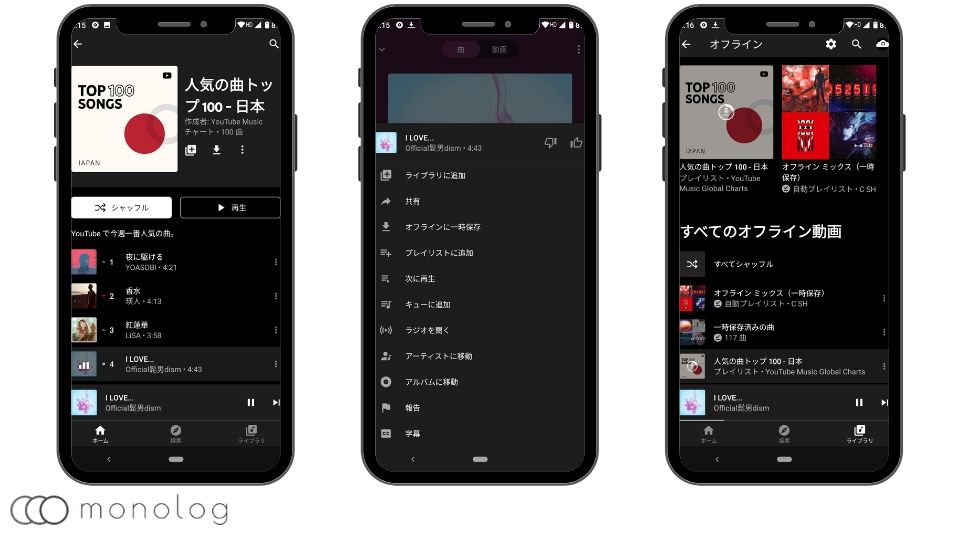
ヘビーユーザーは通信量も嵩むのでオフラインに保存することをおすすめします。
オフラインにした曲やアルバム、プレイリストがあったら[︙]をタップするとオフラインに一時保存という項目が出てくるのでタップすると保存完了。
一度保存してしまえば、レコメンドされたプレイリストからでもオフラインで再生されるので通信量を気にせず安心して利用が可能です。
ちなみにオフラインに保存した音楽は[ライブラリ→オフライン]から削除などの管理ができます。
一時保存で自動に「オフラインミックス」
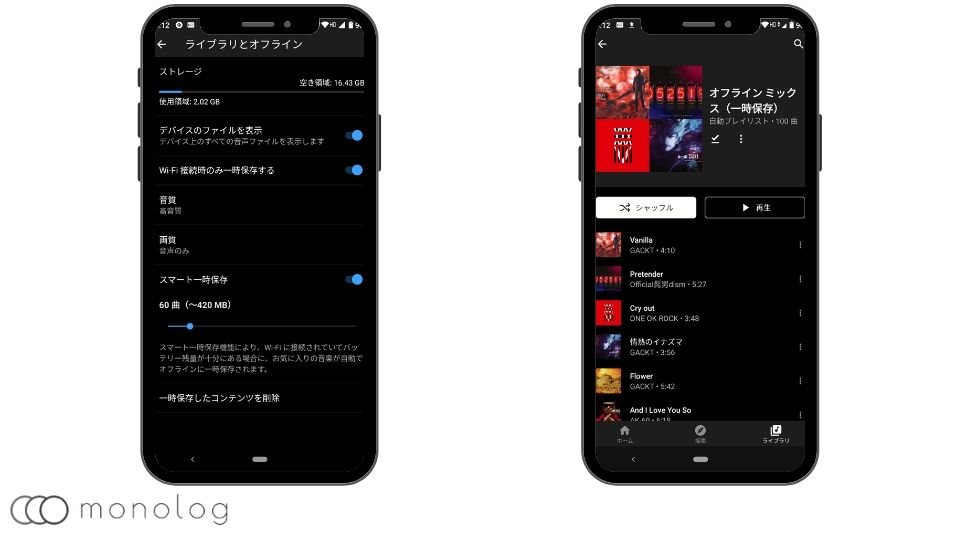
ホーム画面で[ライブラリ]タブに移動しオフラインを選択した後、上部の歯車をタップすると自動でレコメンドされた曲をダウンロードしておいてくれます。
Wi-Fi接続時のみ利用することもできるので、高音質で運用するのがベスト。
また、内蔵ストレージに応じて必要な曲数を自分で選択できるので早目に設定しておきましょう。
長く使えば使うほど精度が高まるので、私の場合ほぼこれだけで運用しています。
他のアプリを利用しながら使える「バックグランド再生」
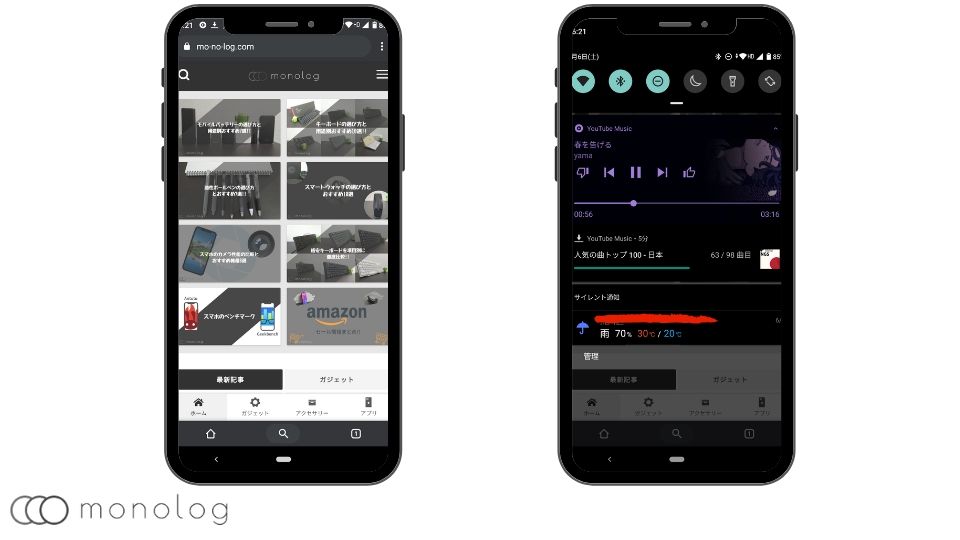
無料版では使えないものの当然バックグランド再生にも対応。
操作的にはホームボタンを押すだけで自動的にバックグランドで再生されます。
また、バックグランドで再生中でも通知画面に簡易的なプレイヤーが常時表示されているので曲送りや曲戻し、イイねなどは利用可能です。
好みの音楽をグルーピング「プレイリスト」
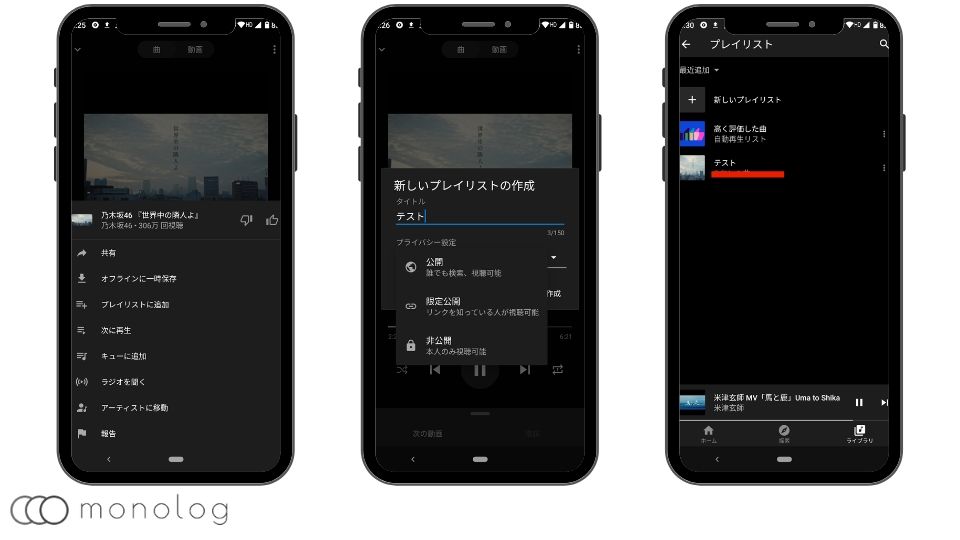
レコメンドが優秀なのでそれほど利用頻度は減ってきているものの、完全に自分でカスタマイズされたプレイリストが欲しい人には必須の機能。
使い方は非常にシンプルで気に入っている曲の[︙]をタップしたら[プレイリストに追加]をタップし既存のプレイリストか新規に作成したら完了です。
また、プレイリスト作成の際、[公開][限定公開][非公開]と選択項目があるので用途に併せて選択しましょう!
好みの音質に変更できる「イコライザー」
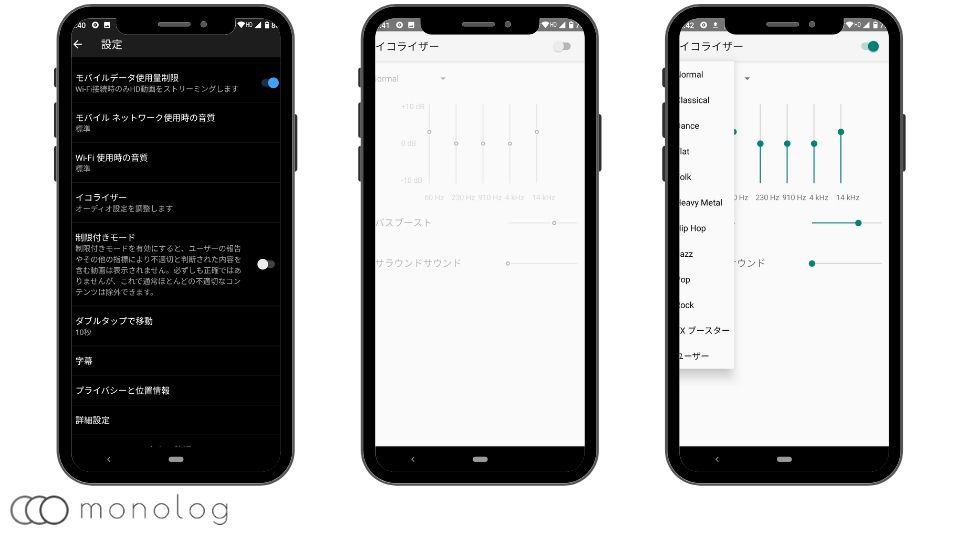
「YouTube Music」は、デバイスのイコライザーが利用可能です。
ちょっと高いワイヤレスイヤホンなどを使っている場合は、専用のアプリが利用できるケースが多いので必要ないかも知れませんが、そうではない場合かなり重宝します。
特に格安の完全ワイヤレスイヤホンの場合、専用のイコライザーアプリがないケースが多く、音の傾向もドンシャリや低音重視されている傾向があるので、好みの音質にする調整に役立つでしょう。
スマホの設定からでも当然利用できるのですが、[設定→イコライザー]からセッティング可能でオリジナルに作り込むことはもちろん、音楽ジャンルに併せて調整された設定がプリインストールされているので簡単に利用可能です。
イコライザーの使い方はスマホにより異なりますが、好みの音質には近づけますので調製にチャレンジしてみましょう!
聞いている音楽の「歌詞表示」
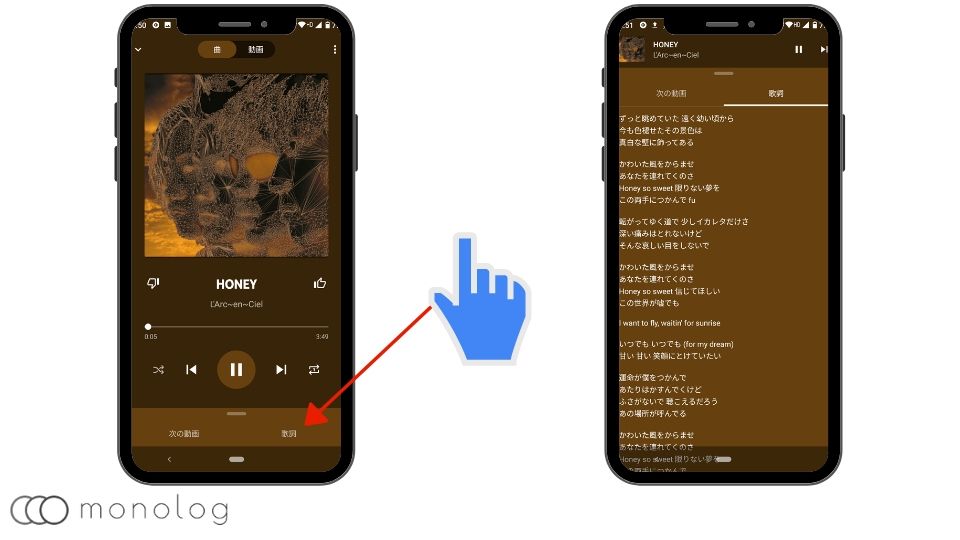
当初は利用できなかった歌詞の表示も現在では利用できるようになっています。
プレイヤー画面の下部に位置する歌詞をタップすると聞いている曲の歌詞が閲覧できます。
ただし、対応してから日が浅いためか、対応楽曲が少なく、特に日本語はメジャーな曲でも対応していないケースがあるため、歌詞表示が重要な人は他の音楽アプリを利用したほうが良いでしょう。
持っている曲をクラウドに保存できる「アップロード」
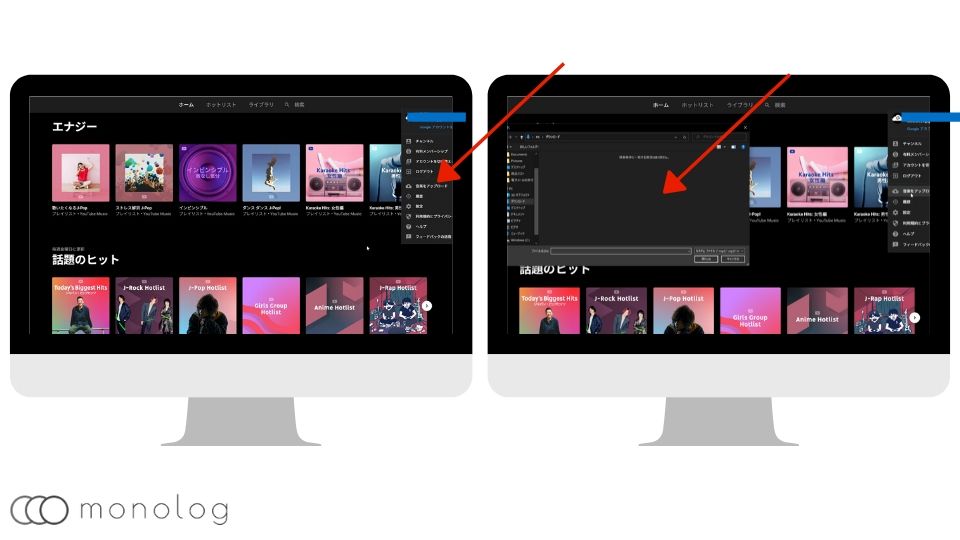
他の音楽アプリでは殆どない「YouTube Music」最大の特徴を持った機能が既に持っている楽曲のクラウドへのアップロード。
容量は無料で5万曲、有料だと10万曲までと圧倒的な性能を誇ります。
更に、無料での利用に関してもアップロードされた音楽は、広告やオフライン、バックグランド再生が出来ないなどの制限がなく利用できるのでほぼ最強のサービスといえるでしょう。
また、ファイル形式も[FLAC、M4A、MP3、OGG、WMA]とメジャーファイルは殆ど対応しているだけでなく、ファイルサイズ上限は300MBと非常に緩いため長い曲でも問題なく利用可能です。
アップロードの方法は、パソコンから「YouTube Music」にアクセスしGoogleアカウントアイコンから音楽をアップロードを選択しファイルを選べば完了します。
PCでも再生できる「マルチデバイス」
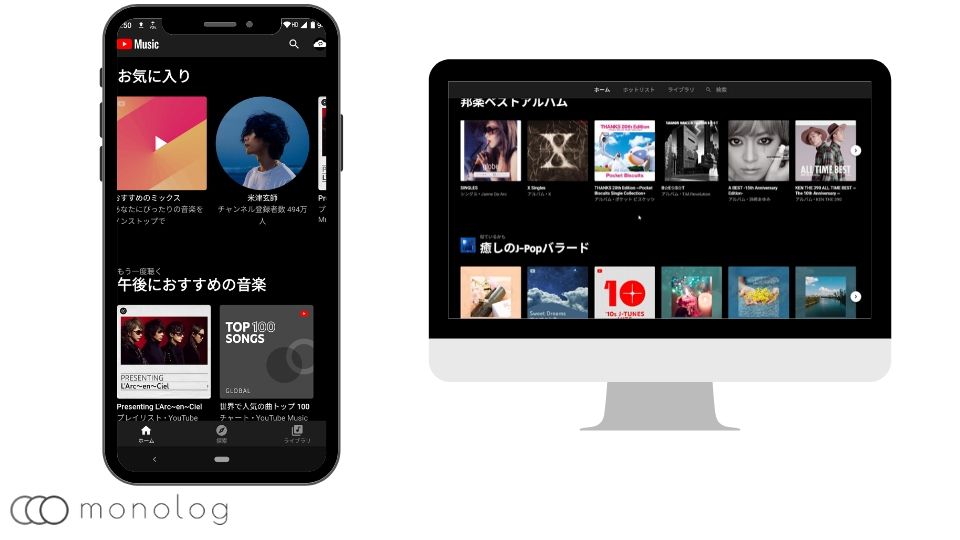
「YouTube Music」は、マルチデバイスで利用可能。
AndroidやiPhoneなどのiOSデバイスでは専用のアプリで使うことが出来ますが、パソコンなどからはブラウザから「YouTube Music」にアクセスしログインすれば、スマホと同じように使えます。
そのため、ブラウザさえ使えればOSには依存しないのでハードに縛られる必要なく楽しめます。
「YouTube Music」の使い方まとめ
「YouTube Music」は、既に音楽ファイルを持っている人は殆ど制限を受けずに利用できますが、音楽アプリの醍醐味である定額聴き放題を生かしたプレイリストを利用すると広告など制限が入ってしまうので基本は有料で使う方が良いでしょう。
また、「YouTube」を生かした動画の閲覧なども他の音楽アプリにはない機能なので活用することをおすすめします。