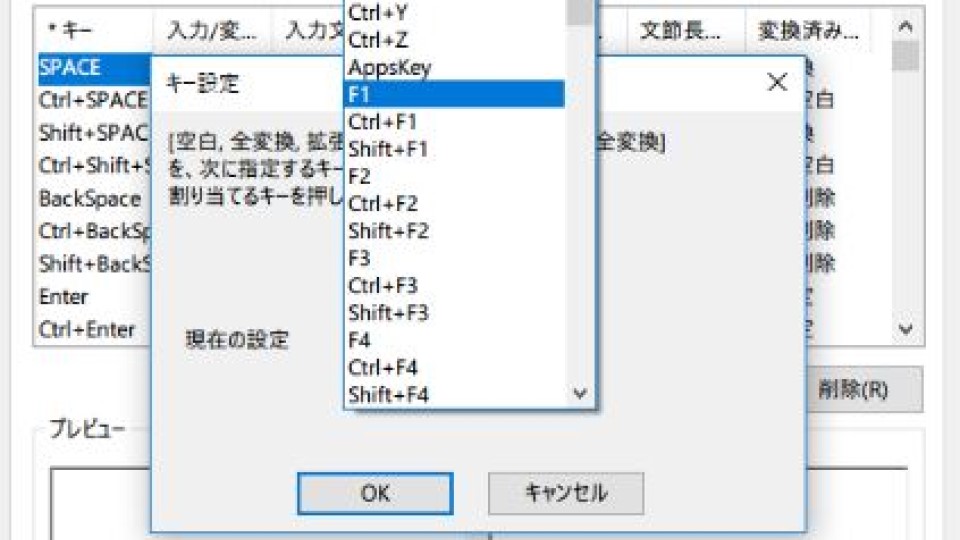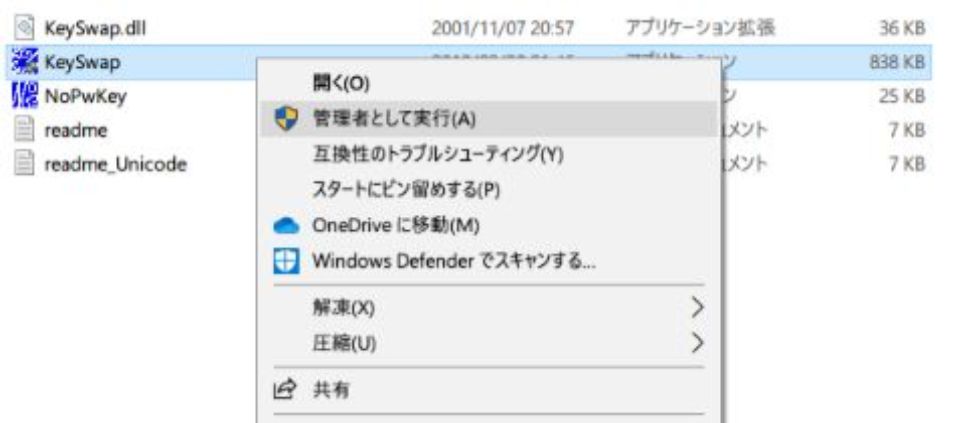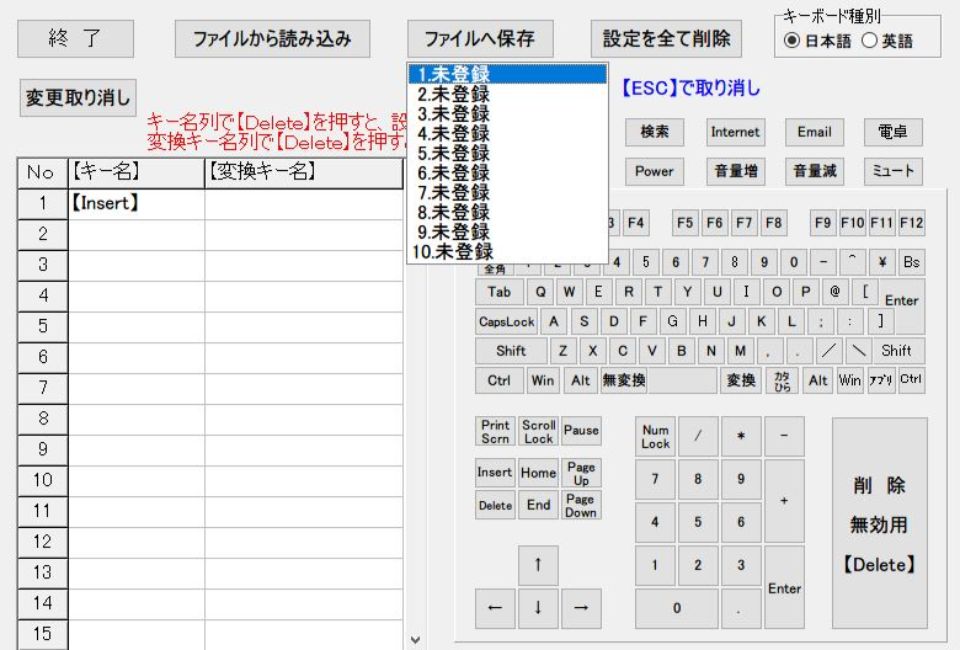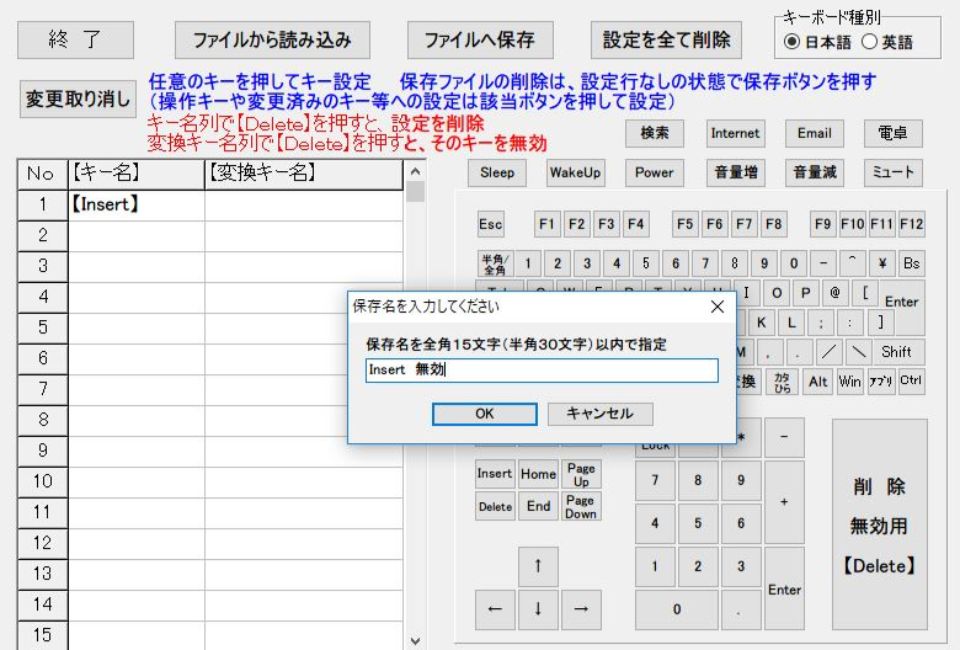使いやすいキーボードを求めて色々な種類のキーボードを触る機会が増え、キーボードの種類によっては自分に合わないキー配置がある事に気づきました。
そんな時、ふと私は思ったのです「いらないキーの無効化や、よく使う機能を使わないキーに割り当て出来ないのかな…」と。
というわけで、今回はキーボードの配置変更を試してみたので備忘録もかねて設定方法を徹底解説していきます!
キーボードの配列変更とは?

キーボードには予めIMEの基本設定で各キーごとに機能が割り当てられています。
しかし、決められているキーの機能は通常は変更出来ず、設定変更やフリーソフトを使うことでキーの機能の変更や無効化をする事が可能です。
変更を行なう事によって、普段使用しないキーに良く使う機能を割り当てられれば、作業効率も上がりストレスも激減します。
特定の作業を行なうことでしかキーボードの配列変更は出来ないので、少々面倒に感じると思いますが、変更後の利便性を考えると十分にメリットのある作業です。
キーボードの配列変更の方法
まずは、キーボードの配置変更をする前にキーボタンが正常に機能するか事前に確認をして置きましょう。
確認が出来たら、次は実際にキーボードの配列変更です。
今回はWindows10の「Microsoft IME」とフリーソフトの「KeySwap」の2種類を使った配列変更の方法をご紹介します。
キーボードが反応しない場合は「キーボードが反応しない11の原因と解決方法」で解説していますのでご参照くださいませ。
Windows10の「Microsoft IME」での変更方法
ここからは、Windows10の「Microsoft IME」を使った変更方法を解説していきます。
手順は以下の通り。
- IMEアイコン上で右クリック
- 「プロパティ」を選択
- 設定画面の「詳細設定」を選択
- 編集操作の「変換」を選択
- 「キー追加」を選択
- 追加するキーを選び「OK」を選択
- 追加したキーの「-」を選択
- 追加したい機能を選び「OK」を選択
- 「適用」を選択
少々わかりずらい箇所もあるため、実際に[F1]キーにIMEパッドの機能を設定するまでの流れを画像も交えて解説していきます。
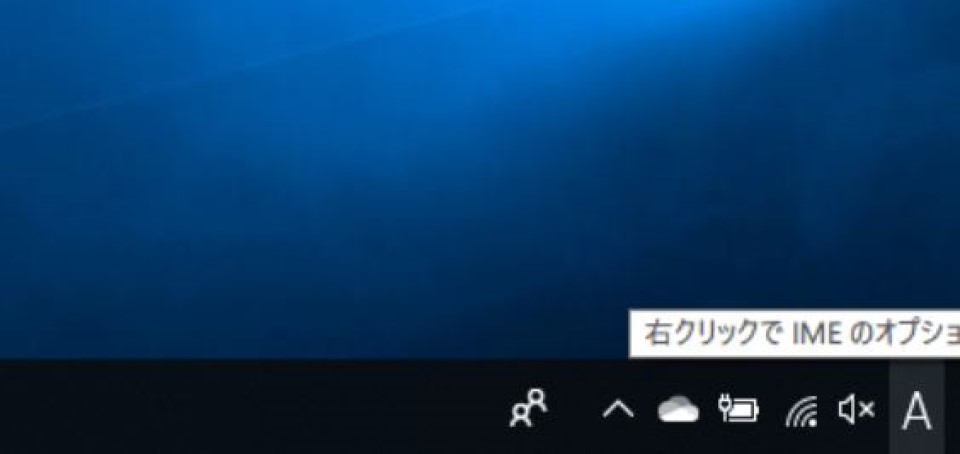
最初に右下にあるタスクバーのIMEの「あ」または「A」などと表記されているアイコン上で右クリックを押します。
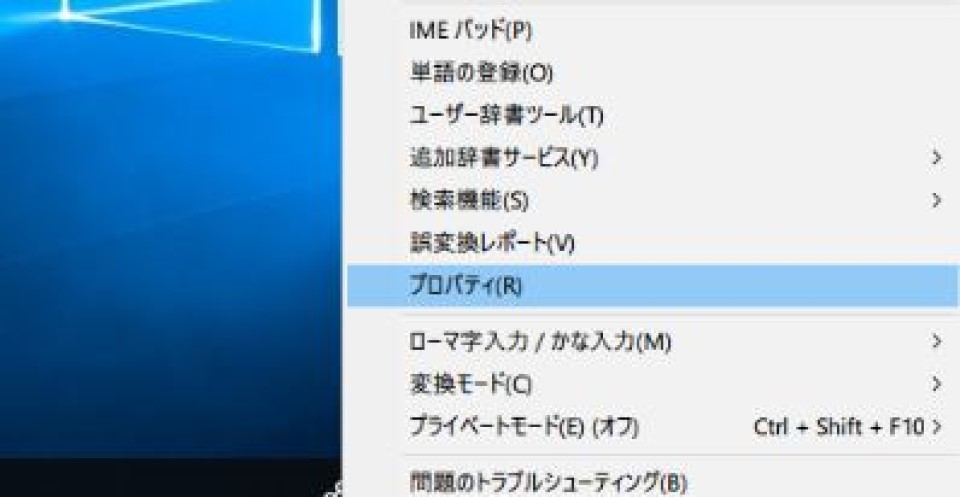 続いて「プロパティ」にカーソルを合わせて左クリックで選択します。
続いて「プロパティ」にカーソルを合わせて左クリックで選択します。
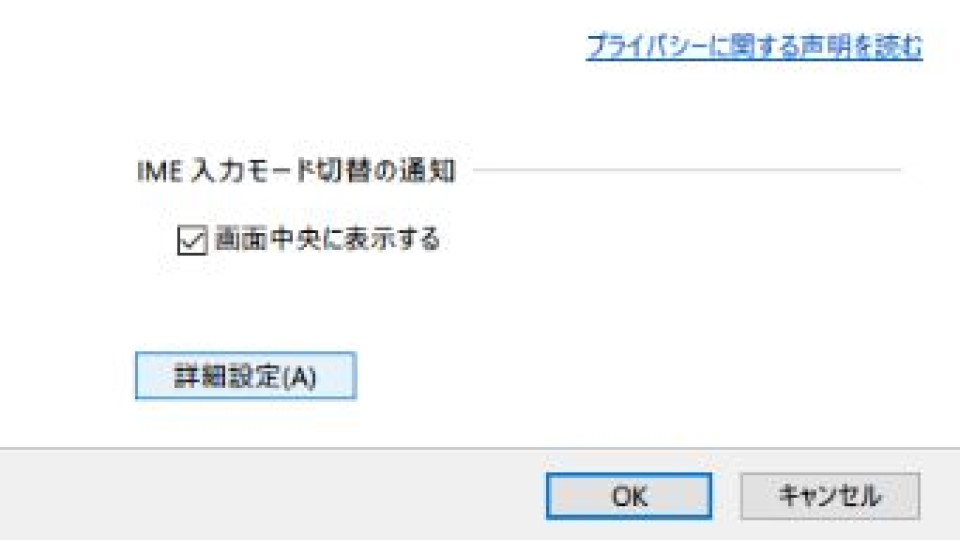 すると「Microsoft IME」設定画面のウィンドウが表示されるので、「詳細設定」を左クリック。
すると「Microsoft IME」設定画面のウィンドウが表示されるので、「詳細設定」を左クリック。
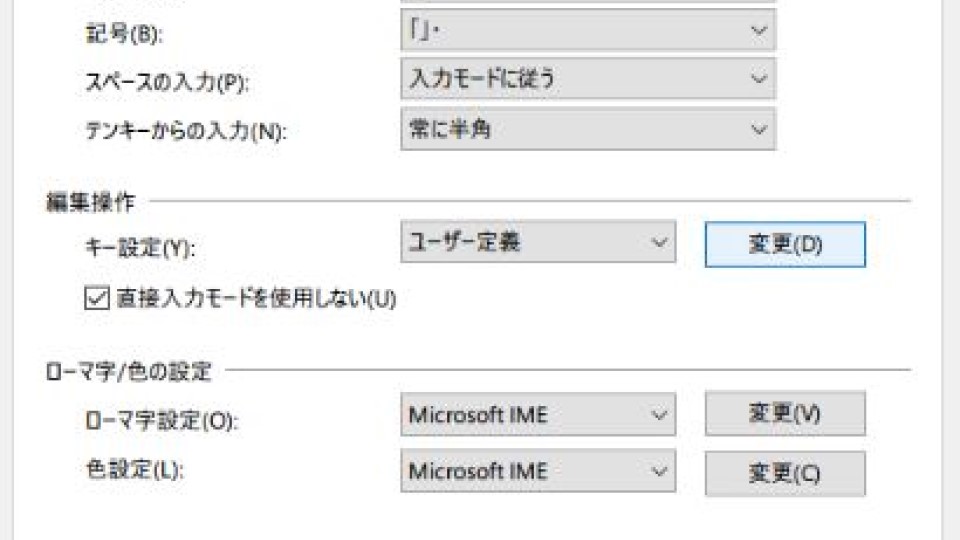 次に「編集操作」のユーザー定義の右横にある「変更」を左クリックします。
次に「編集操作」のユーザー定義の右横にある「変更」を左クリックします。
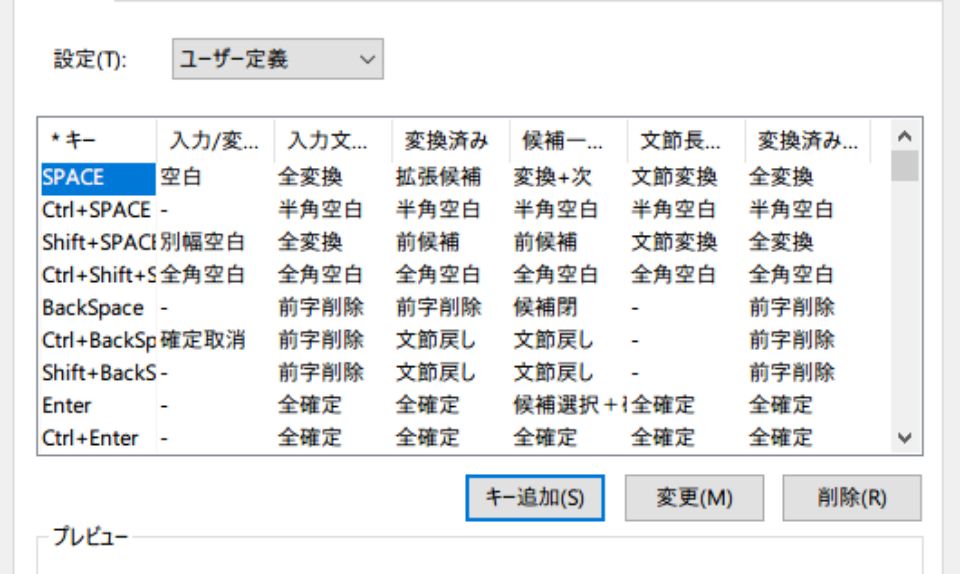
キー割り当ての一覧表が表示されます。
今回の場合、[F1]キーは初期項目にないので「キー追加を」左クリックします。
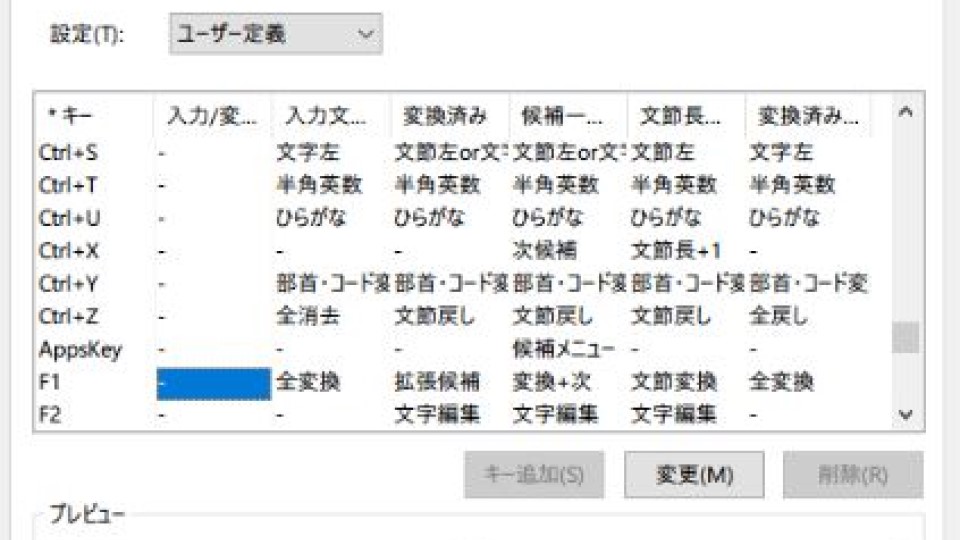 すると、キー割り当ての一覧表の1項目目に[F1]キーが追加されているのを確認し、表の2項目「-」を左クリックします。
すると、キー割り当ての一覧表の1項目目に[F1]キーが追加されているのを確認し、表の2項目「-」を左クリックします。
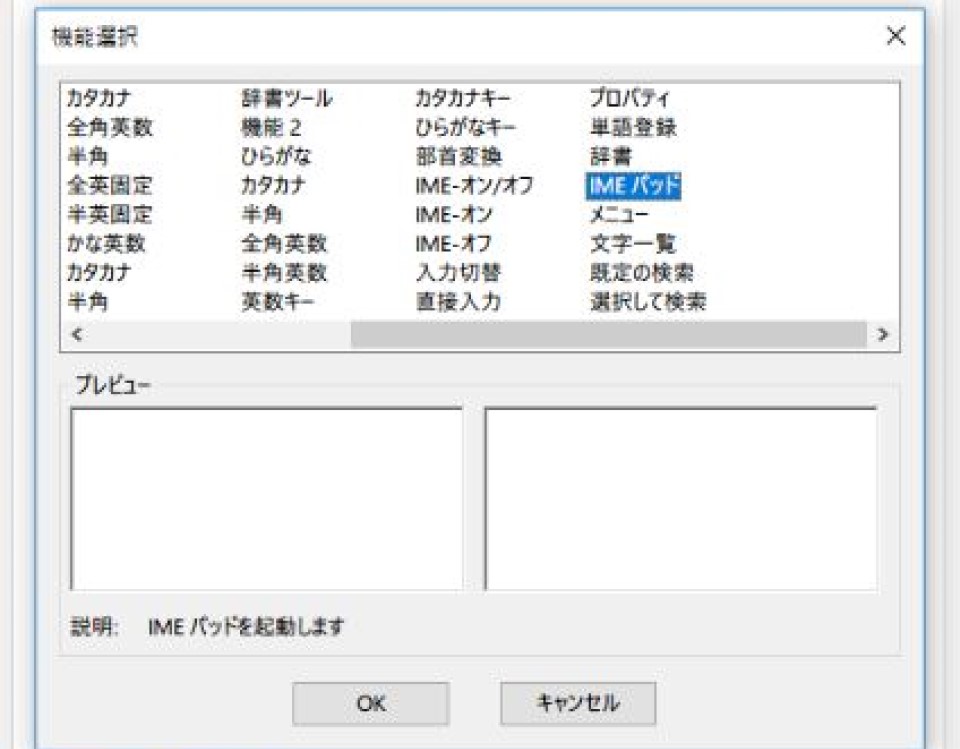 次に、機能選択の画面が表示されるので「IMEパッド」を選択し、「OK」を左クリックします。
次に、機能選択の画面が表示されるので「IMEパッド」を選択し、「OK」を左クリックします。
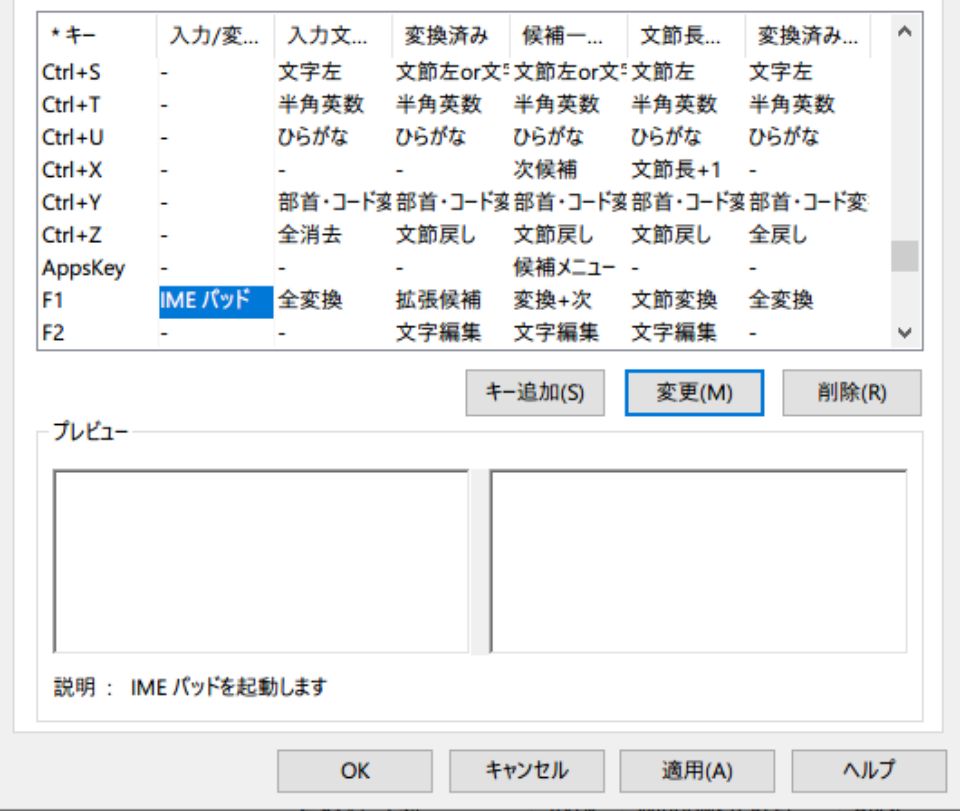
最後に「適用」ボタンを左クリックして設定変更は終了となります!
私の場合はIMEパッドを頻繁に使うので結構便利です。(笑)
Windowsのシステムアップデートでキー設定もリセットされてしまう場合もあるため、変更するキーが多い人はメモを撮っておくと再設定をする際もスムーズに変更作業が行えます。
フリーソフト「KeySwap」での変更方法
お次はWindows用のフリーソフト「KeySwap」を使って配列変更をする方法です。
私は[BackSpace]キーの右横にある[Insert]キーをよく押し間違えてしまうので、今回は押し間違えても影響が無いように[Insert]キーの無効化にします。
まずはこちらの「KeySwap」のサイトでソフトをダウンロードし、ファイルを解凍します。
※Windows10での変更例です。
解凍後に行なう手順は以下の通り。
- ファイル内の「KeySwap」で右クリック
- 「管理者として実行」を選択
- 設定したいキーと機能を選択
- 「ファイルへ保存」を選択
- 「保存名」を入力し「OK」を選択
- 現在の設定を登録し「終了」ボタンを選択
これだけでも分かりづらいと思うので、写真付きでの解説もしていきます。
 解凍が終了したらファイル内の上から2番めの「KeySwap」を右クリック。
解凍が終了したらファイル内の上から2番めの「KeySwap」を右クリック。
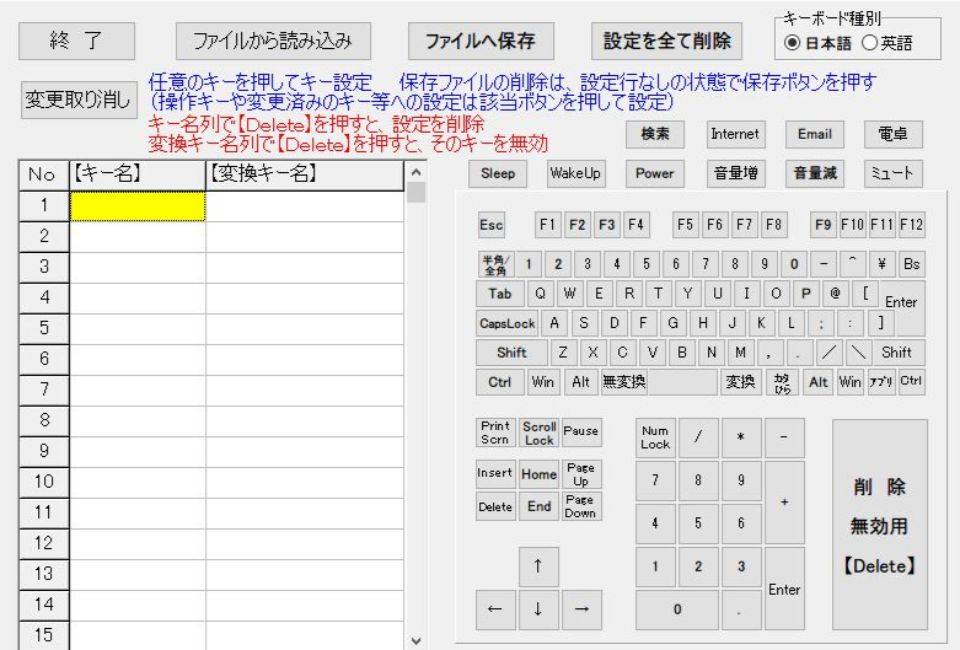 起動するとこちらの上の様な画面が表示されるので、設定したいキーを左クリックしましょう。
起動するとこちらの上の様な画面が表示されるので、設定したいキーを左クリックしましょう。
作業している部分は黄色に表示されるため、現在の設定中の項目を確認しやすくなっています。
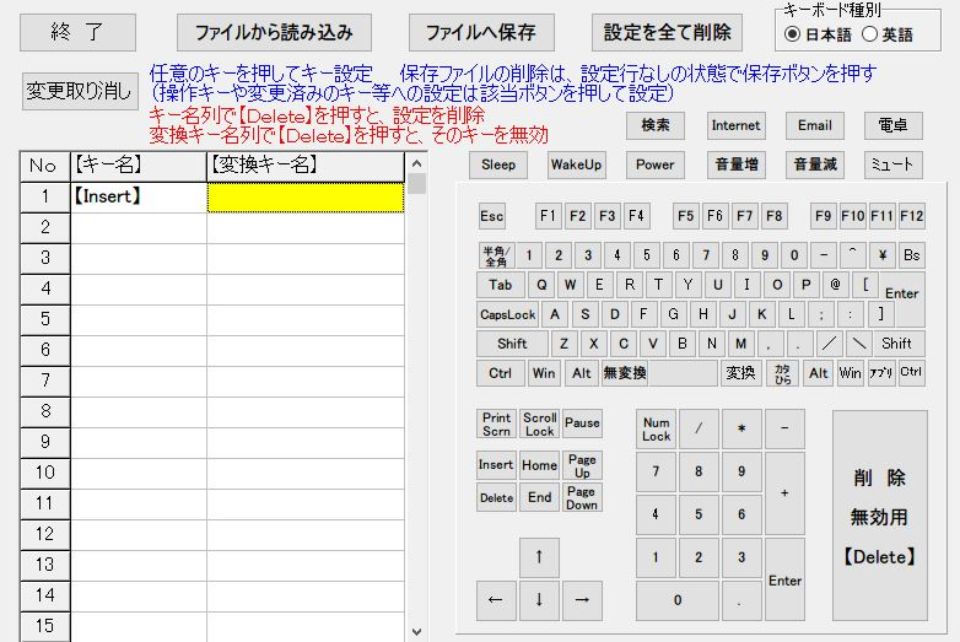 今回は[Insert]キーを無効化したいので、【キー名】の下の[Insert]を選択し、【変換キー】の下に[削除無効用 Delete]を選択します。
今回は[Insert]キーを無効化したいので、【キー名】の下の[Insert]を選択し、【変換キー】の下に[削除無効用 Delete]を選択します。
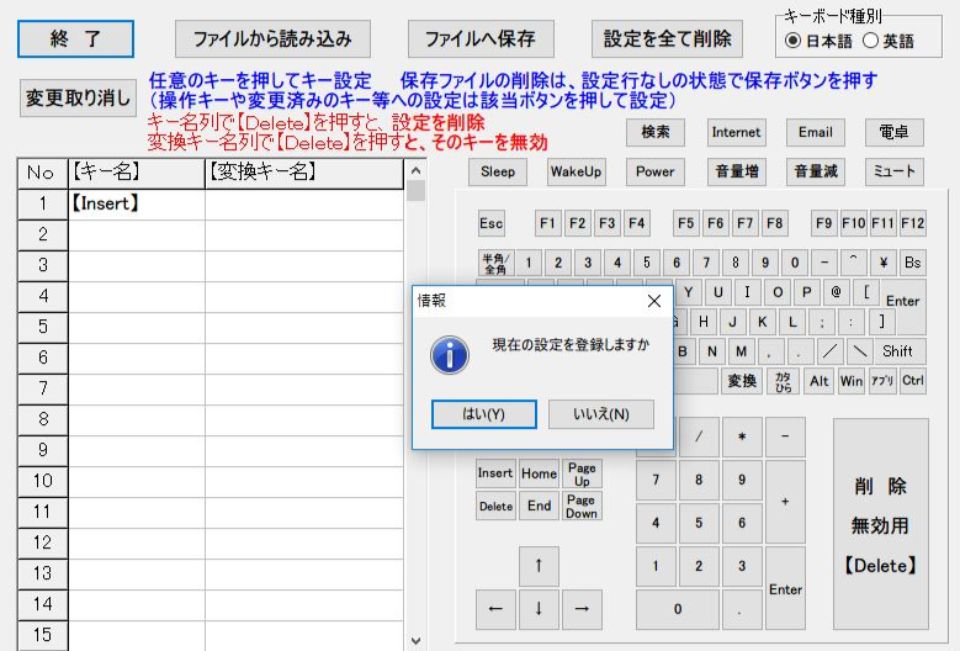 保存名を入力し、現在のせっていを登録したら、最後に「終了」のボタンを押して完了です!
保存名を入力し、現在のせっていを登録したら、最後に「終了」のボタンを押して完了です!
キー割り当てが反映されるには、ログオフかパソコンを再起動して立ち上げる必要があります。
また、再起動後に設定が反映されているか一度確認しておきましょう。
- 「KeySwap」を起動する際は、必ず管理者として実行する
- 使用上必須になるキーは無効化しない
キーボードの使いやすいキー配置
ここからは実際にキー配置の変更を試して使いやすかったキー配置を幾つか紹介していきます。
[Windows]キーを無効化
ゲームのプレイ中に[Windows]キーに触れて、デスクトップ画面になってしまうなど、[Windows]キーが邪魔だと思っている人は多いと思います。
[Windows]キーを無効化する事でプレイ中もストレスなくプレイ可能になるのでおすすめ。
また、[Windows]キーを無効化しても[Ctrl]+[Esc]でも同じ機能になるため[Windows]キーを無効化しても問題ありません。
[CapsLock]キーを[Ctrl]に変更
[CapsLock]キーを[Ctrl]に変更することでショートカットキーが入力しやすくなります。
[Ctrl]キーはもともと左端の下に配置されているため、私の場合はショートカットキーの入力時に疲れを感じる事があったのです。
ですが、[CapsLock]に割り当てするだけで小指の位置が上になり、楽に入力出来るようになりました。
この設定は[CapsLock]キーを頻繁に使用しない人におすすめです。
[無変換]や[変換]キーを[Space]キーに変更
キーボードによっては[Space]キーが短いタイプもあります。
特にウルトラブックやモバイル向けのキーボードではこの手のタイプが非常に多いです。
今まで[Space]キーが長めのタイプを使用している人は、短い[Space]キーの感覚になれるまで大変だと思います。
そこで[Space]キーの両隣の[無変換]キーと[変換]キーを[Space]キーに割り当てる事で気にせず入力する事も可能です。
[無変換]を[cntl]キーに変更
[無変換]キーを[Cntl]キーにすることで、ショートカットキーの使いやすさが上がります、ホームポジションをあまり崩さずにタイピングする人にはかなりおすすめです。
また、親指で[Cntl]キー使用するので、小指にかかる負担も減り疲れも大分違います。
キーボードの配列変更まとめ
今回、Windows10「Microsoft IME」の基本設定で[F1]キーにIMEパッドの割り当てをし、フリーソフトの「KeySwap」では[Insert]キーの無効化を行いました。
「Microsoft IME」の変更自体はそれほど難しくなく、基本設定からの変更は変えるだけなので初めての人や楽に済ませたい人におすすめです。
また、再起動が少し面倒くさいですがフリーソフトの「KeySwap」は設定の保存を複数作る事が可能となっているため、必要に応じて使い分けると非常に便利。
以前は右下のアイコンからIMEパッドを使用していましたが、変更後は[F1]キーだけで起動出来て個人的にストレスは激減しました。
自分の使いやすい配列変更を行なう事によって、タイピング時のスピードやストレスも変わるので、気になる人はぜひ一度挑戦してみてくださいませ!